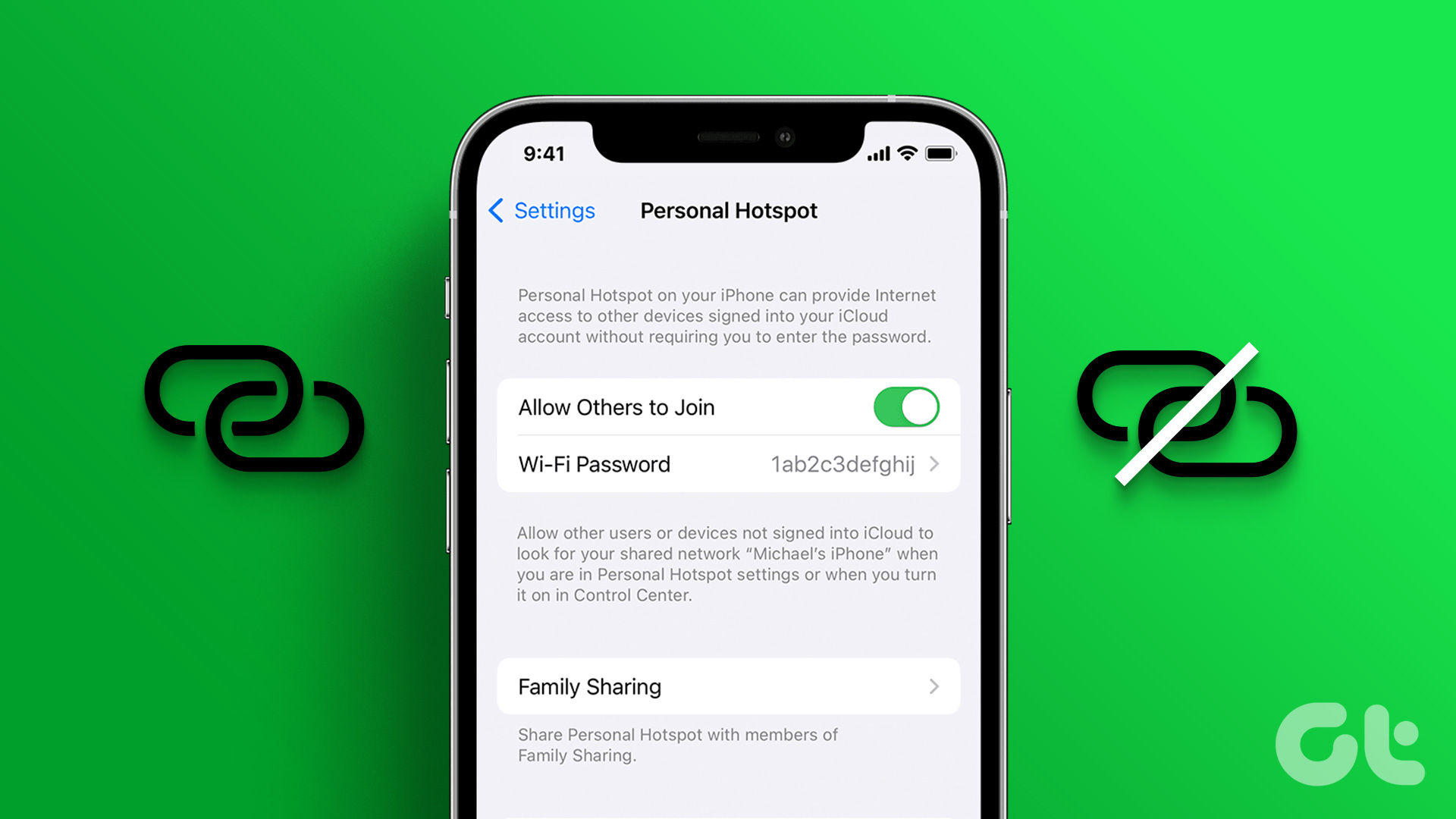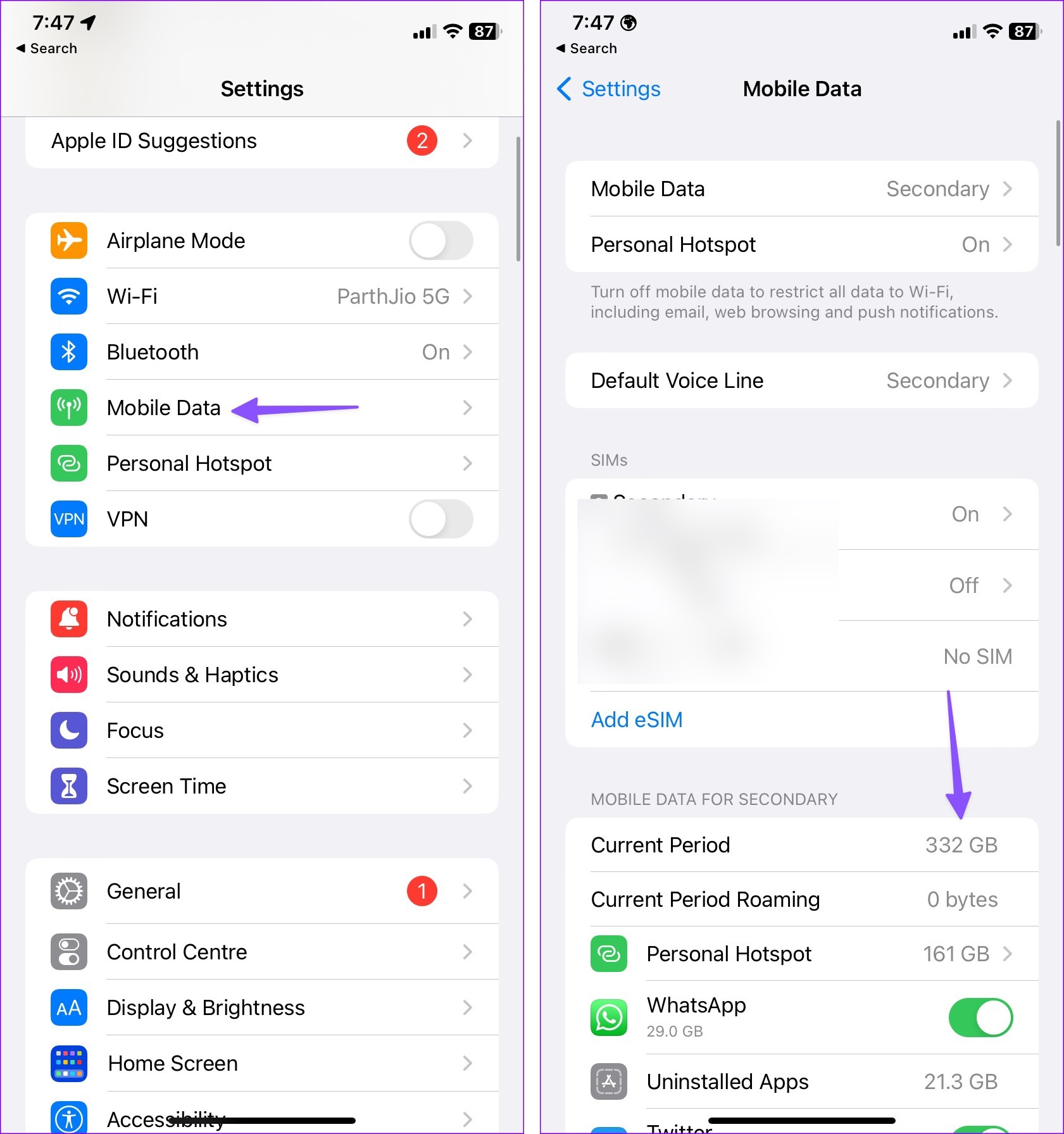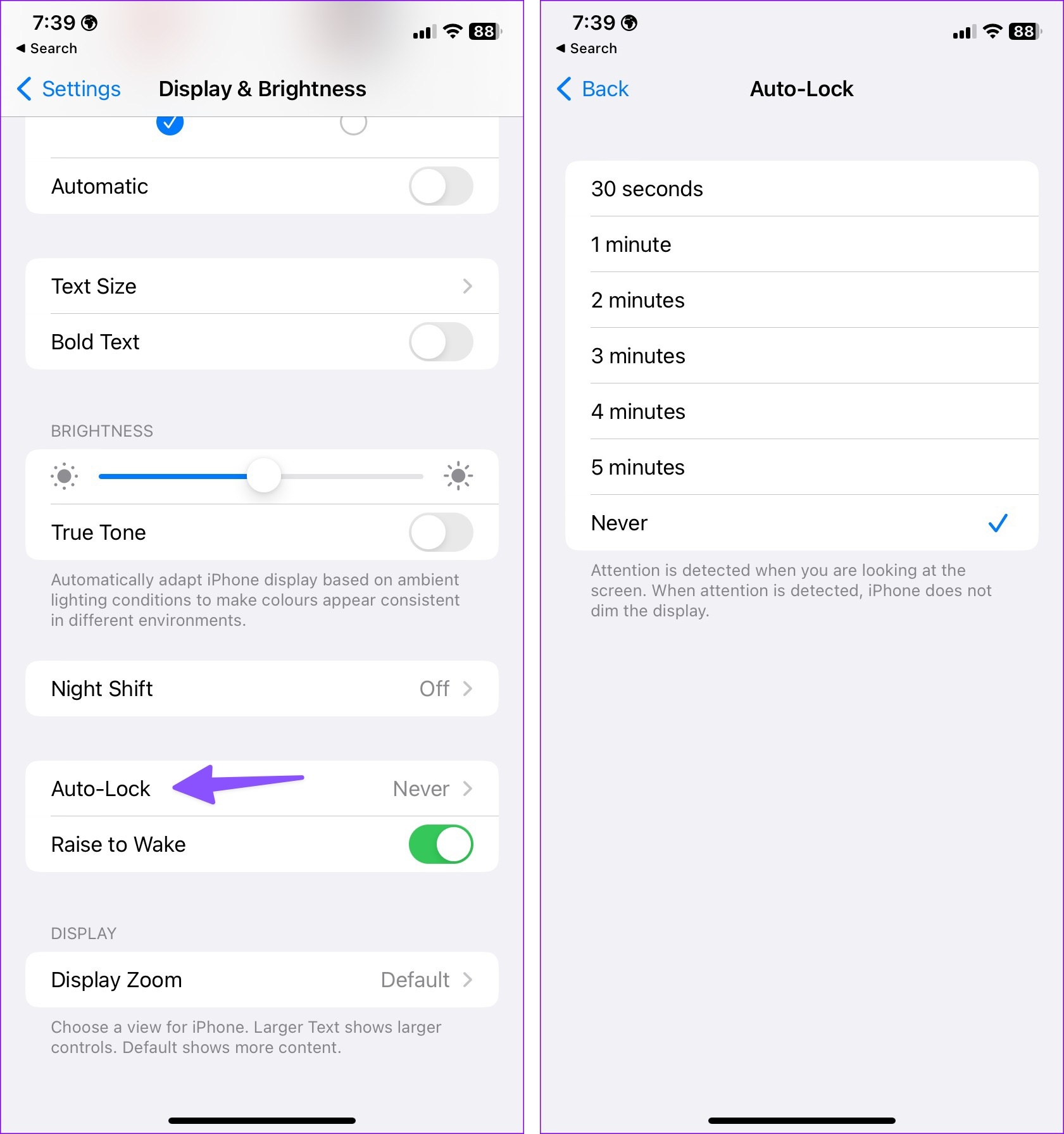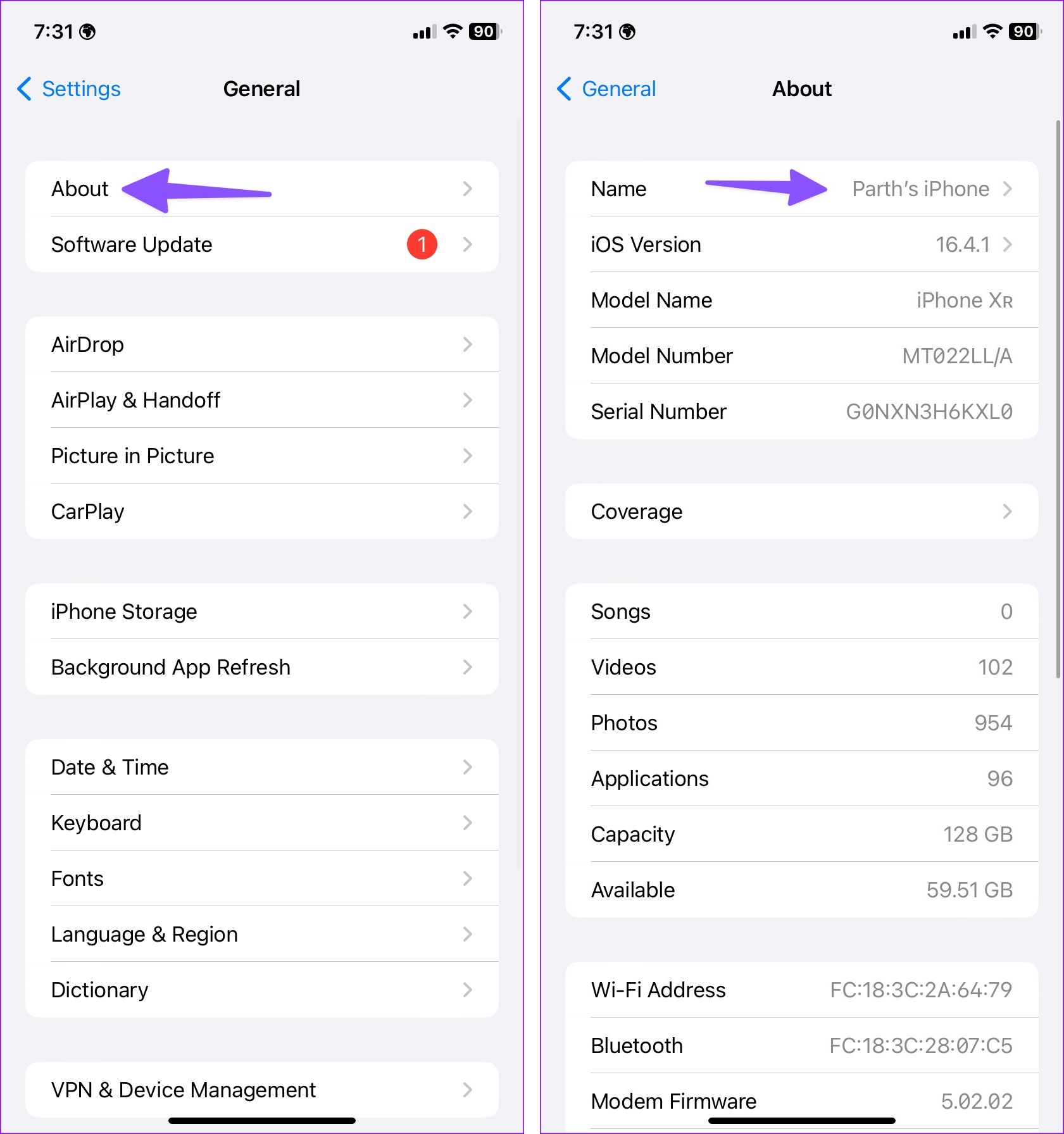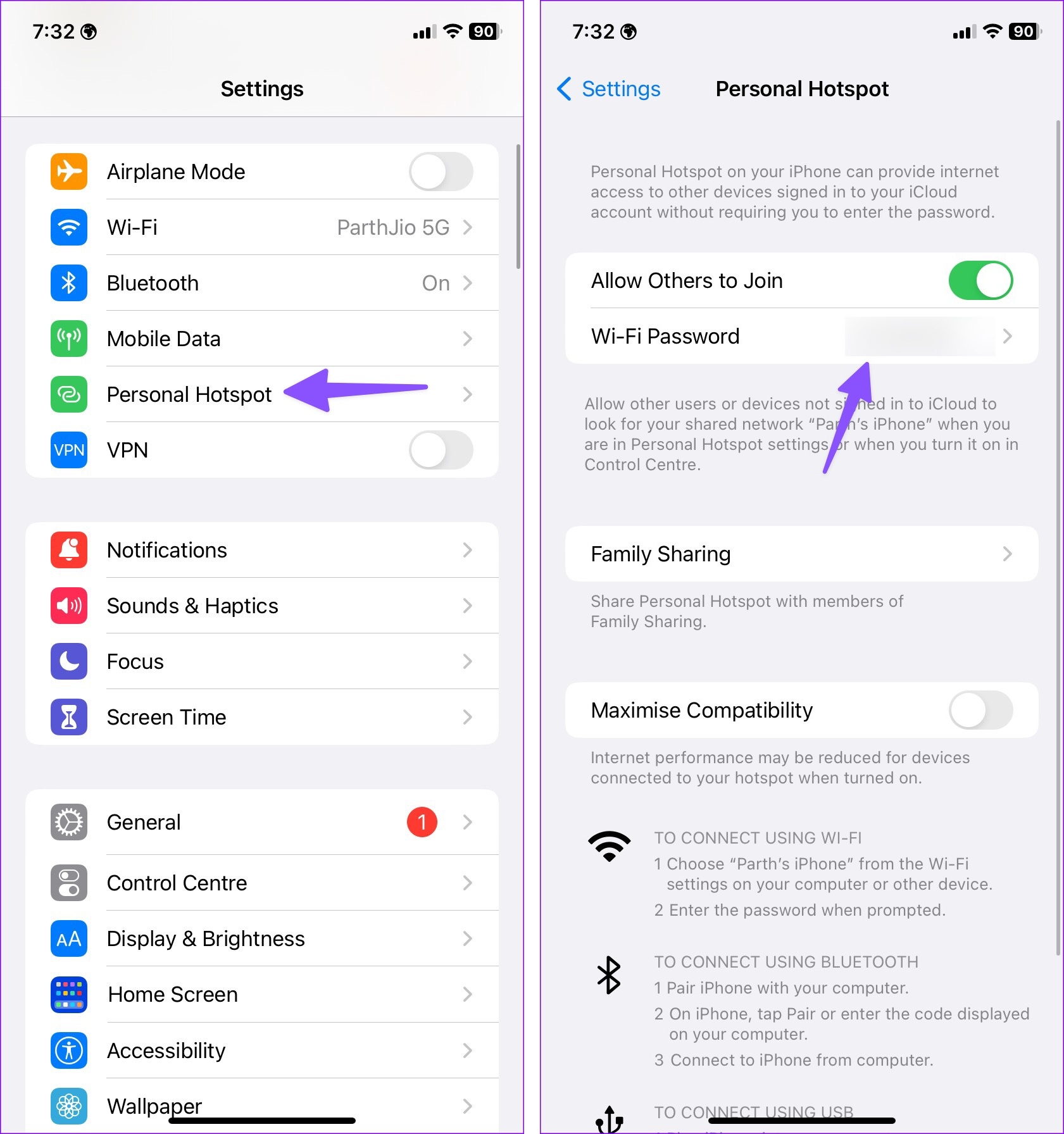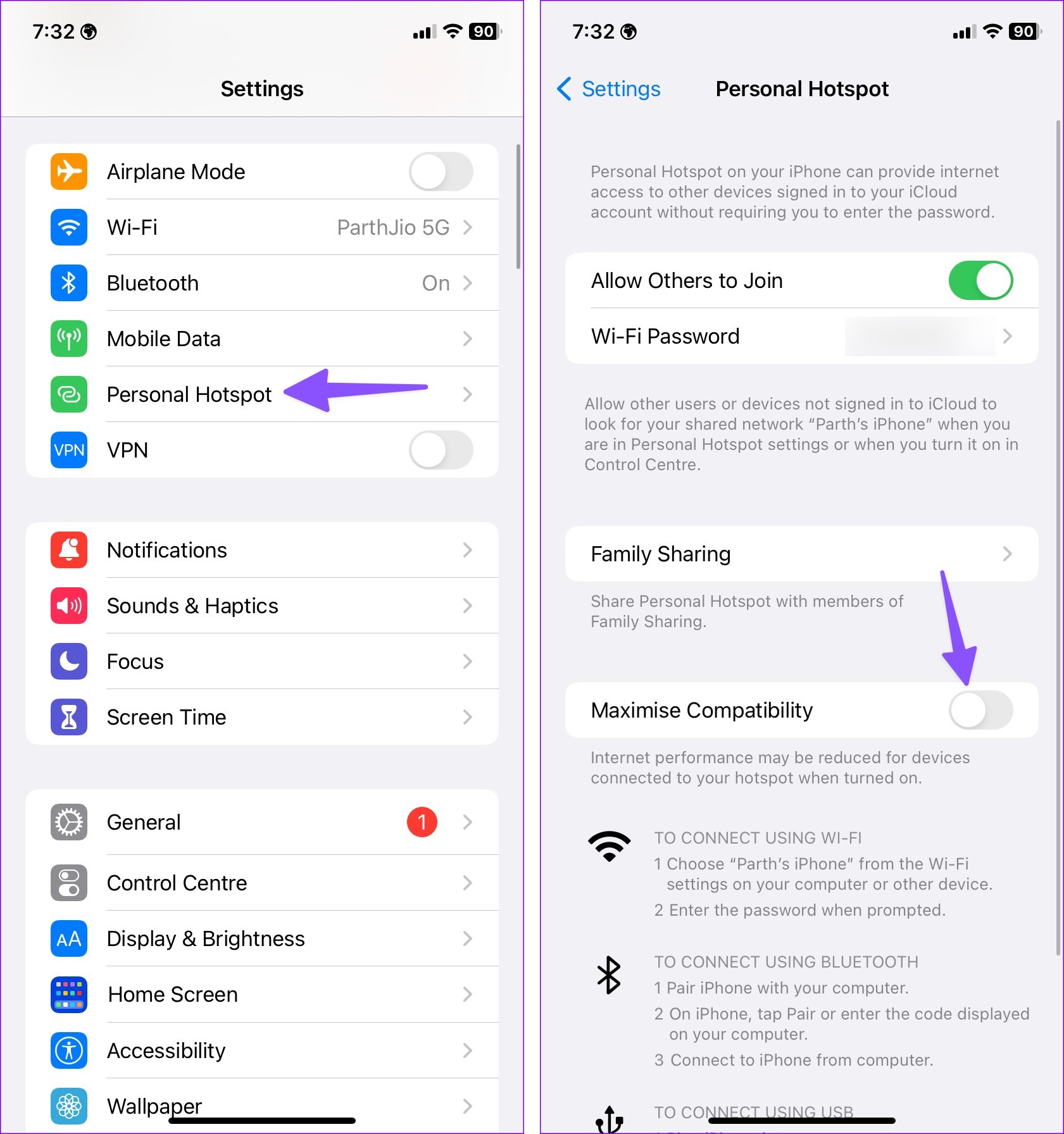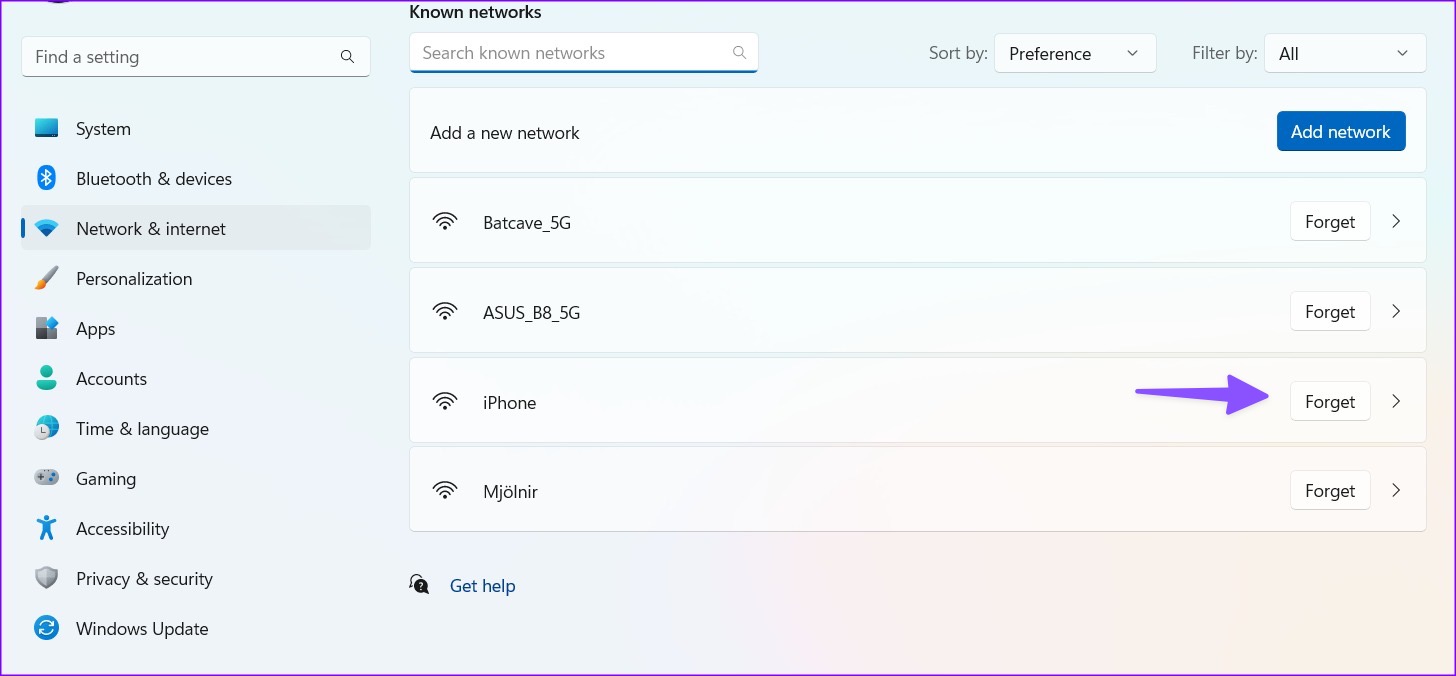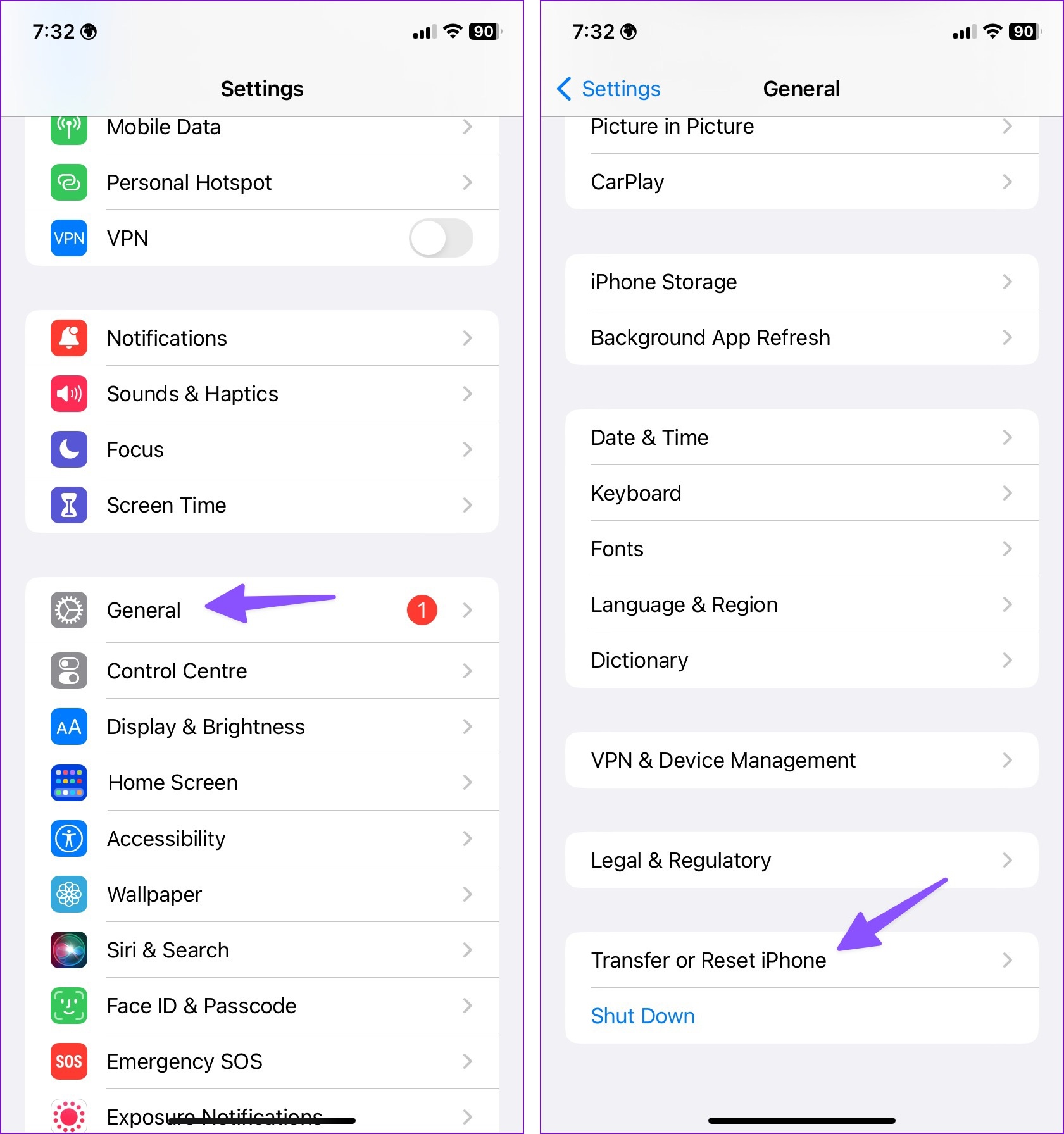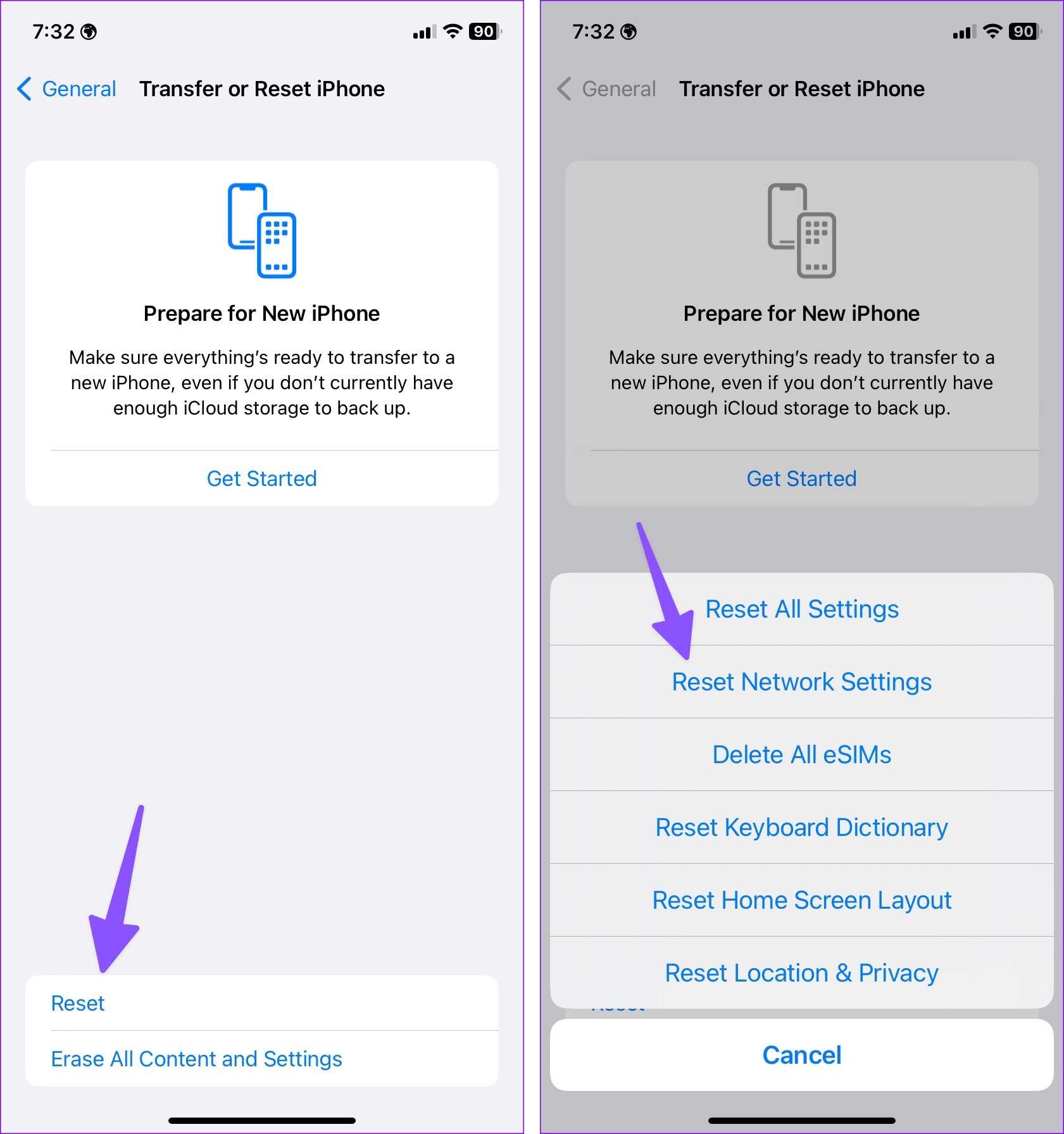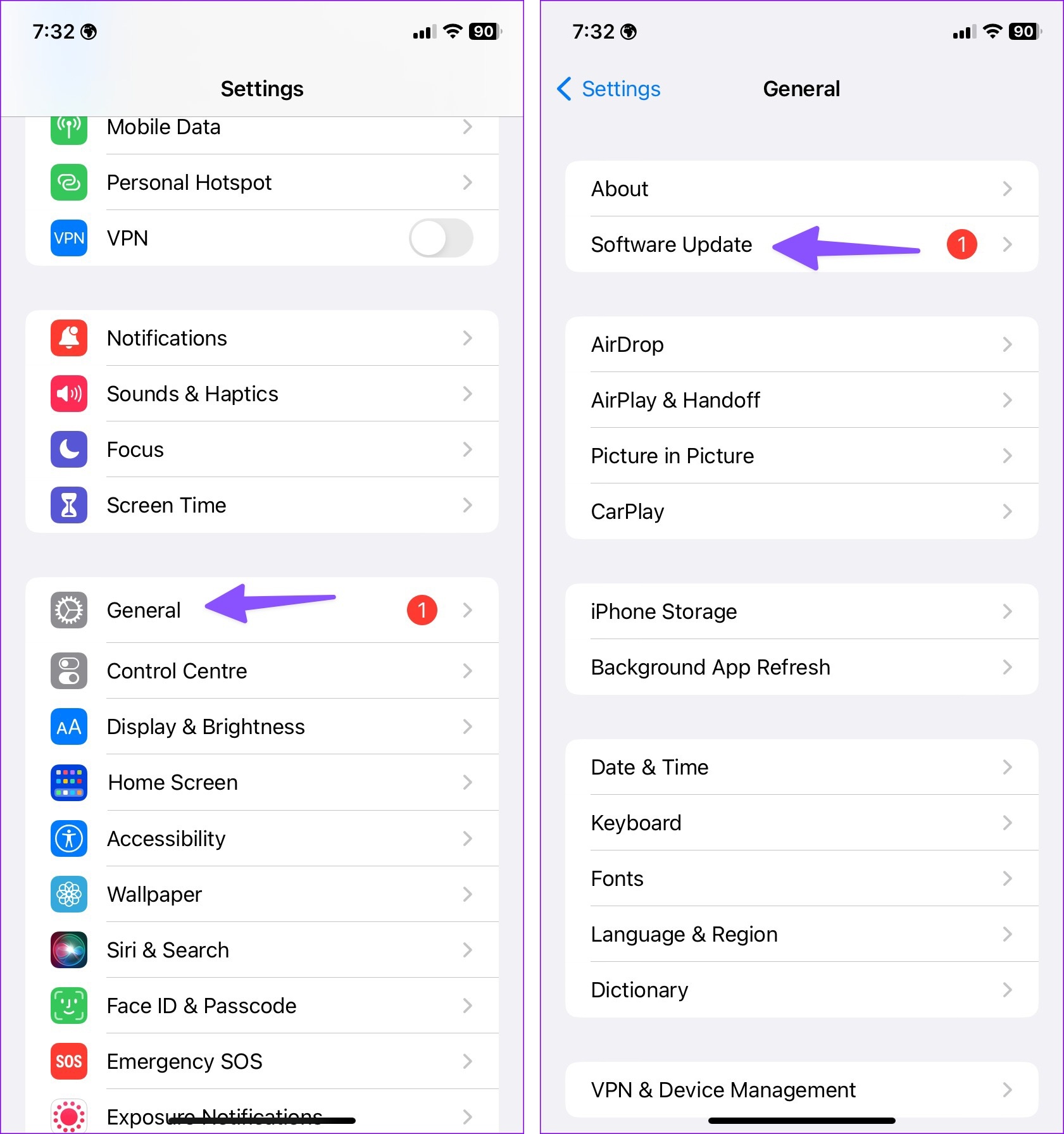iPhone hotspot keeps turning off can break your workflow. It can interrupt your ongoing Zoom meeting, fails to save changes in a Word file or disrupt your communication with team members. To avoid such a situation in the future, use the tricks below.
Why Does My iPhone Hotspot Keeps Disconnecting
Before we show you step-by-step instructions to fix the hotspot issue on your iPhone, let’s quickly go over some of the possible reasons behind such behavior.
Network connection issues on your iPhone can impact hotspot functionality. An active data saver mode leads to the hotspot disconnecting issue Your iPhone is far away, or there is a barrier between the phone and the device you are trying to connect. Your iPhone is near Electromagnetic devices like a microwave. It can be due to incorrect network settings on your iPhone. Due to inactivity on your connected device, your iPhone may disconnect the hotspot. You may run out of mobile data on your active carrier plan. An active low power mode can disconnect your iPhone hotspot to preserve the battery. Your iPhone disconnects the hotspot after 90 seconds of inactivity on the connected device.
How to Fix iPhone Hotspot Keeps Disconnecting
Several factors can affect your iPhone’s hotspot functionality. We will start with the basics and move to advanced tricks to fix the problem.
1. Check Data Usage
iOS allows you to check data usage on your iPhone. It gives you a detailed breakdown of data consumed by personal hotspot and installed apps. You might be on limited monthly data on your carrier plan. You can check the personal hotspot data usage from the Settings > Mobile Data / Cellular Data menu. You can glance over mobile data usage in the current period. If it exceeds your monthly data limit, purchase another data plan from your local carrier. You can read our dedicated post to limit cellular data usage on iPhone.
2. Maintain a Distance
You shouldn’t keep your iPhone and the connected device far away. It’s even worse when you have a physical barrier between both devices. It’s one of the factors why your iPhone hotspot disconnects automatically. You should also place electromagnetic devices like a microwave far from your iPhone. It may interfere with your phone’s wireless connectivity.
3. Extend Auto-Lock Time
When your iPhone auto-locks after a set time, the system may disconnect the hotspot on the device. You should extend auto-lock time from Settings. Step 1: Launch Settings and navigate to Display & Brightness. Step 2: Select Auto-Lock and increase screen time out.
4. Change the Hotspot Name and Password
You can change your iPhone hotspot and password and try again. Step 1: Open Settings on iPhone and head to General > About > Name menu. Step 2: Tap the x mark beside the name and rename the phone (that reflects in the hotspot name). Step 3: Head back to Settings and open Personal Hotspot. Step 4: Select Wi-Fi Password and enter a new one.
5. Disable Maximize Compatibility
Maximize compatibility option reduces internet performance for devices connected to your iPhone hotspot. Step 1: Head to iPhone Settings and open Personal Hotspot. Step 2: Disable the Maximize Compatibility toggle.
6. Disable Low Data Mode
If you are on a tight data plan, you might have enabled the Low Data mode from Settings. As the name suggests, Low Data Mode helps reduce mobile data usage. iOS disables background tasks such as automatic updates, background tasks, hotspot, and more. Step 1: Open the Settings app on iPhone. Step 2: Go to Mobile Data and select your main SIM. Step 3: Disable Low Data Mode from the menu.
7. Reconnect iPhone Hotspot
You can remove the current saved network on your Mac or Windows and try connecting your iPhone hotspot again.
Mac
Step 1: Press the Command + Space keys to open the Spotlight Search and type System Settings. Hit the Return key. Step 2: Select Wi-Fi and find your iPhone hotspot under the Known Networks menu. Click the three-dot menu beside it and select ‘Forget This Network’.
Windows
Step 1: Head to Windows Settings by pressing the Windows + I keys. Step 2: Select Network & internet from the sidebar. Step 3: Open Wi-Fi and head to Manage known networks. Step 4: Click Forget beside your iPhone hotspot and try connecting it again. Before you connect to the iPhone hotspot, you can go to Settings > Personal hotspot and check the password for your iPhone hotspot.
8. Keep Personal Hotspot Screen On
If you are using an iOS beta build, we suggest keeping the hotspot screen on when the iPhone is connected to a Mac or Windows. It worked wonders for us when we faced the same issue on our iPhone. This method may consume more battery juice as the screen is turned on all the time. You should connect your iPhone to a power adapter.
9. Disable Low Power Mode
When you enable the Low Power Mode from Settings or Control Center to save battery, it disconnects the hotspot to save power. Low Power Mode temporarily suspends background activities like downloads and mail fetch until you can fully charge your phone. This background activity includes personal hotspot connection, download process, and more. It’s one of the biggest reasons behind the iPhone hotspot getting disconnected. Step 1: Open Settings and scroll to Battery. Step 2: Disable the Low Power Mode toggle.
10. Reset Network Settings
Incorrect network settings on your iPhone lead to frequent hotspot disconnection on a Windows laptop. Step 1: Go to the Settings app on iPhone. Step 2: Open the General menu. Scroll down to Transfer or Reset at the bottom. Step 3: Select Reset and tap Reset Network Settings. You can check our dedicated post to learn the implications of resetting network settings on iPhone and Android. If the trick doesn’t work, reset all settings from the same menu.
11. Update Carrier Settings
Your local carrier regularly releases new updates to improve network connection and data speeds. These updates are automatically installed over the air. But in some cases, you might need to update carrier settings manually. Step 1: Open the Settings app. Step 2: Go to the General menu. Step 3: Select About. Step 4: Scroll down to the bottom, and you will find SIM details. Step 5: Check the Network Provider version. Step 6: Tap on it to fetch the latest version. Reboot your iPhone and enable a personal hotspot again.
12. Update iOS Version
An outdated iOS version can be the main culprit behind the iPhone hotspot keeps disconnecting issue. Apple frequently releases new updates to take care of such niggles. You can update iOS to the latest version from the Settings > General > Software Update menu.
Establish a Strong Hotspot Connection on iPhone
The iPhone hotspot keeps disconnecting can leave you scratching your head. Instead of asking someone to share their internet data, use the tricks below to fix the issue in no time. Which trick worked for you to establish a constant personal hotspot connection on your iPhone? Share your findings in the comments below. The above article may contain affiliate links which help support Guiding Tech. However, it does not affect our editorial integrity. The content remains unbiased and authentic.