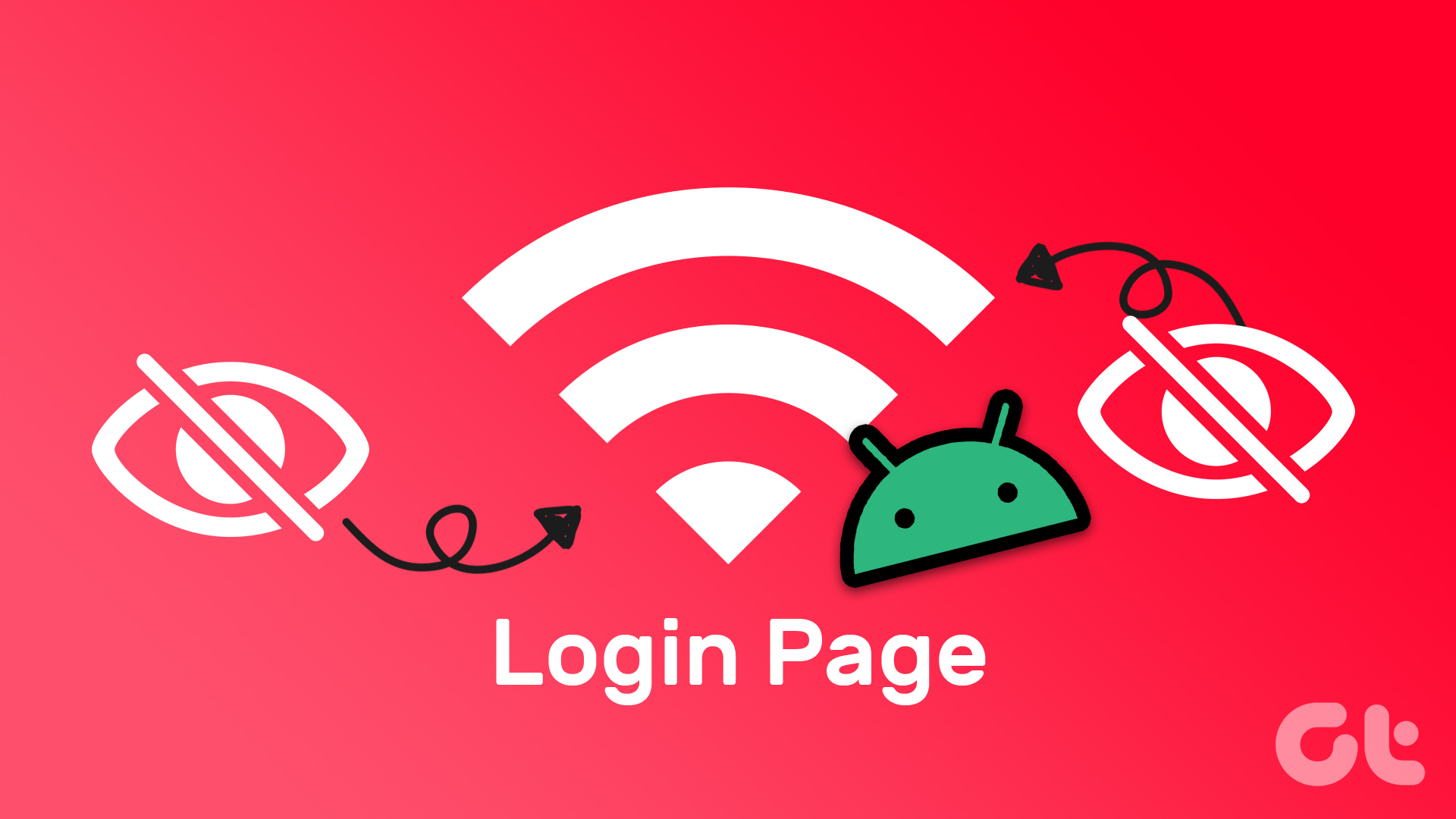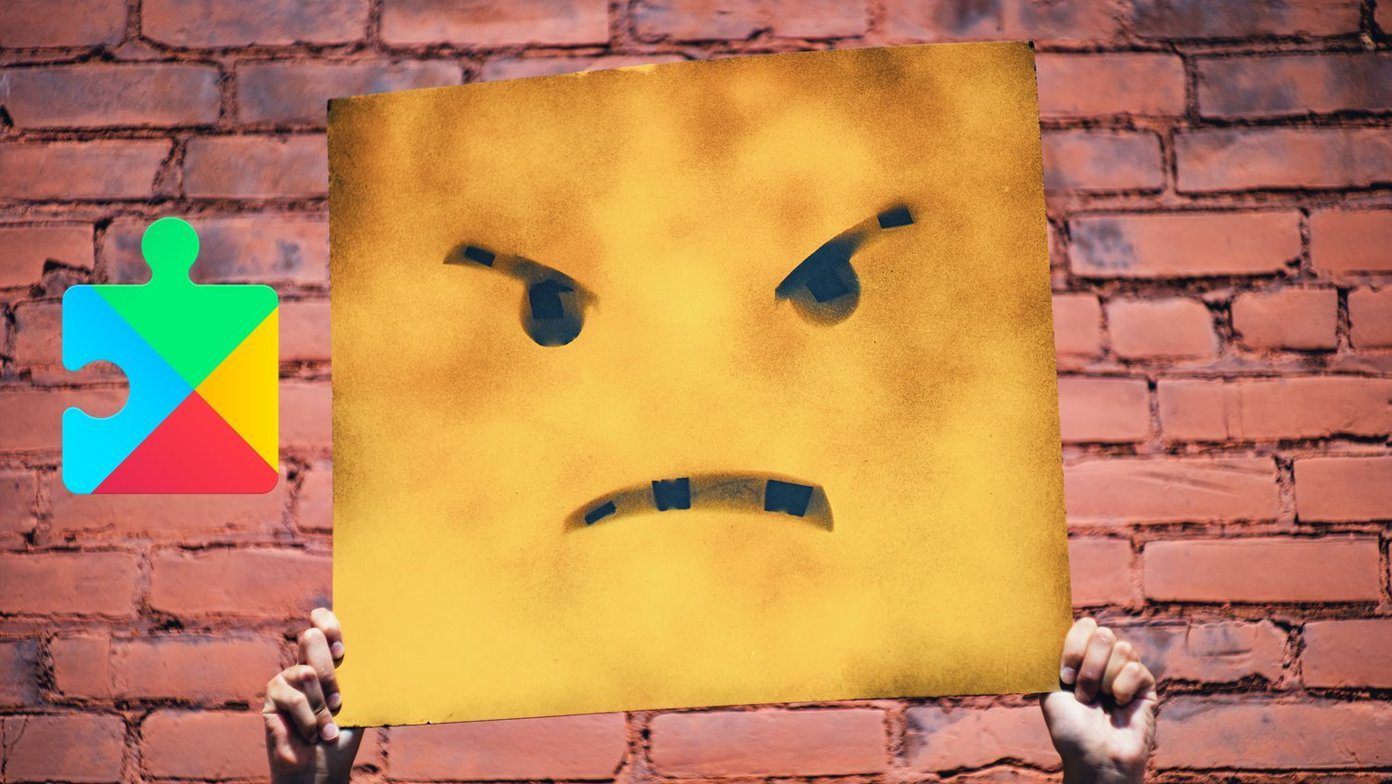Error codes make it simpler and easier to pinpoint the source of the problem. That further helps in narrowing possible solutions. Not in this case, but we did found some solutions that should help. Let’s begin.
1. Disconnect Accessories
Remove all accessories like mouse, keyboard, and flash drive. Reboot your computer again. Not sure how to reboot without the Start menu? Press and hold the power button until the computer shuts down. Wait a few moments and then power on again. If everything is working as expected, one of the accessories is the culprit. Reconnect each accessory one at a time to find out which one was causing the error. Possible solutions would include updating/reinstalling drivers. I would also recommend updating display adapter drivers at this point.
2. Check Wires
I know, but if you haven’t already, check the wires. Most probably, there is something wrong with your display. Wiggle the monitor’s wire gently to ensure they are in place and the power button is on. You can also check manufacturer’s website for more details. They may have some common troubleshooting steps for you to try. Try a different port if you have multiple video outputs. Move your mouse or press a key on the keyboard to wake your computer as it might have gone to sleep while you were troubleshooting.
3. Ctrl + Alt + Del
This keyboard shortcut has worked for some people. What it does is bring up a hidden menu where you will find four options. One of them is Task Manager. Try that and witness if that helps you get to the desktop. If yes, then one of the recently installed apps is the culprit running in the background. Check running processes in the Task Manager or try a clean boot to narrow down possible apps. I also recommend restarting the explorer.exe process once. Find Windows Explorer, right-click on it, and select restart option.
4. End RunOnce
Check if RunOnce process is running in the Task Manager under the Processes tab. Ideally, you shouldn’t find it but if you do, right-click on it to select End task. Also, check the Services tab and check if RunOnce is running there. Repeat the same steps but select Stop option this time. I also recommend restarting the explorer.exe process once. Find Windows Explorer, right-click on it, and select restart option.
5. Restart Video Driver
Press Windows key+Ctrl+Shift+B to restart the video driver and check if that helps resolve the black screen before login error. It could because of a video card or graphics card error. This shortcut will notify the system of a potential issue and force the system to restart the responsible video driver. The video card will then re-establish the connection with the monitor so give it a few moments to work. I suggest you update your graphics card drivers once the issue is resolved. Check out point 1 above for a complete guide on drivers. Check the next point if you can’t access Device Manager.
6. Project Screen Options
Microsoft support recommends this step. Pressing the Windows key+P keys will pop open the Project menu in the sidebar where you can switch between different screen settings like dual-screen, duplicate screen, etc. Continue pressing it until you are on PC screen only. You may select another option depending on your setup. If you are unable to view anything due to the black screen, press the shortcut four times to toggle through all options. If the setting was changed, you will witness success. If not, you will come back to the default option as there are only 4 to choose from.
7. Safe Mode
Booting into Safe Mode can help you troubleshoot a lot of problems. We have written an in-depth guide on different ways to do it. I suggest you enter the Safe Mode with a network connection because that will allow you to access the internet. You need that to download and update drivers. We discussed this above in point 1 and 3. For those who skipped, update display adapter, external accessories, video, and graphics card drivers. Rolling back to a previous one or reinstalling the drivers may also help.
8. Disable Fast Startup
The Fast Startup feature in Windows 10 reduces the time your computer takes to start after shut down. While the feature has its pros and cons, it can cause errors like the black screen before login in Windows 10. Use the Safe Mode if you are unable to access these settings normally. Step 1: Go to Control Panel > System & Security > Power options > Choose what the power button does Step 2: Click on ‘Change settings that are currently unavailable’ and disable ‘Turn on fast startup (recommended) option. Don’t forget to save changes and reboot when done.
9. New User Account
Your user account may have been corrupted. It could be either a Standard or Admin account. Create a new user account if you can using the Safe Mode or any other way and check if the issue is resolved. Are you still greeted with the black screen before login?
10. Disable Startup Apps
This is for those who view a black screen upon startup, but it is not stuck on the black screen. It lingers for a few minutes, and then you are taken to the desktop. That means your computer is getting old and slow, or there are too many apps enabled at startup. Press Ctrl+Shift+Esc to open the Task Manager and go to Startup tab. You can enable or disable apps here. I recommend disabling all apps that you don’t use frequently or that won’t break functionality if not enabled by default. I mean, you can enable Spotify manually when needed, right?
11. Reset or Restore
If nothing seems to have worked so far, then there is no other way left. Take a backup of everything using the Safe Mode and then reset or restore your computer to fix the issue. Of course, there might be some data loss and that’s why we recommend taking a backup.
Orange Is the New Black
The black screen before login can be scary, especially because it leaves you with few options. You can’t access anything, and there is this fear of data loss. The Safe Mode is the best option in this situation, which will further open the gates for other troubleshooting steps. Found another way? Do share with us in the comments section below. Next up: Can’t keep up with the time differences between several countries? Adding multiple clocks to your Windows PC could help. Check out two ways to get it done. The above article may contain affiliate links which help support Guiding Tech. However, it does not affect our editorial integrity. The content remains unbiased and authentic.