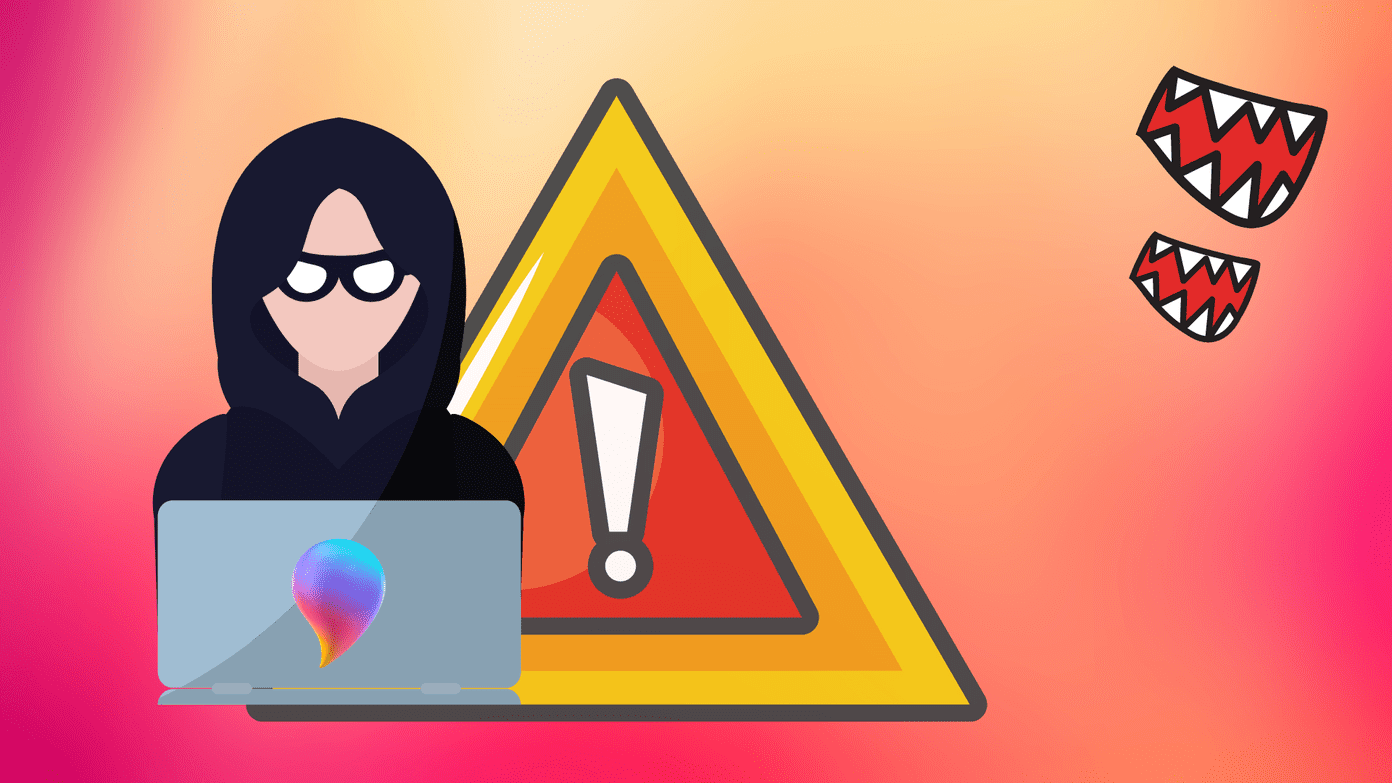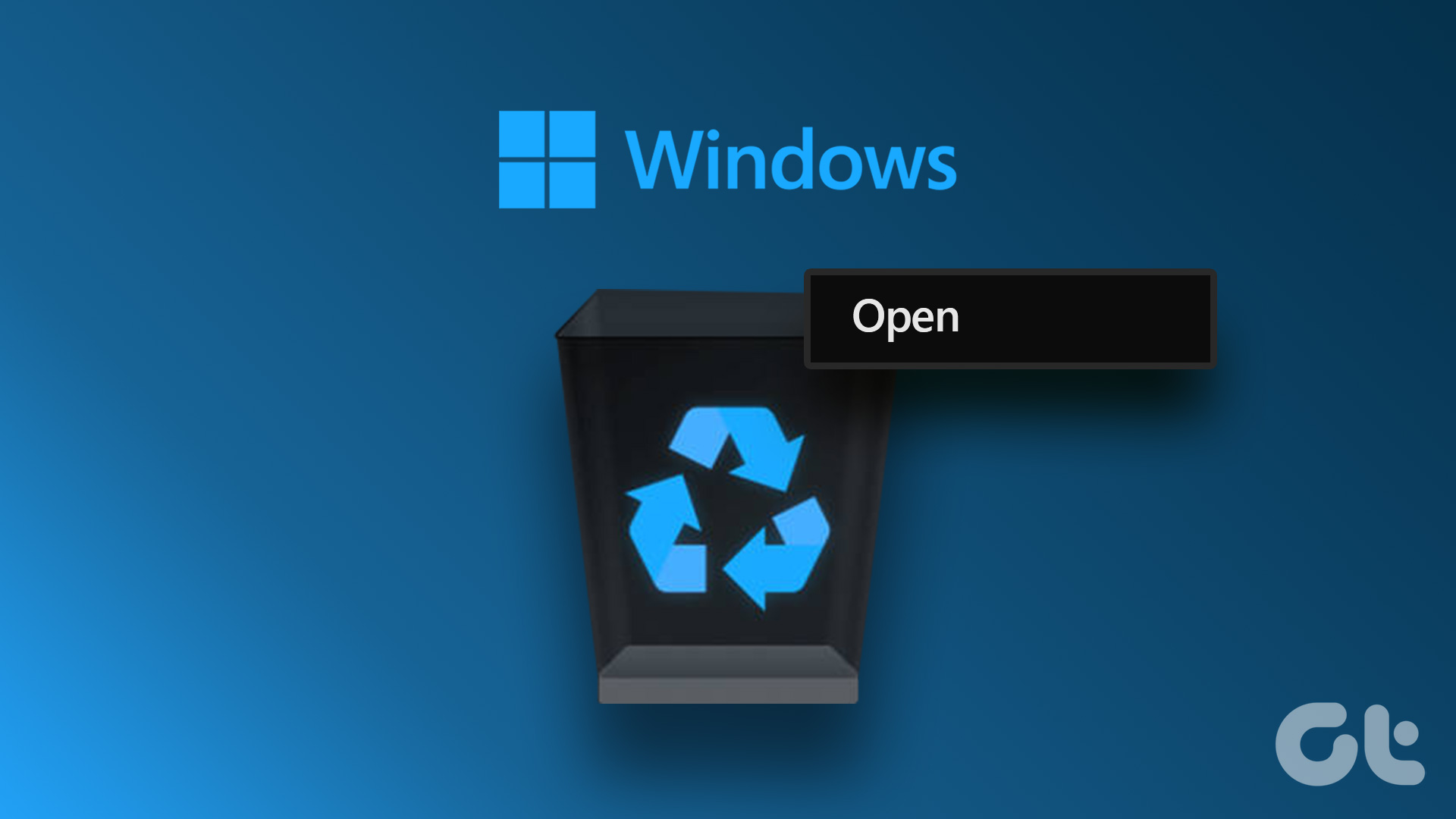There could be several reasons behind this, as we will explore below. The good news is that the error is not very complicated or hard. It’s one of those errors that often show up but are relatively easy to sort out. Let’s begin.
1. Reboot, Everything
Here is a simple yet effective trick. Reboot your computer as well as the printer. Throw a router in the mix too. That will not only free a lot of resources like RAM and CPU, but may also resolve some common bottlenecks that might be preventing Word from printing the document. Don’t forget to save all your work and close all open apps and windows before following this step.
2. Check Printer
Make sure that the printer is on and everything is connected properly. That means there are no loose wires. All the lights on it are active. The paper should not be stuck or jammed. Remove any paper that’s bent or curled to avoid further jams. These are some of the most common reasons why Word print is not working or not responding. That is also a good time to clean the whole thing as dust or dead insects might accumulate over time. The dead insect incident happened with my friend. Ruined some of the papers too.
3. Check Wi-Fi, USB, Internet
Is your printer showing as offline? Microsoft has a guide to change the printer’s status from offline to online. Check the router and Wi-Fi connection to make sure everything is working as it should. Also, check the USB cables to ensure that is working properly. If you are using a wireless printer, is it in range? Check and double-check everything before trying to print that Word document again.
4. Uninstall/Reinstall
I am not talking about Word here. Nope. You should try uninstalling the printer once and reinstall it to see it fixes the Microsoft Word print not working or responding error. Open Control Panel and click on the View devices and printers under Hardware and Sound option. Right-click on your printer that appears in the heading Printer, and select Remove device. Wait a few minutes until it disappears. Click on Add a printer at the top to re-add it. Windows should be able to recognize the printer if it is on and connected properly.
5. Try Another Word File
Maybe there is something wrong with the Word file itself. Files can get corrupted or may contain a format that is not supported by the printer. Try giving the print command for another Word file and see if it works. If yes, you have your answer. One way to resolve this error is copying everything from the old Word file, without formatting (Ctrl+Shift+V), in a new Word file. You will have to format it again, but this should resolve the issue. A corrupt Word file could also be a reason. Another reason could be fonts and graphics that the printer is simply unable to print. See if you can change or remove them and try again.
6. Word to PDF to Printer
Here is a small but neat hack. Try and see if you can print a PDF file. Any PDF file. If that works, convert your existing Word document to PDF and then try printing it. Click on the File menu and under Save as, click on the Save as PDF or Download as PDF option. I see the later because I am using OneDrive Word. If you are using the desktop version, you should see the Save option instead.
7. Troubleshoot Printer
Windows 10 comes with a troubleshooting option. You can use it to troubleshoot and resolve errors with built-in apps and services, including printer. Press Windows key+I shortcut to open Settings and search for ‘Find and fix problems with printing.’ Click on Advanced here to select Apply repairs automatically and select Next. The system will now look for known issues and apply a solution, if applicable. Follow on-screen instructions after that.
8. Disable Print in Background
Open Word file and click on Options under the File menu. You will need to disable the Print in background option under the Advanced tab here. Save changes and try if Word print is working or not.
9. Update Drivers
Search for and open the Device Manager and double-click on the Printer option to expand it. Right-click on the name of the printer to select Update driver option. Your computer will search for and install driver updates if there are any. You can also visit the manufacturer’s website to download and install the latest version.
10. Earlier Versions of Windows
If you are using anything other than Windows 10, you can troubleshoot the print failures related to Word.
11. Print in Clean Boot or Safe Mode
There may be a software or app conflict that is preventing Word from printing the document. You can follow our guide to reboot your Windows computer in Safe Mode or a clean boot. Reboot your computer in both the modes, one at a time, and if the print command is working in Word document.
Save Paper, Save Trees
Why not save the document online and share it directly using cloud storage? That will save a lot of time, resources, and also trees. If it’s necessary, one of the above solutions should have worked for you. If you found another way to resolve the print error in Word, do share it with us below. Next up: Tired of your old printer and need a new one? Learn why HP DeskJet 2600 Printer is an excellent entry-level printer. The above article may contain affiliate links which help support Guiding Tech. However, it does not affect our editorial integrity. The content remains unbiased and authentic.