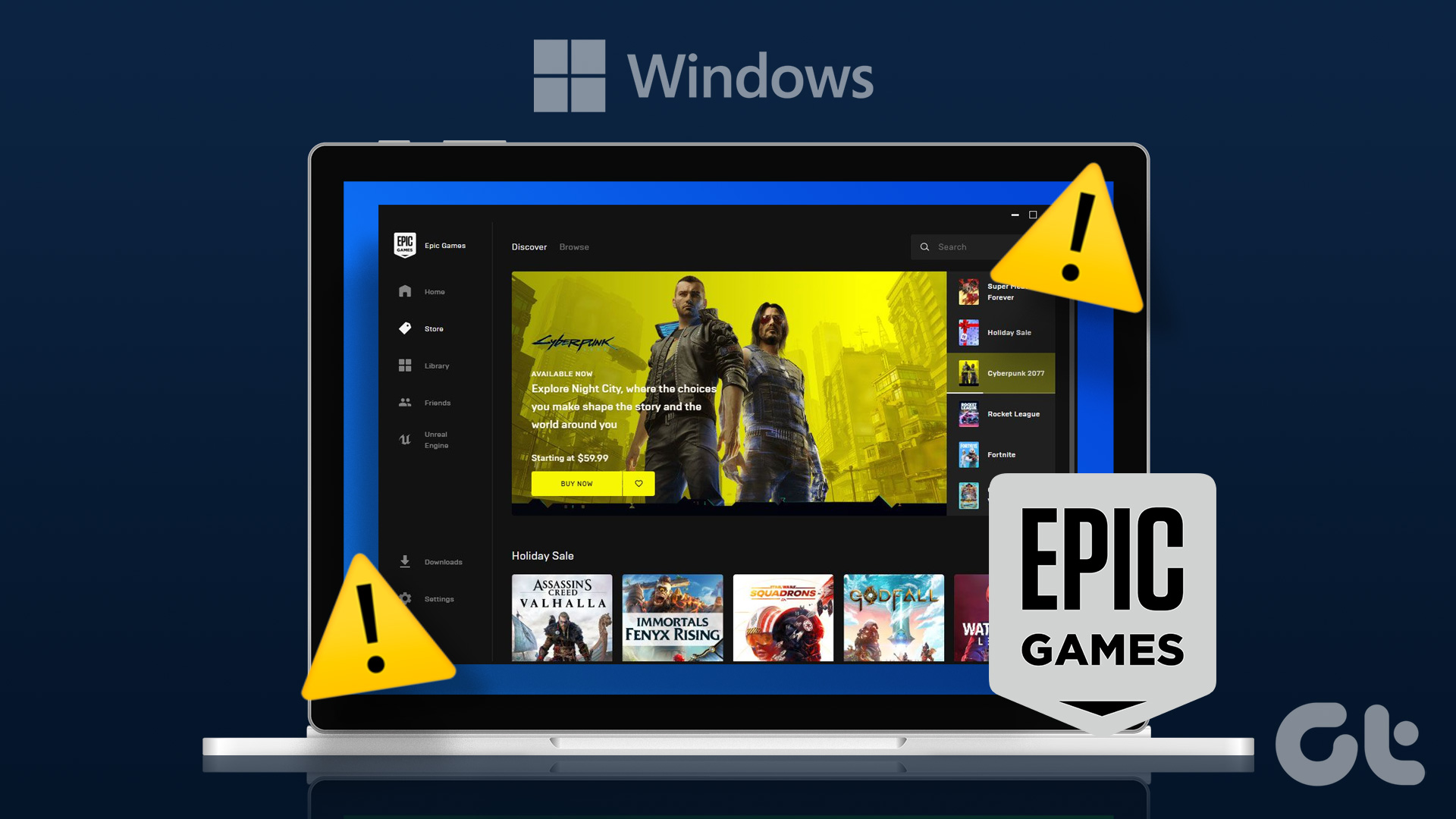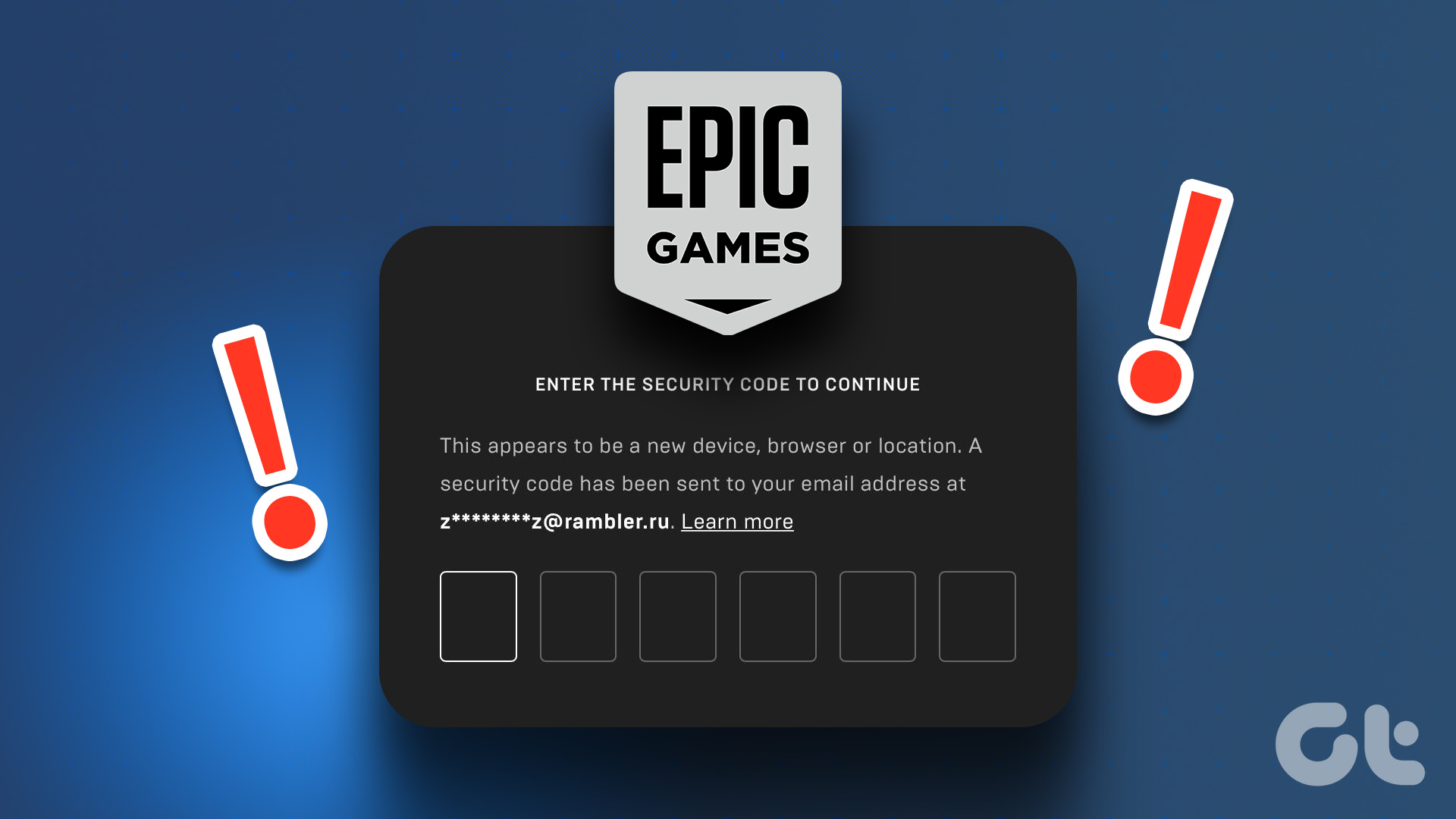You can’t access and play your purchased games when Epic Games Launcher stops working on Windows. Some users also complain about a black screen on opening Epic Games Launcher on Windows. Let’s fix the issue once and for all.
1. Open Epic Games as Admin
You can open Epic Games as admin to fix the app not opening on Windows. You can search for Epic Games and right-click on the app name to open it as admin.
2. Verify System Requirements
Your computer must meet relevant system requirements to run Epic Games Launcher without any problem. First, your computer needs to run Windows 7 or higher version with the following system hardware.
CPU: Intel Core 2 Duo / AMD Athlon 2×2 Memory: 2GB Video card: DirectX 9.0c Compatible GPU; NVIDIA Geforce 7800 (512MB)/AMD Radeon HD 4600 (512MB)/Intel HD 4000 Hard drive: 1.5GB
These are basic requirements to run Epic Games Launcher. You’ll need to invest in a high-end graphics card and memory to enjoy smooth game play.
3. Check the Internet Connection on the PC
You’ll need to ensure an active internet connection on your PC to open the Epic Games Launcher without problems. Step 1: Click the connection menu on the Windows taskbar. Connect your PC or laptop to a robust Wi-Fi network.
Step 2: Press Windows + I keyboard shortcut to open Settings. Step 3: Select Network & internet from the sidebar and confirm a Connected status.
You can also check internet speeds on your PC. If you have Wi-Fi issues on Windows, read our dedicated guide to fix the problem.
4. Check Epic Games Server Status
When Epic Games servers face an outage, you can’t run Epic Games Launcher on your PC. Epic Games offers a dedicated website to check system status. You can visit the link below and confirm an ‘Operation’ status beside Epic Games Store, Epic Online Services, and Game Services. Check Epic Games Status
If there are server-side issues, wait for the company to resolve the problems from their end.
5. Clear Webcache
Webcache subfolder is the Epic Games cache folder on your PC. The app collects cache in the background to improve app loading times and save your search queries. You can clear the Epic Games cache and try again. Step 1: Press Windows + R keyboard shortcut to open the Run menu and type %localappdata% next to Open. Hit Enter.
Step 2: Open the EpicGamesLauncher folder.
Step 3: Select Saved folder.
Step 4: Right-click webcache folder and select Delete.
Restart your Windows PC and try opening the Epic Games Launchers.
6. Free Up RAM on the PC
Insufficient RAM on your PC can be the prime reason behind Epic Games Launcher not opening on Windows. Step 1: Press the Windows key, type Task Manager, and hit Enter.
Step 2: Check memory utilization under the Memory tab. Step 3: You can select irrelevant apps and services and hit End task at the top.
7. Adjust the Display Settings
Epic Games Launcher may not play well with custom display scaling settings. You need to set it at 100%. Step 1: Press the Windows + I keyboard shortcut to launch the Settings app. Step 2: Select Display under the System menu.
Step 3: Check scaling settings to 100%.
8. Repair Epic Games Launcher
You can repair Epic Games Launcher from the Settings app and try again. Step 1: Hit the Windows key, type Control Panel, and press Enter.
Step 2: Select Programs.
Step 3: Open Programs and Features.
Step 4: Select Epic Games Launcher and hit Repair at the top.
You can follow the on-screen instructions to run the Repair tool.
9. Turn off the Anti-Virus
A third-party anti-virus can interfere with Epic Games Launcher on your Windows PC. You’ll need to disable such anti-virus software and try opening the app again.
10. Reinstall Graphics Drivers
A buggy or corrupt graphics drivers can be the main culprit here. You can reinstall graphics drivers and try using Epic Games Launcher. Step 1: Right-click on Windows key and select Device Manager from the Power User Menu.
Step 2: Expand Display adapters and right-click on graphics drivers. Select Uninstall device.
Restart the Windows PC, and the system will download the required drivers on your PC.
11. Reinstall Epic Games Launcher
Reinstalling Epic Games Launcher fixes slow download speeds and the app not opening issues. Step 1: Press Windows + I keyboard shortcut to open Settings. Step 2: Select Installed apps under the Apps menu. Scroll to Epic Games Launcher.
Step 3: Click the three horizontal dots menu beside the app and hit Uninstall.
You can download Epic Games from the official website and sign in with account details.
Enjoy Epic Games Library on Windows
Many have also faced issues with Epic Games not sending a security code. You can check our dedicated guide to fix the problem. How did you fix Epic Games Launcher not opening on Windows? Share your findings in the comments below. The above article may contain affiliate links which help support Guiding Tech. However, it does not affect our editorial integrity. The content remains unbiased and authentic.