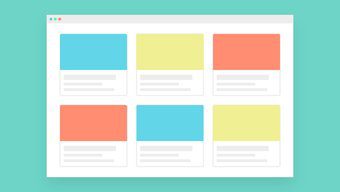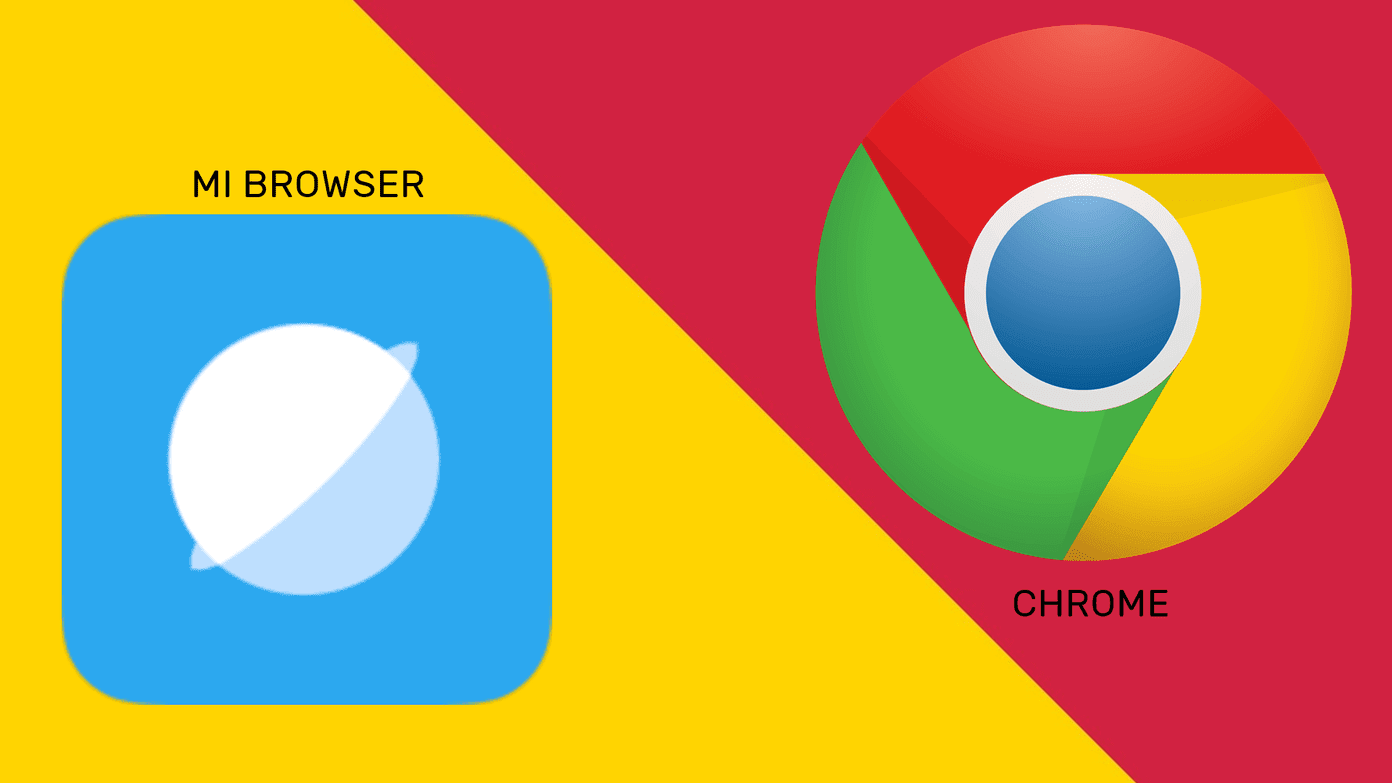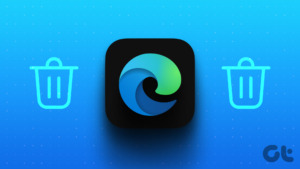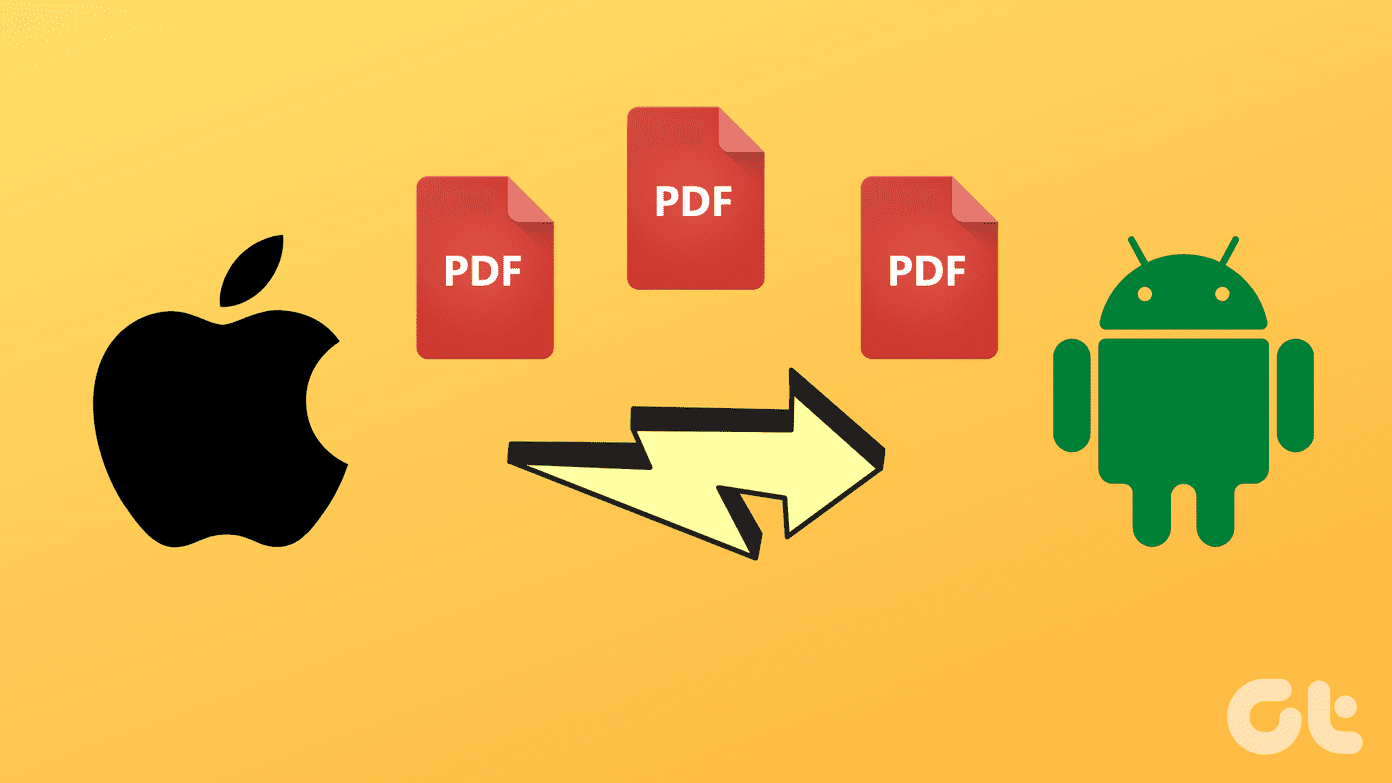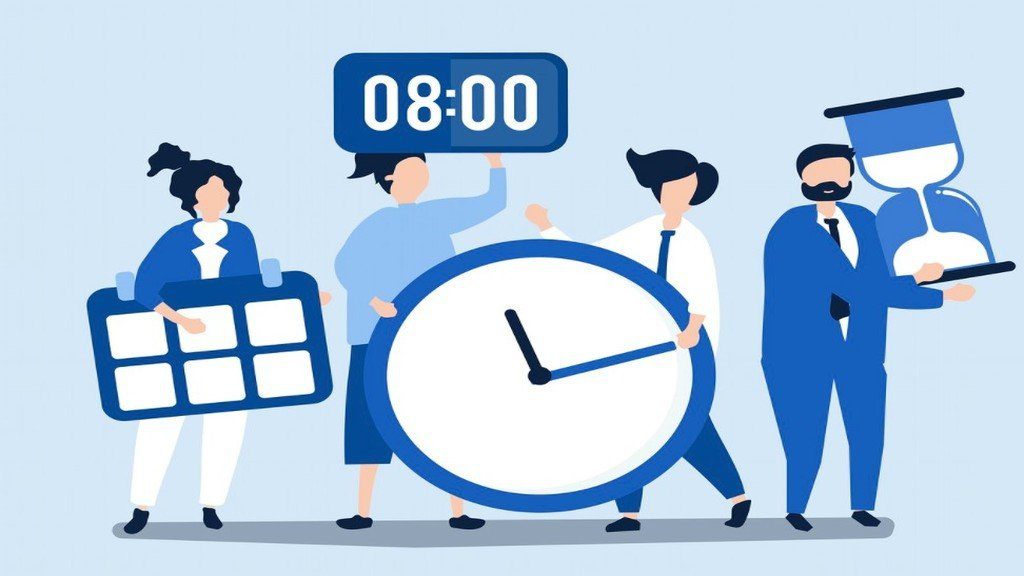With the introduction of Windows 10, Microsoft announced a brand-new Project Spartan — Microsoft Edge browser. The browser was based on Microsoft’s EdgeHTML rendering engine. Due to a different web-rendering engine, the Edge browser never received much interest among the developers. Microsoft Edge lacked long-list of extension support and often some popular sites didn’t work well with the default Windows 10 browser. Microsoft finally gave in and announced the Chromium-based Edge browser. After several updates, the company is now confident enough with the new Edge browser, and it has replaced the old offering on Windows and macOS. There is a lot to like about the new Microsoft Edge browser. If you are new to the Chromium-based Microsoft Edge browser, then this post might be the perfect read for you. We are going to talk about the top eleven tips and tricks for the Microsoft Edge Chromium. Let’s get started. Download Microsoft Edge for Windows and macOS
1. Import Browser Data
Before starting from scratch on the Microsoft Edge browser, you might want import history, bookmarks, and other information from the old installed browser. Microsoft allows you to import data from the previous browser that you were using. Open Microsoft Edge, tap on the three-dot menu at the top, and go to Settings. Navigate to Profiles > Import Browser Data. Here, you can select the web browser, your Microsoft Edge profile, and the list of items that you can import from the selected browser. The list includes Favorites, Saved Passwords, Addresses, Payment info, Open tabs, Extensions, and more. I highly recommend you going through this practice before staring up.
2. Use Chrome Web Store
Do you know one can practically use every Chrome extension with Microsoft Edge? As the browser is built on the same web rendering engine as Chrome, it can install extensions from the Chrome web store too. Navigate to the Chrome web store on the web and download the relevant extensions.
3. Use Dark Theme
The Windows 10 and macOS integrate a dark theme that works across the system. Thankfully, Microsoft has implemented the same with the Edge browser. It supports both light and dark themes. You can go to browser Settings > Appearance > Theme and choose from System default, light or dark theme. I would like to see auto dark-mode in future updates.
4. Switch Between Layout on the Homepage
Microsoft Edge provides quite a busy homepage. It offers Bing search bar, frequently visited sites, Bing images as background, and Microsoft News integration at the bottom. However, you can change that to your liking. From the homepage, tap on the Settings icon and choose from the Focused (clean), Inspirational (with wallpaper), Informational (with Microsoft News integration), and a custom layout.
5. Personalize News
Microsoft News is the direct rival of Google News. It’s integrated right on the home screen. From the bottom menu, tap on the personalize, and it will open the My Interests menu. Select the relevant topics that interest you and remove the unnecessary ones.
6. Save News Posts For Later Reading
Microsoft allows you to save news stories for later reading. During your busy hours, you can glance over the news headlines and, if interested, tap on the three-dot menu below the news headline and select save for later. To access the saved list, go to the Personalize menu, and move to the Saved Stories menu.
7. Change the Default Search Engine
As expected, Microsoft is forcing consumers to use its Bing search engine. However, you can change that from the settings. Open Settings > Privacy & Services > scroll down to address bar and set Google as a search engine used in the address bar. You can also set the browser to open up the Google homepage whenever you open it on the device. Go to browser Settings > On Startup > Select Open a specific page and set Google as the default homepage.
8. Use Reading Mode
Microsoft Edge comes with an excellent Reading mode that removes ads and unnecessary clutter from the webpage. When you are visiting a webpage, just tap on the reader icon in the address bar, and the reading mode will provide a clean-looking interface to read the posts. You can change font size, style, reading mode background, and even ask the system to read aloud the post.
9. Pin Brower Tabs
You can pin the most-frequently visited webpages on the Edge browser. I use it all the time. Just right-click on any tab, and select the Pin tab and it will be tucked away in the upper left corner. So whenever you open the browser, the tabs will load themselves and the webpages are already there ready for you.
10. Use Microsoft Edge Collections
Microsoft recently introduced the Collections feature for the Edge browser. It’s a modern bookmark manager. You can create a collection of webpages and notes and give it a relevant title in the Collections. It’s useful during research. Tap on the collections icon, select start new collection, add a title, and you are good to go with adding webpages and notes.
11. Review Privacy Settings
By default, Microsoft Edge provides a balanced approach to block harmful trackers. You can change those settings to Strict mode which blocks the majority of trackers from the site. One can also switch to the Basic mode. Open Settings > Privacy and Services, and select from the available options.
Use Microsoft Edge Like a Pro
Microsoft Edge Chromium is an impressive offering from the software company. Among the listed tips, the default Reader mode and Microsoft Edge Collections are two of my favorite ones. What about you? Sound off in the comments section below. Next up: Interested to use Microsoft Edge browser on Mac? Read the guide below to set the browser from the scratch. The above article may contain affiliate links which help support Guiding Tech. However, it does not affect our editorial integrity. The content remains unbiased and authentic.











![]()