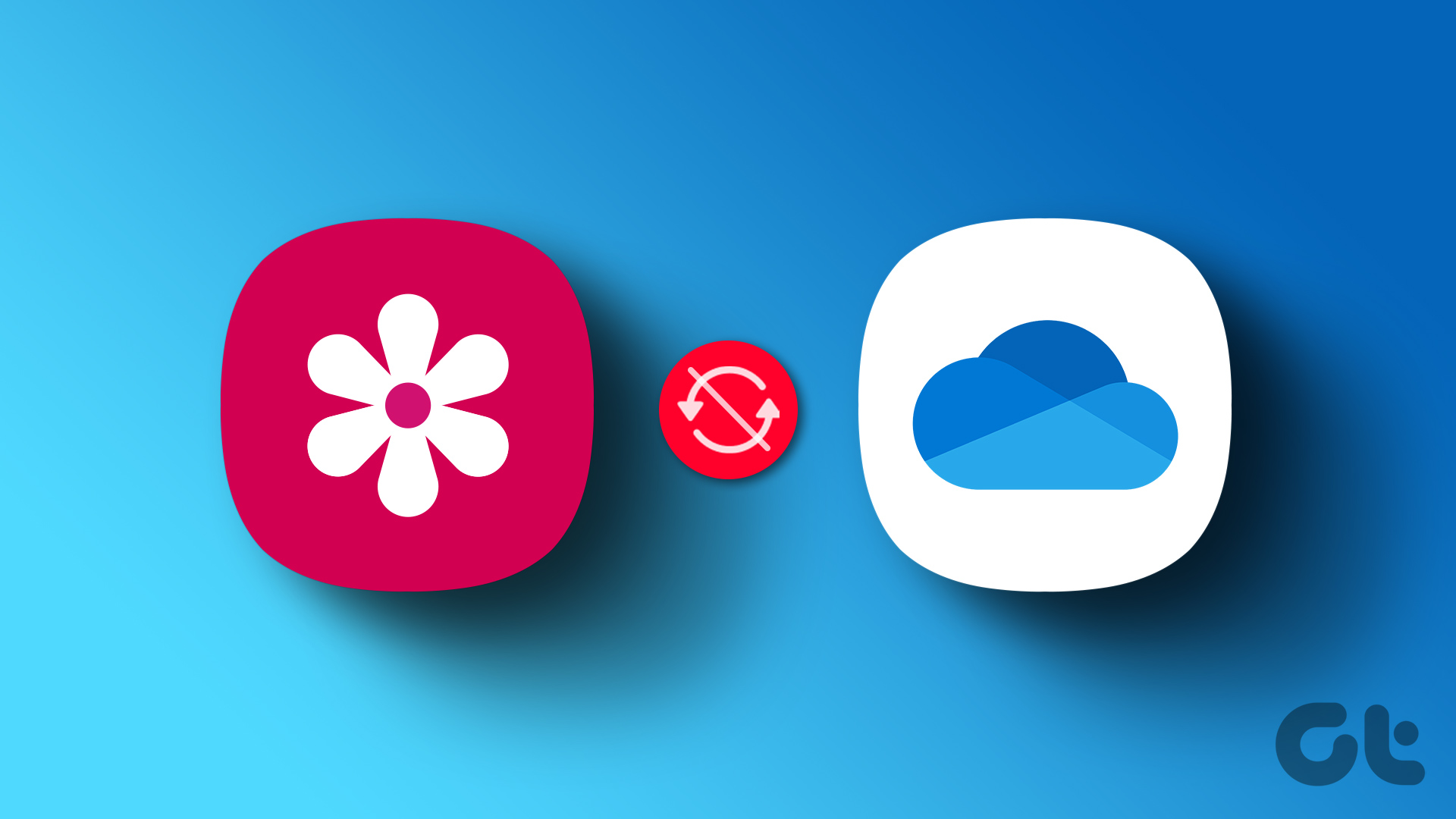Samsung’s Gallery app is available on all the Galaxy models, to begin with. You can always use the Google Photos app side-by-side. The tricks below are from the One UI 3.0 based on Android 11. Let’s get started.
1. Favorite a Photo
Most Samsung mid-range to high-end phones pack a capable camera system to shoot photos and videos. Chances are, you will fill up the device with hundreds of camera samples in a short period. If you are having a hard time navigating through them, we would advise you to favor a photo. Open a photo and tap on the little heart icon at the bottom left corner. You can easily access those photos through a separate Favorites folder in the Samsung Gallery app.
2. Move Photos to a Secure Folder
With Android 7.0 Nougat, Samsung integrated the Secure Folder for all Galaxy devices. A secure and separate workplace to keep sensitive and work-related files, media, contacts, and emails. You can always move your private photos to a Secure Folder on the Samsung device. Open the photo and tap on the three-dot option at the bottom right corner. Select Move to Secure Folder from the following menu, and your photo or video will get moved to the Secure Folder.
3. Hide Albums
Hide albums is another neat trick to keep private photos and videos away from the prying eyes. By default, the One UI Gallery app showcases every folder available on the device. You can always hide a specific folder (Let’s say the WhatsApp folder or Twitter one) from the Gallery app. Move to the Albums section on the Gallery app. Tap on the three dot-menu at the upper right corner and select the Hide Albums option. Disable the albums that you want to hide from the main menu, and you are all good to go.
4. Explore OneDrive Integration
In a close partnership with Microsoft, Samsung has integrated Microsoft apps and services throughout the One UI 3.0 version. Samsung Tasks plays fine with Microsoft To-Do, Samsung Notes has a neat integration with Microsoft OneNote, and the Samsung Gallery app has a direct sync process with OneDrive. Open the Gallery app on your Samsung device. Go to the app Settings and enable the OneDrive integration with Microsoft ID. This is a blessing for those working with Windows desktops at home. You can quickly view and access all the photos from the Samsung Gallery app to the big screen.
5. Group Similar Images
Have you accidentally clicked 10-12 similar images using the shutter button? It will take a good amount of storage and view area on the device. Samsung has a neat trick up its sleeve to counter the problem. Go to the Pictures section and tap on the little square icon in the upper right corner. The system will group similar-looking images and free up the viewing space for others.
6. Convert Photos and Videos While Sharing
Not every smartphone is compatible with HEIC image format and HDR10+ video. Samsung knows about the incompatibility. The company offers an option to convert those photos and videos to the universally accepted format. Simply go to the Gallery Settings and scroll down to the bottom. Enable Convert HEIC and HDR+ video before sharing option and the system will take care of the conversion process from their side.
7. Remove Location Data
This is yet another privacy trick from Samsung. By default, when you share a photo with the other person, it will attach the location details with the photo. Samsung allows you to extract the location info from a photo before sharing it. Open the photo and tap on the share icon. Enable remove location data option and you are set to share it with others.
8. Use Smart View
Smart view is an interesting add-on by Samsung. You can quickly view the content from the Samsung Gallery app to the supported devices. For example, the Smart View allows you to mirror the photo or video from your Samsung device to your friend’s Galaxy device. You can also view it directly on the Samsung smart TV. Open any photo and tap on the little play icon at the upper right corner and view them to the supported devices.
9. Samsung Smart Search
Did you like that recent black forest pastry? Simply open the photo and tap on the view option in the upper right corner.
10. Explore Editing Options
The One UI Gallery app comes with robust photo editing capabilities. We were so impressed with the number of options that we never needed a third-party editing app from the Google Play Store. Let us give you a tour of Samsung’s editing options. Open any app and tap on the edit icon at the bottom. You can choose from dozens of built-in filters (even download it from the Galaxy theme store), add stickers, doodle on images, and even add text. You will be amazed to see a thoughtful editing implementation here.
Use Samsung Gallery App Like a Pro
Go through the tricks above and start using the Gallery app on your Samsung device like a pro. We liked the OneDrive integration, Secure Folder add-on, and a neat organization using the hide album option. Next up: Samsung divides One UI into two parts for low-range and high-end phones. Read the post below to learn about all the differences between the One UI and One UI Core. The above article may contain affiliate links which help support Guiding Tech. However, it does not affect our editorial integrity. The content remains unbiased and authentic.