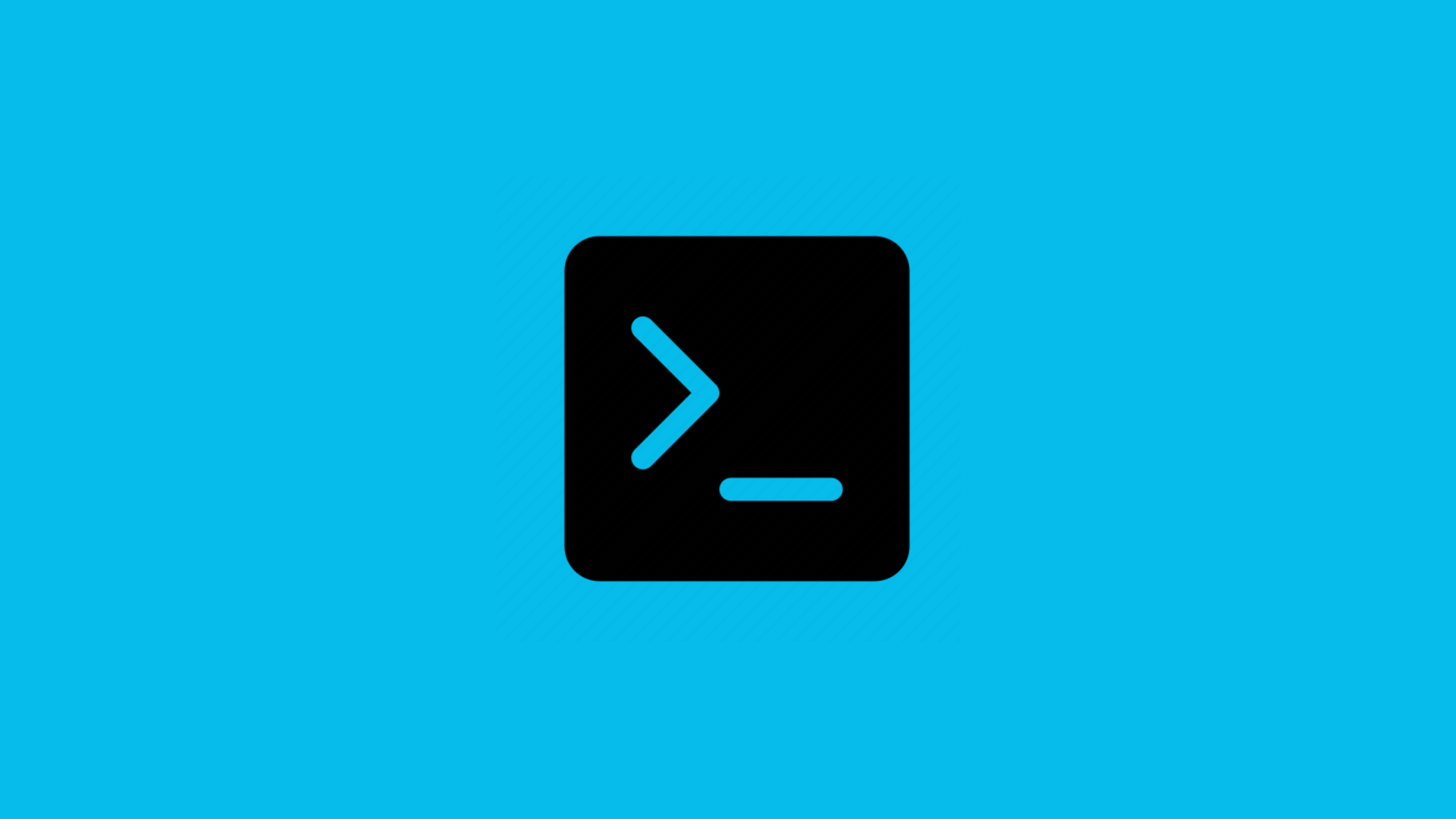Another way is to navigate to the cmd.exe file location (on Windows directory, via start menu or any other method), right-click on it and say Run as administrator. Well, you know these things, don’t you? What you might not know is, if you start cmd from the Windows Task Manager it runs as administrator. Here’s how:- Step 1: Simply hit Ctrl + Shift + Esc on your keyboard (that starts the Task Manager) and then click on File -> New Task.
Step 2: A new dialog box will open. Type cmd and hit Enter to start the Command Prompt as administrator.
Cool Tip: If you want, you can cut down on Step 2 as well. That is, you can click on New Task in Step 1 while holding the Ctrl key and that will directly start the Command Prompt. The above article may contain affiliate links which help support Guiding Tech. However, it does not affect our editorial integrity. The content remains unbiased and authentic.



![]()