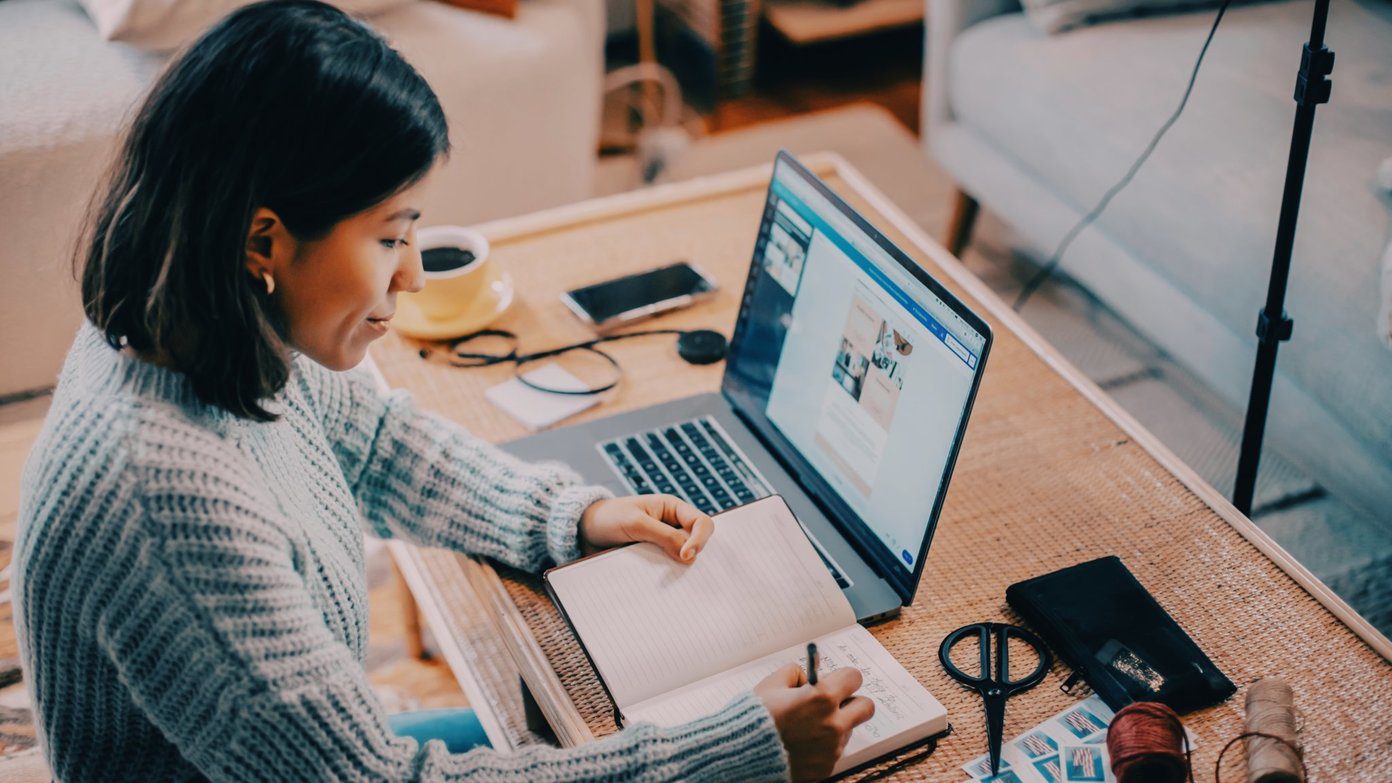Gmail also authenticates genuine emails (for instance, if someone has sent you an email twice with images in them). You can also set an email from a trusted source to always display images by clicking on the second link in the above screenshot that says – Always display images from. If you like to control both behaviors i.e. the display or non-display of images in Gmail, dive into Gmail Settings.
Click the gear icon in the upper right, and then select Settings.
Scroll to the External content section. Select Ask before displaying external content. Alternatively, you can select Always display external content.
Click Save Changes. Yes, it is as simple as that. 🙂 The above article may contain affiliate links which help support Guiding Tech. However, it does not affect our editorial integrity. The content remains unbiased and authentic.






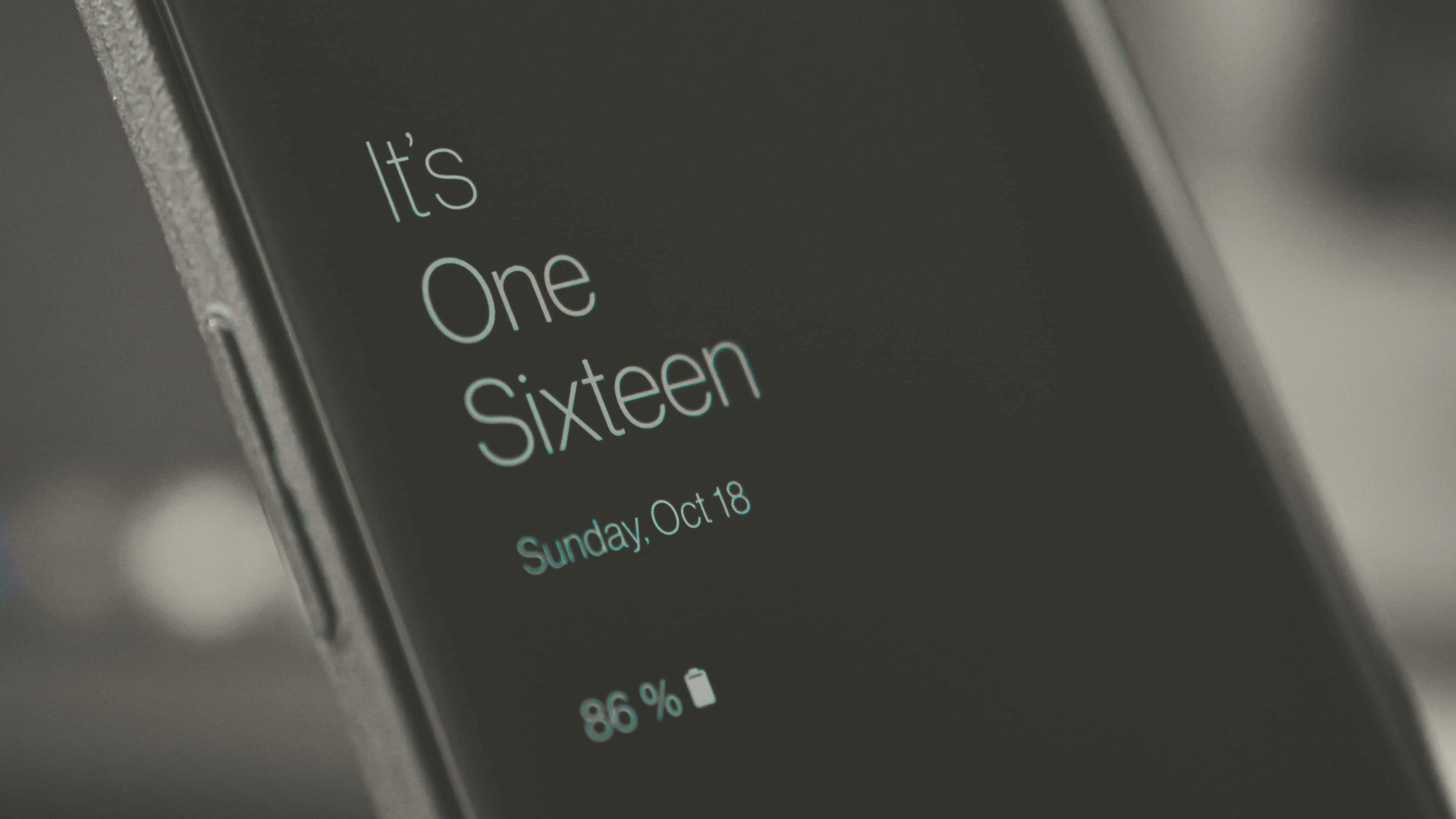
![]()