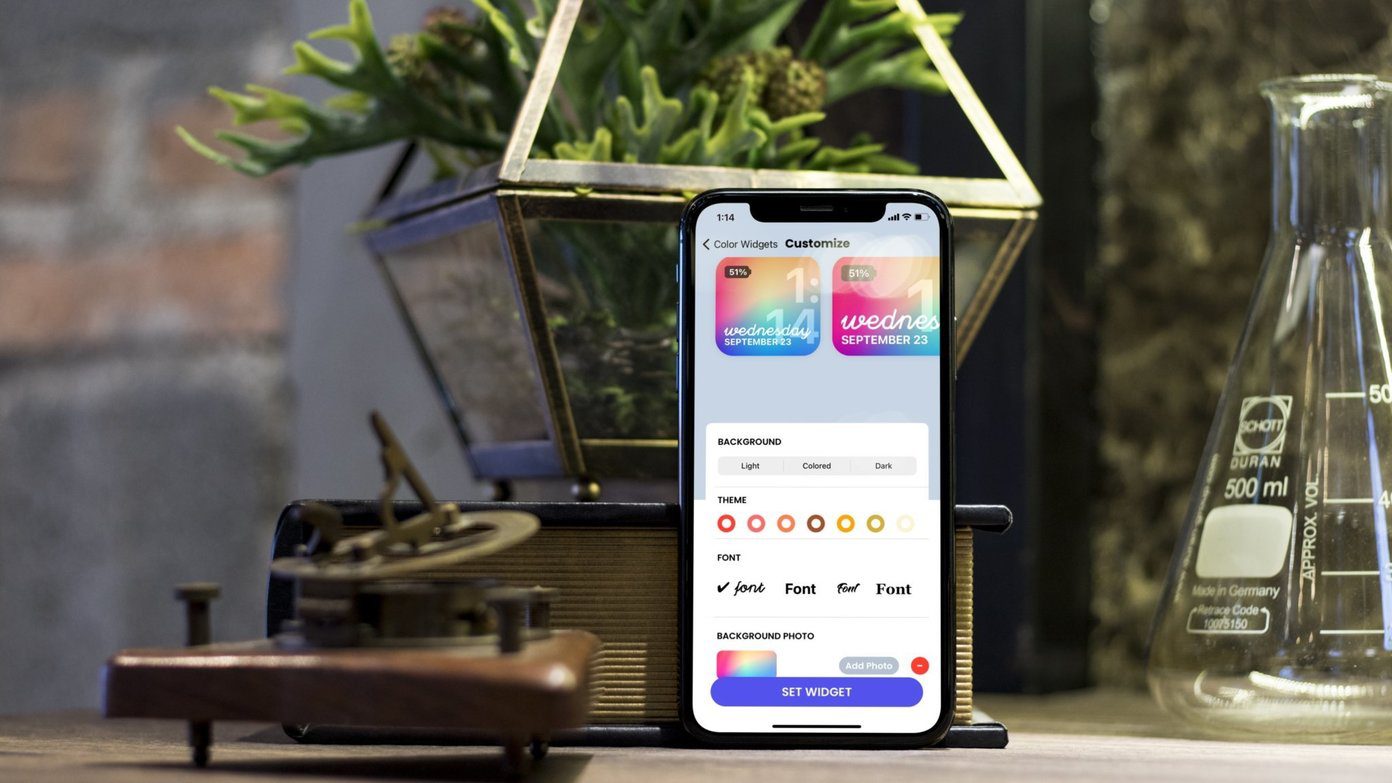PageNest is an fantastic tool for Windows that make that thought actionable. Using Page Nest one can save an entire website (including images and CSS) to your hard drive. You can later browse this material as a website and continue reading offline. So let’s see some scenarios where PageNest can be useful and then the way to use the tool.
When can PageNest be Useful
There are many scenarios where the tool can be useful, and these are some of them that come to my mind.
If you have a couple of web documentation you have to read while travelling, PageNest can be an ideal tool for you.As a parent if you are worried about your kid’s activities on the internet, but at the same time you want him to be able to browse some helpful websites he can learn from, PageNest can help you out. Simply download and save the websites you want to kid to surf and plug out the internet cable when it’s done (it would be quite strict a step though).You just want to save bandwidth by downloading some of the websites you visit more frequently than other (and that are mostly static)? PageNest can be helpful to a great extent.
But that’s just what I think PageNest can be useful at. There are plenty of ways in which you can use the tool. Cool Tip: Is the intention of downloading Wikipedia striking your mind? Well, here’s a better way to do that.
Saving Websites using PageNest
To start using PageNest, download and install the tool on your computer. PageNest is free to use only if you are planning to use it on your home computer for non-commercial purposes. The installation is straightforward but there’s a step where the installer prompts you to install some Adware browser toolbars. Uncheck them and finish the setup. The interface of PageNest is very simple and you can say it’s just meant to solve the purpose. You will notice some predefined categories on the left sidebar of the tool. To start saving the webpage, click on the new button on the toolbar and select custom in the pull-down menu. In the New Site addition windows, enter the name of the domain you would like to cache locally and select the category in which you would like it to appear. Next we will configure the range of caching. In here, you will have to configure the depth of pages you would like to save. If you don’t want to cache any third-party website your page is linking to, don’t forget to select the option Don’t visit other pages. Other option defaults would be just fine but you may go ahead and review them. After you click on the OK button, the tool will start the download. It might range from few minutes to a couple of hours depending upon the website you are downloading and the range of your download. You can pause the downloading data and resume it later. After the download is complete, you can browse the website in the tool itself. So which is the first website you are planning to save to your hard disk? Don’t forget to involve us in your excitement. The above article may contain affiliate links which help support Guiding Tech. However, it does not affect our editorial integrity. The content remains unbiased and authentic.