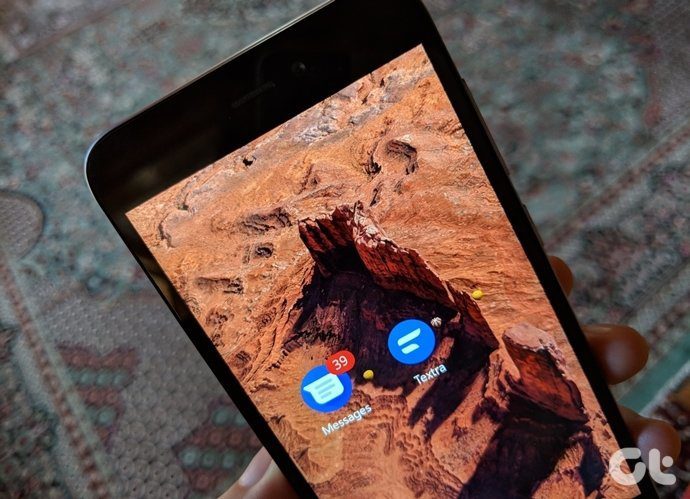How to Install Titanium Backup to Backup and Restore AppsHow to Backup and Restore SMS, Call Logs, Wi-Fi SettingsHow to Schedule Backups in Android Using Titanium BackupHow to Restore Individual Apps from Nandroid Backup (Current Article)How to Freeze/Uninstall System Apps
While talking about how to take a Nandroid backup on Android and restoring it using a custom recovery, I mentioned that Nandroid backup is the mother of all recovery tricks, and it creates a complete image of your Android phone while creating a backup. Later when you restore the backup, your entire phone is restored including the firmware, settings, apps and even the wallpapers and ringtone settings. The Nandroid backup does contain all the apps installed on your phone but while restoring the backup image there’s no option to install just the apps leaving out the settings. It’s either everything or nothing. Using Titanium Backup however, you can restore individual apps along with their data on your phone keeping all the other existing settings intact. So let’s see how Titanium Backup can help you with this.
Restoring Nandroid Backup using Titanium Backup
Step1: Launch Titanium backup and wait for the application to initialize. Once the app initializes all the modules, open app menu and select Extract from Nandroid backup. Step 2: Titanium Backup will then read your SD card and list all the Nandroid backups that exist along with the name of the recovery used to make the backup. The names of Nandroid backups will give the exact date and time a particular backup was taken on. Step 3: Tap the Nandroid backup from which you want to extract the apps from. Nandroid backup will list all the apps (system+user) which you can install in batch along with the app data. The apps that have a small yellow smiley beside them are the ones that are already installed on your device and the ones with a blue tick are the ones that are missing. As the app displays all the apps (user+system) and sometime they are represented by their package names, you need to be careful while restoring them.
Conclusion
We have seen pretty much all the basic backup and restore tasks Titanium backup can be used for. In our next posts about the app, we will show you how the app can help you with managing the apps you have installed on your system. Don’t forget to catch up. The above article may contain affiliate links which help support Guiding Tech. However, it does not affect our editorial integrity. The content remains unbiased and authentic.