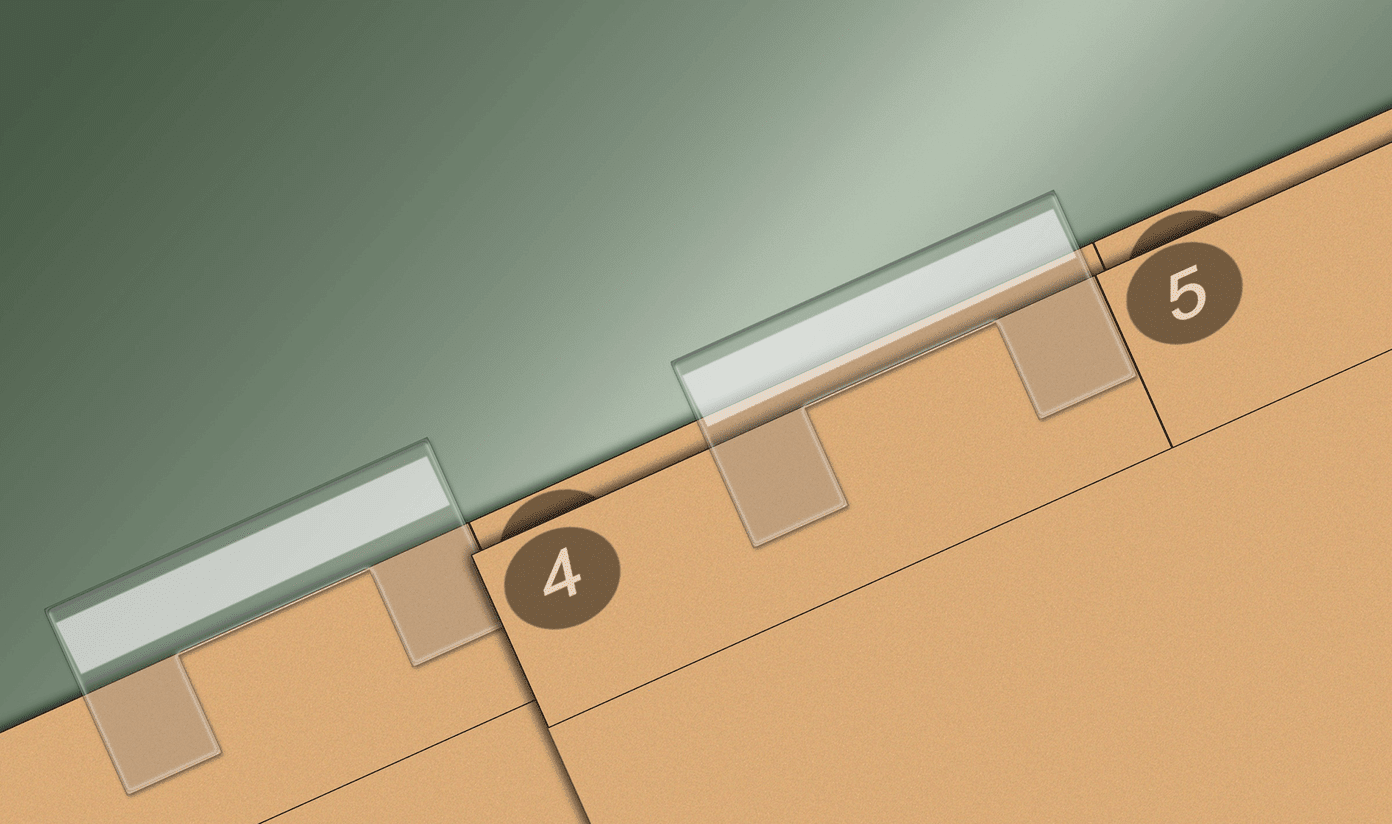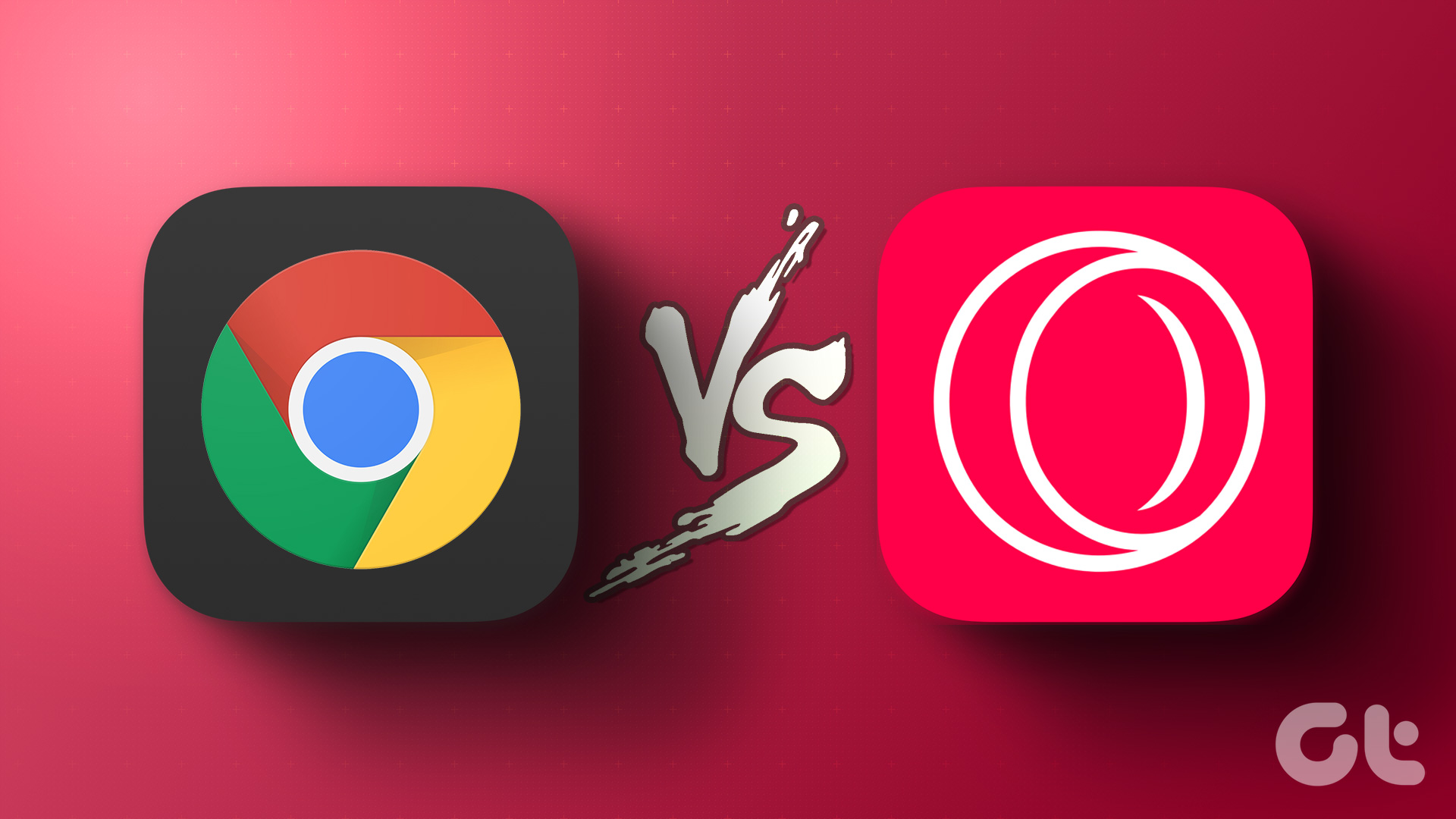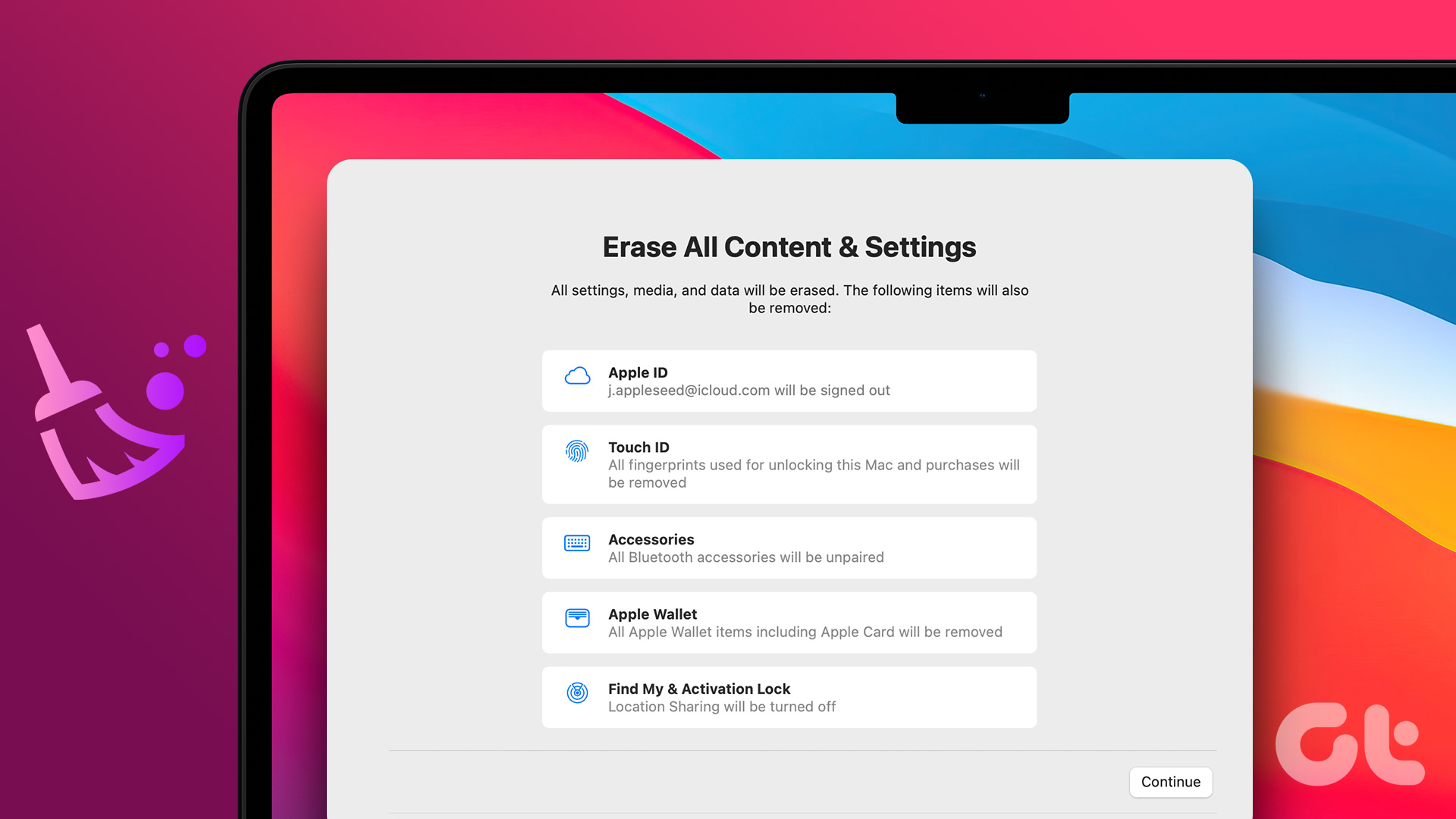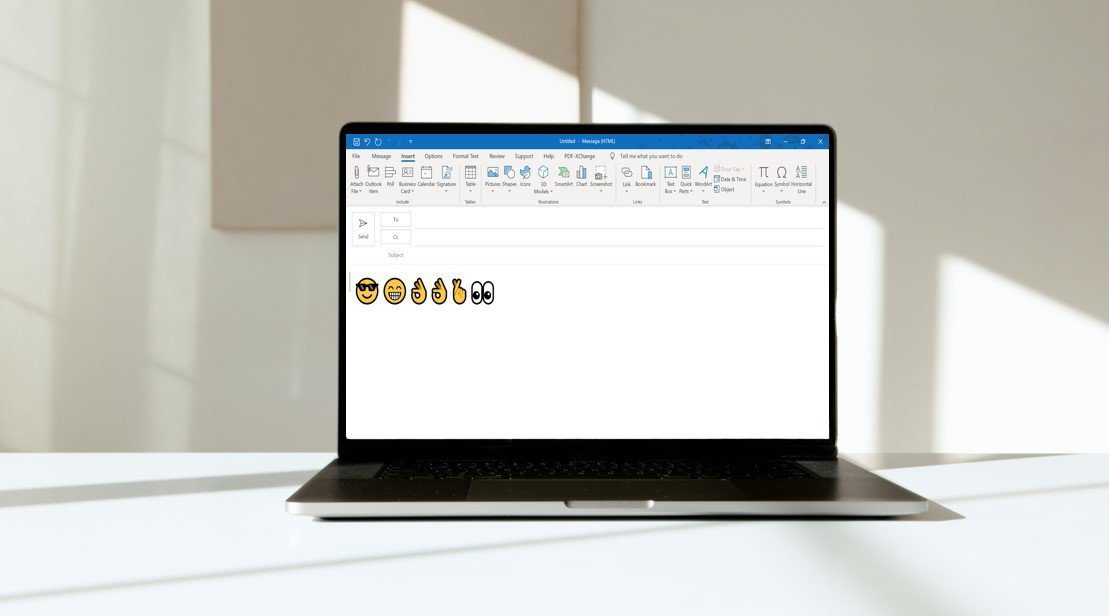If troubles are inflicting your browser and you’ve tried removing as much as you can to help identify the cause, yet have had no luck, try resetting the browser to it’s default state. We’ve listed how to do this with the top five Internet browsers: Chrome, Firefox, Internet Explorer (IE), Opera and Safari.
Reset Chrome Settings to Its Factory Defaults
To reset Chrome’s settings is to impact the following:
Default search engine and saved search engines will be reset and to their original defaultsHomepage button will be hidden and the URL that you previously set will be removedDefault startup tabs will be cleared. The browser will show a new tab when you startup or continue where you left off if you’re on a ChromebookNew Tab page will be empty unless you have a version of Chrome with an extension that controls it. In that case your page may be preservedPinned tabs will be unpinnedContent settings will be cleared and reset to their installation defaultsCookies and site data will be clearedExtensions and themes will be disabled
Cool Tip: Learn how easy it is to create a custom Google Chrome theme with this guide. Reset the Chrome browser settings by navigating here: Settings > Show advanced settings > Reset browser settings > Reset. Here are the same steps for resetting Chrome, but illustrated with screenshots: Step 1: Open the menu and choose Settings. Step 2: Choose the link called Show advanced settings. Step 3: Click the button labeled Reset browser settings. Step 4: Choose the Reset button to restore Chrome’s settings to their original defaults.
Reset Firefox Settings to Its Factory Defaults
To reset Firefox’s settings is to impact the following:
Extensions and themesSite-specific preferences, search engines, download history, DOM storage, security certificate settings, security device settings, download actions, plugin MIME types, toolbar customizations and user styles are also not savedAll Firefox Services, including Facebook Messenger for Firefox will be removed
Reset the Firefox browser settings by navigating here: Help > Troubleshooting Information > Reset Firefox > Reset Firefox. Here are the same steps for resetting Firefox, but with the screenshots: Step 1: Either choose the Firefox button (like below) or select the Help file menu. Then choose Troubleshooting Information. Step 2: Select the button called Reset Firefox to the right of the support page. Step 3: Confirm the reset by choosing Reset Firefox once more.
Reset Internet Explorer Settings to Default
To reset Internet Explorer’s settings is to impact the following:
Disable toolbars and add-onsDefault web browser settingsPrivacy settingsSecurity settingsAdvanced optionsTabbed browsing settingsPop-up settings
Reset the Internet Explorer browser settings by navigating here: Internet Options > Advanced > Reset > Reset. Here are the steps for resetting Internet Explorer again with the respective screenshots: Step 1: Open the Internet Explorer menu and choose Internet Options. Step 2: Enter the Advanced tab and click the button labeled Reset. Step 3: Confirm the reset by choosing Reset once more. Optionally remove personal settings to restore Internet Explorer back to more of an original state – one where the customizations like the search provider, temporary files, cookies, and passwords are removed.
Reset Opera Settings to Default
To reset Opera’s settings is to impact the following:
Every custom modification made in the about:config preferences editor
Reset the Opera browser settings by navigating to %AppData%\Opera\Opera. Remove the file called operaprefs.ini. And the screenshots: Step 1: Close Opera and open command prompt from the start menu. Enter the following command to remove the preferences file: del %AppData%\Opera\Opera\operaprefs.ini The file will be removed from the system. The next time Opera is launched, the file will be re-created with the custom preferences wiped.
Reset Safari Settings to Default
To reset Safari’s settings is to impact the following:
All cookies are removedSaved passwords are removedSaved AutoFill information is removed, including the ones saved during the current browsing sessionCookies saved by other applications may also be removed
Reset the Safari browser settings by navigating to Settings > Reset Safari. Screenshots: Step 1: Open the Safari settings and choose Reset Safari from the menu. Step 2: Keep the reset options as is to remove every possible customization, thus resetting Safari to factory default.
Conclusion
Follow these steps listed above to restore a browser to simpler settings of which customizations are put aside. Issues that can cause performance lag or lockups may be due to changes since it was first installed. Note that as new versions of the above browsers are released the exact steps and/or screenshots may slightly change. The above article may contain affiliate links which help support Guiding Tech. However, it does not affect our editorial integrity. The content remains unbiased and authentic.