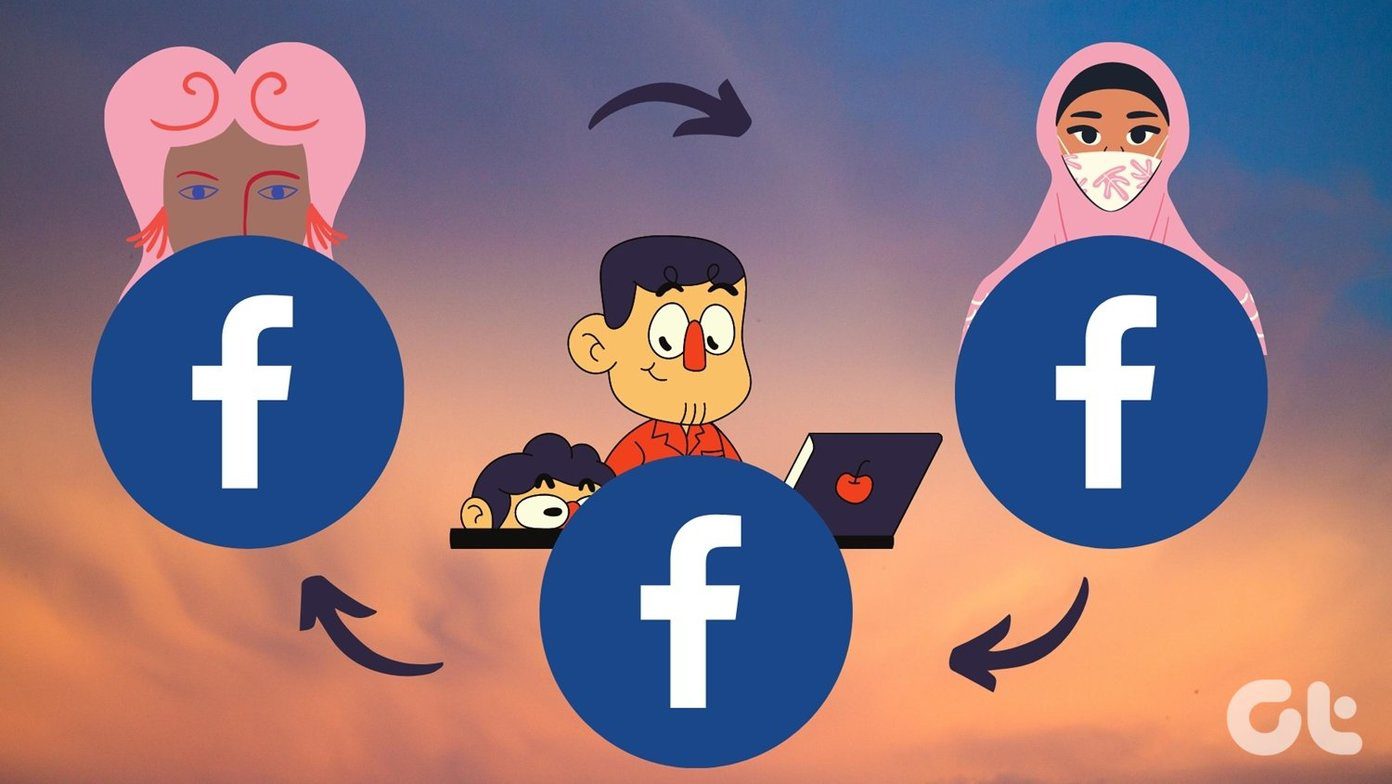Still, there are many who have not yet started adapting to the change, and every time they get such a card, the most common practice they follow is to keep them in their wallets and transfer them to the business card folder later. The problem starts when we accumulate quite a few of them and searching through them becomes a vexation. So let’s make life a little simpler today and see how we can ease the task of storing the business cards using Evernote. (Image Credit: dground) Whenever you upload an image on Evernote, it automatically scans it for any textual content using the OCR (Optical Character Recognition) technology and makes it available for search just as you would search for a plain text. You can use this feature to take note of many stuffs, like bills and DVD covers. Today we will see how we can use it for saving business cards by digitizing them. The best thing about digitizing the cards on Evernote is that you can still carry all those cards in your pocket (on the Evernote app on your smartphone ), and searching for a card takes only a few seconds. To begin with, first of all, we will have to upload a crisp and clear photo of the business card to our Evernote account. There are quite a few ways to do that. Let us take a look at them one by one.
Using a Smartphone
Almost all the smartphones today are bestowed with a wonderful high-definition camera, and the power of autofocus makes them the best and easiest way of storing a business card to Evernote. Keep a card on the desk and select the snapshot feature on Evernote while taking a note. Make sure all the text is clear for a better OCR and take the snap. Upload all the business cards you want to keep a note of one by one and file them under the same tag for the sake of simplicity. You may skip adding the titles and other details when you want to do it quickly. Adding a tag though is recommended.
Using a Scanner
If you have an access to a scanner, you can scan all your business cards and upload them to Evernote as a photo note. Though this is a little time consuming approach, the quality of the photo is at its best.
Using Evernote Desktop
If you have a webcam, you can use it to upload the business cards too. It’s a bit clumsy approach, but as long as you have a decent web cam (>2 MP recommended) it would work. The webcam feature works only on the desktop application of the product. On the Windows application, click on the small arrow near the New Note button and select New Webcam Note (Ctrl+Shift+W). Make sure most of the capture area has the card content and click on Take Snapshot button. ( On Mac, it should say New iSight Note) Cool Tip: Move the card back and forth to get the best focus but while clicking, have a grip on your hands and keep it steady.
Saving and Searching the Business Cards
After you have taken a good photo of the business card and uploaded it to the Evernote server, just sit back and relax. You don’t need to do anything else. Evernote will now take some time to analyze the photos. Using the OCR technology it will detect the embedded text and numbers in the business card photo. A sync is needed here though because the data will be downloaded from it servers. It usually does it automatically every few minutes so it shouldn’t be an issue. After some time, if the quality of the photographs were good, you can search for your business card using any of the contained text. The search can be performed on web, desktop application and even on smartphone. If Evernote gets a positive match to the string you are searching on your business card, it will highlight the text and return the result to you.
Conclusion
That’s all, Evernote just made your life a little simpler. I always name my business card notes as the name of the individual or the firm and file them under ‘business-card’ tag. It helps me to keep them organized. So what do you think about the feature? Impressive, huh? The above article may contain affiliate links which help support Guiding Tech. However, it does not affect our editorial integrity. The content remains unbiased and authentic.