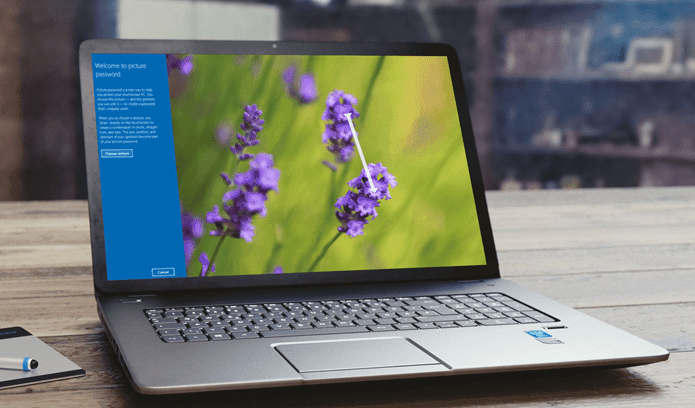Well, it is never too late and if you haven’t yet done that you should start using it straightaway. Our guide on creating and aggregating (music, videos and pictures) Windows 7 Libraries will help you get started. Besides, we are set to introduce a tool that will serve as the single stop for all your Library customization needs. The tool we are talking about is called Librarian – a powerful libraries manager for Windows 7 and Windows 8. We will take a look at its features and how it could make us more productive in our day-to-day usage of Windows. Cool Tip: We recently covered another all-in-one product in our post titled How to Customize Windows Taskbar Thumbnails in All Possible Ways. First and foremost, download the application from the product website. Unzip the downloaded file and navigate to Windows 7 or Windows 8 folder (whichever is applicable to you). Double click on the librarian file and your application will start up. Since it is portable it does not have to be installed. Note: We tried and tested this tool on Windows 7. It should work fine on Windows 8 as well. When the tool is up and running, this is what it will look like. It would show the list of all library folders that are currently available on your computer. The icons (below the menu bar) that you see can be used to create new library, change settings for the selected library and delete the selected library (left to right). Similar options are available on the Libraries tab. Rename is the extra option (you know what that should do) and Change is same as launching the Change library settings dialog. You may also double click on a library to open the settings window. And here’s how one of those appears to be. If you notice, the Library locations section shows three entries. These are the three locations that the library references for its contents. And the one ticked (in green mark) is the default storage location. If you want you can change that by selecting a different location and hitting Default save location. Besides you can Add a new location or Remove and existing one. For any library you can change the icon by clicking on Change icon button. If you choose Default icon the icon definition will be based on the Library type you select. Ideally, you have five options to define a library type: Generic, Documents, Music, Pictures and Videos. Last but not the least, you can choose whether a library should appear on the Navigation Pane.
Conclusion
In my verdict this is one of the simplest tools that help you customize your libraries in all possible ways. It’s kinda surprising how few Windows 7 users use the Libraries feature or even know about it. Hopefully this tool should not only help them get acquainted with this useful feature but also make use of it on a daily basis. Image Credit: John Nakamura Remy The above article may contain affiliate links which help support Guiding Tech. However, it does not affect our editorial integrity. The content remains unbiased and authentic.





![]()