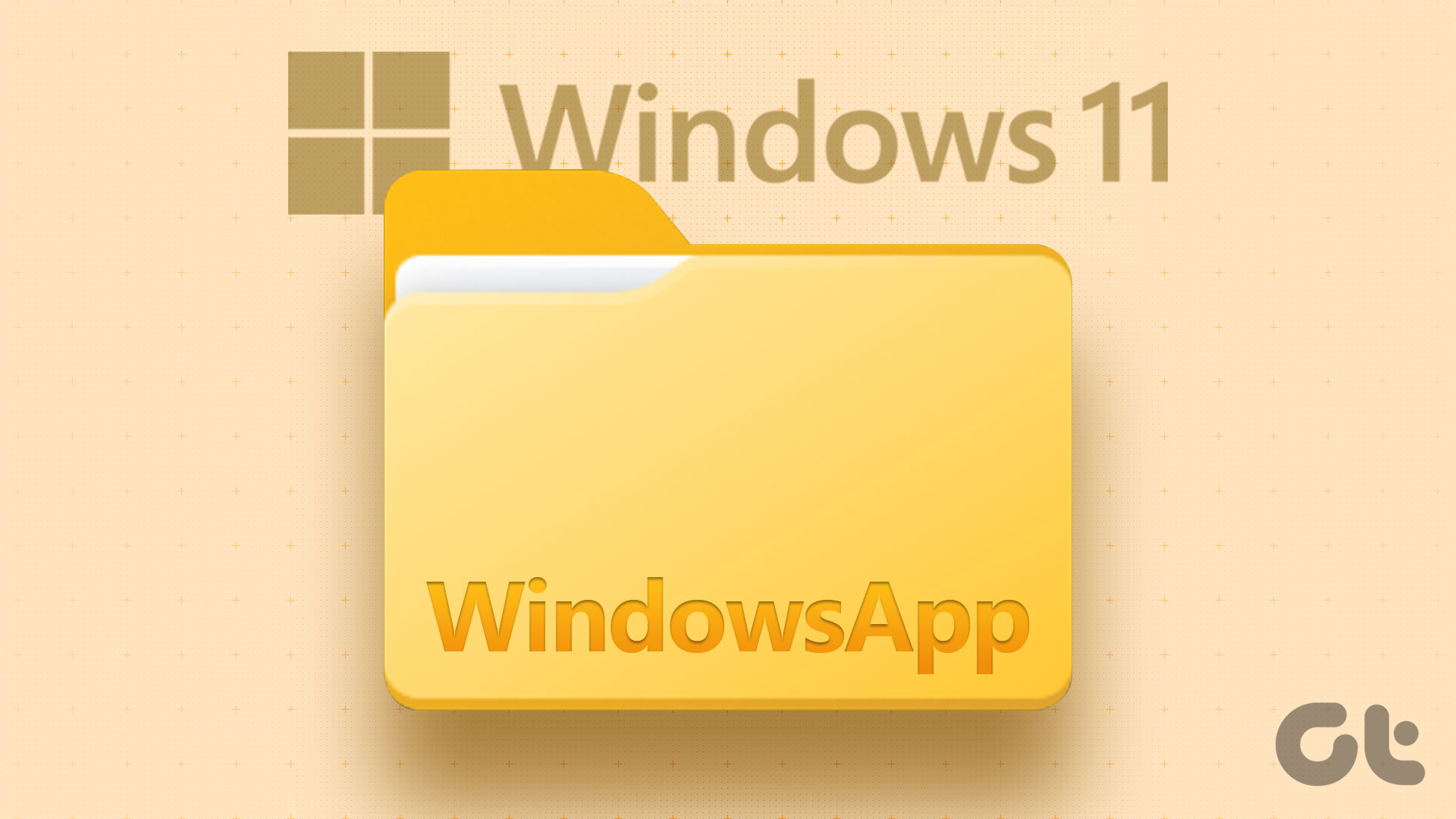make the slides interactive with real-time data and processes. And when you are doing that you have to be very condensed. I mean, you cannot have your material scattered outside of the presentation and stack them for the conclusion show. People want to see things the right away. Personally, I feel that integrating all requisites into the slides is the best solution. That’s why we discussed earlier a way to integrate a complete website to a PowerPoint presentation. Videos too grab a lot of attention. In similar lines we will see today, how to place a YouTube video onto a slide. Pulling online photos and videos is a new thing with PowerPoint 2013. We will see how to do that with YouTube.
Steps to Insert YouTube Videos on PowerPoint
Integrating local videos was always an easy job. What interests us is the online feature now. Here are the steps: Step 1: Open a PowerPoint presentation and navigate to or create a slide to begin with. Step 2: Navigate to the Insert tab. Go to the Media section, expand the Video option and choose to insert Online Video. Step 3: If you are a first time user, you will have to add YouTube to the list of available options to select videos from. Click on the YouTube icon as indicated in the image below. Step 4: Now, select the YouTube option and enter a search query on its search box. Then, click on the search icon (magnifying glass) or hit Enter. Step 5: You will be navigated to a new page with the results matching your query. You may search for something else there as well. Search till you have found what you need. Step 6: When you are done, select the desired video and click on Insert button. Wait for a while and you will see the video right on the slide where you initiated this activity. Post this you can adjust the video size, location, shape, effects and playback settings. Note that you cannot copy the video from one slide to the other. However, you can copy and create a duplicate slide. On the slide you will see the cover picture of the video as from the source. When you are in to the presentation mode you will see the video element along with the play button and other toolbar options. Note: When you are presenting, you should be connected to the internet. Else the video will not play. Rather, it will render only the cover picture.
Conclusion
I hope such a feature will give you more power and opportunities when you have to create a presentation. With so many things and documents being on the cloud and internet, it has become really important to have online capabilities within all applications. Do try out the other video options as well. And, do not forget to share your experiences. They count a lot. 🙂 The above article may contain affiliate links which help support Guiding Tech. However, it does not affect our editorial integrity. The content remains unbiased and authentic.