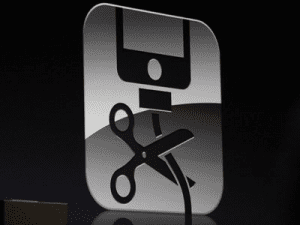Airmore is an excellent solution to this problem and allows for the management of various file types.
Set Up
After downloading Airmore, point your computer’s browser to the Airmore web app. You will be presented with a QR code which you will need to scan with your iOS device in order to make a connection. Now select Scan to connect within the iOS app. Next, point your camera at the QR code on your computer screen and scan it. When the QR code has been scanned, you will be asked on your iOS device to confirm your connection request. Of course, you should click Agree and then you will be ready to manage your iOS files.
Features
Airmore allows for the downloading and uploading of pictures and videos. These 2 file types offer the biggest degree of freedom in terms of options for file management. They can be freely uploaded and can be viewed within the stock Apple Photos app. Music is more tightly restricted and files synced with the default music player cannot be managed. This feature is only really useful for moving music files from your computer to your iOS device. Thankfully, it still has some value since files transferred to your device using this method can be played from within the Airmore app. In terms of documents, the following file formats can be handled:
PDFExcelPowerpointWordTXTZIP
Users can transfer these files from their computers to their devices and view them. Thanks to iOS 9’s sharing feature, users can then open these documents in another application of their choice which supports the format. Miscellaneous files can also be uploaded but you will only be able to access and manipulate them from within the Airmore iOS app itself.
Conclusion
Despite the restrictions which are imposed on the app due to the structure of iOS, overall the functionality that Airmore provides is quite welcome. After all, users are granted full access to photos and videos which are especially important to someone like me who takes tons of screenshots when writing articles. Airmore provides a convenient method for quickly retrieving those screenshots and I especially enjoyed the ease with which I was able to connect to my iPad. I simply had to scan the barcode on the Airmore web app without having to worry about entering a password. Airmore’s developers did a great job of providing the features they did while working within the restrictions of iOS and they should be commended for this. Airmore has become somewhat of a staple app for me now and I think you guys should definitely check it out. Is it an app you would use? If you have used it before what was your experience like? Please do let us know in the comments below. The above article may contain affiliate links which help support Guiding Tech. However, it does not affect our editorial integrity. The content remains unbiased and authentic.