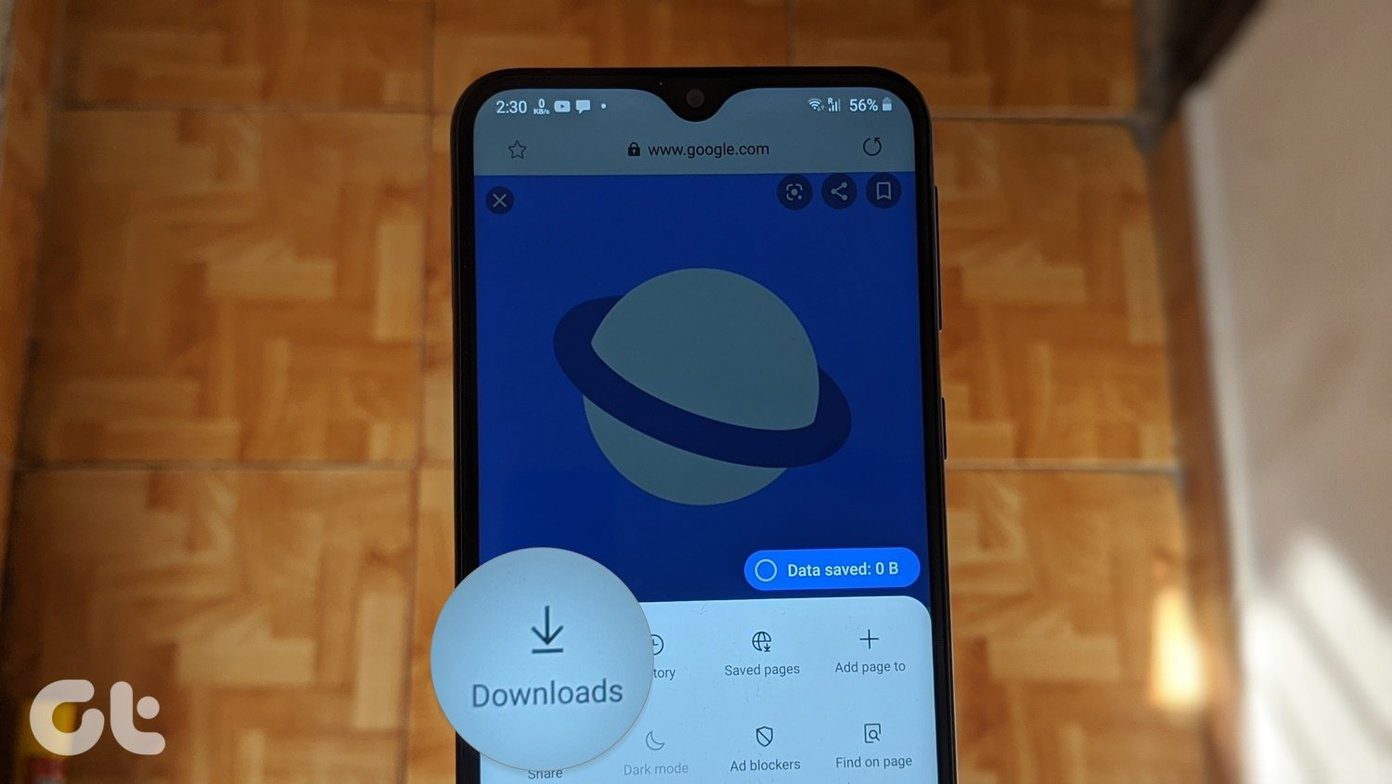To make matters worse, iCloud.com featured no mobile support whatsoever. Yeah — you ‘could’ sort of access it in by switching your browser to desktop mode, but the user interface responded abysmally. But that has changed. Apple recently upgraded iCloud.com, which means that a handful of iCloud services — Photos, Notes, Reminders, and Find My iPhone — are now accessible in mobile format. So if you have an Android smartphone, you can finally use it to view and interact with these services, albeit to a limited extent.
Accessing iCloud
Start by heading over to iCloud.com, either using Google Chrome or any other browser on your Android smartphone. Sign in by inserting your Apple ID credentials. If two-factor authentication is enabled for your Apple ID, insert the code that you receive on your iPhone, iPad, or Mac to proceed. Alternatively, you can request a text code on Android too, provided that the mobile number associated with the device is set up as a trusted number for your Apple ID. Afterward, you may want to ‘trust’ the browser when prompted, just so that you don’t have to go through authentication repeatedly on subsequent attempts. Once you are signed in, you should see available services listed in a compact mobile format on the iCloud launchpad. At the time of writing, you can only access four services — Photos, Notes, Reminders, and Find My iPhone. Tip: Create a home screen shortcut to the iCloud launchpad for faster access. If you use Chrome as your go-to browser, for example, open the Chrome menu, and then tap Add to Home Screen. Tap on a tile to get to the desired web app. You can also view a limited set of account details by tapping the Account Settings link.
iCloud Photos
iCloud Photos lists all of your photos and videos that you’ve uploaded in thumbnail format, categorized neatly by date. Tapping on any thumbnail zooms you into the photo — you can then flick through your library by swiping across the screen. After that, perform a swipe down gesture to go back to thumbnail-view. To the bottom of the screen, you have additional tabs that let you check your albums and shared iCloud links. Just above the tabs, you have a nifty Upload option that lets you upload photos and videos located on your Android device. You can also select multiple items for uploading. Just make sure to keep the browser tab running until the upload progress indicator fills up. Tapping on the Select option to the upper-right corner of the screen lets you select one or more items from the photos library. You can then use the More icon (three dots) to download, hide, or create albums, the Share icon to generate shareable links, or the Trash icon to delete the selections. Useful stuff. Overall, the web app works well on Android, despite feeling a tad sluggish at times. Just don’t expect the same level of functionality — such as the ability to edit your photos — that you get from the native Photos app on the iPhone or Mac.
iCloud Notes
iCloud Notes will display all of your folders and notes that you’ve created over time on your iPhone, iPad, or Mac. You can also create new folders or delete pre-existing ones right from your Android smartphone using the plus-shaped and gear-shaped icons to the bottom of the screen, respectively. After opening a folder, simply tap on any note to edit it, or create fresh notes from scratch using the New Note icon. However, you can’t lockdown, move around, or delete notes. But compared to iCloud Photos, the Notes web app does have lots of issues. Often, notes will fail to load, or the onscreen keyboard may disappear altogether. Quite annoying. Hopefully, these issues will get patched in subsequent site updates.
iCloud Reminders
iCloud Reminders is quite limited in terms of functionality. While it readily shows you your lists that you’ve created on an iPhone or Mac, it will not let you insert new lists. This falls in line with the desktop version of the web app, so don’t expect that to change. You can create new reminders within existing lists. But again, you can’t configure them like you can on an iPhone or a Mac (such as adding time or location, prioritizing to-dos, adding subtasks, etc.). Hence, you may only want to use the web app for simple tasks such as adding the odd to-do or checking stuff off from your lists.
Find My iPhone
Despite being signed into iCloud.com, Find My iPhone requires you to you sign in all over each time you want to open it — for a good reason. You also need to go through two-factor authentication (if enabled). Hence, consider adding your Android as a trusted number to your Apple ID. That way, you won’t have to rely on an iPhone or Mac for authentication codes. Tip: To add a trusted number to your Apple ID, visit the Apple ID management portal. Once you are within the Find My iPhone portal, it’s business as usual. Simply tap on a listed device, and you can use the Play Sound, Lost Mode, and Erase iPhone features as required. The user interface works well, and you should have no trouble locating your devices.
Account Settings
The account-related stuff listed within iCloud.com is pretty much basic. There’s only an iCloud storage indicator and controls to change the time zone and language. There’s also a link to the Apple ID management portal, where you can configure security settings (such as adding a trusted number), manage devices connected to your Apple ID, modify payment-related information, etc. However, you can access this portal without actually visiting iCloud.com in the first place.
Signing Out
Despite their limitations, being able to access and use iCloud Photos, Notes, and Reminders on Android is a breath of fresh air for those of us who don’t like being locked into the Apple ecosystem. The inclusion of Find My iPhone should also allow for more flexibility and security while traveling. Sure, these web apps still need some serious optimization (especially Notes). But things seem to be heading in the proper direction, at least for now. Next up: Are there any differences between iCloud and iCloud Drive? Check the next post to figure out the similarities and differences. The above article may contain affiliate links which help support Guiding Tech. However, it does not affect our editorial integrity. The content remains unbiased and authentic.