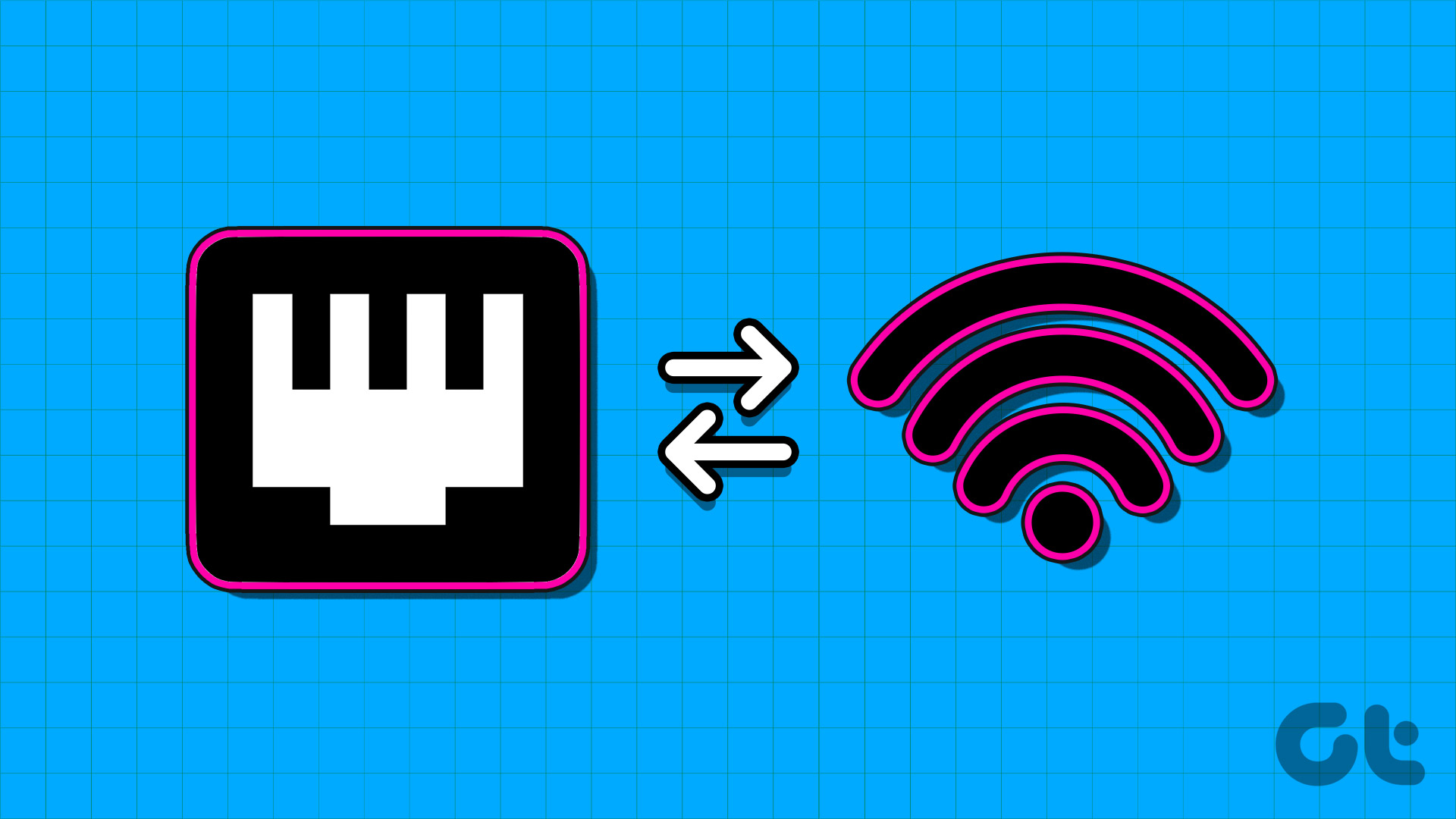By default, Windows uses a single connection at a time for network connectivity. By configuring the network adapter settings, you can use multiple network connections at the same instance. But why would one need to use more than one connection on their computer? Let’s understand that first.
Benefits of Using Wi-Fi and Ethernet Simultaneously in Windows
The major benefit of using Wi-Fi and ethernet simultaneously can be experienced when you have a local server. In such cases, your Windows computer can use Wi-Fi to stay connected to the internet and use ethernet to transfer data and access your local server. Another application of having both Wi-Fi and ethernet enabled at the same time is when you have two different internet connections, you can use one as a primary connection while keeping the other as a backup. In case the primary source goes out of service, your computer will still have internet connectivity using the secondary connection. This prevents having internet downtimes on your computer, as no time is spent switching connections (unless both connections fail simultaneously).
How to Use Wi-Fi and Ethernet at the Same Time in Windows
We need to configure the network adapter settings in Windows to use Wi-Fi and ethernet simultaneously. Here’s a step-by-step guide on the same. Step 1: Open Control Panel on your Windows computer. You can do this by pressing Windows + S and typing Control Panel in the search bar. Step 2: Click on ‘Network and Internet’. Step 3: Now, click on ‘Network and Sharing Center’. This will open the settings of your currently active network connection. Step 4: Click on ‘Change adapter settings’. This will show all the network connections on your Windows computer. Step 5: Now, right-click on your Ethernet connection and select Properties. Step 6: Click on Configure. Step 7: Click on Advanced. A list will appear with all the properties of your ethernet adapter. Step 8: From that list, search for ‘Priority & VLAN’. Click on it. Step 9: Select ‘Priority & VLAN Disabled’ for the Value drop-down menu and click on OK. Step 10: Reboot your computer. This will ensure that your Windows machine will now use more than one network connection simultaneously. You can revert these settings anytime from network connections. Not sure where to access them? Refer to our guide to find the easiest ways to open network settings in Windows.
Set Network Priority in Windows
Even after being connected to two networks simultaneously, Windows still searches for the best possible network to use an internet connection. However, you can set a priority in network settings to instruct Windows on using a particular connection when it’s connected to multiple networks. Here’s how you can do that. Step 1: Press Windows + R to open run. Step 2: Type ncpa.cpl in the box. Click on Ok. Step 3: Select the network which you want to prioritize. Right-click on it and go to Properties. Step 4: Search for ‘Internet Version Protocol 4 (TCP/IPv4)’ and click on it. Step 5: Now, click on Properties. Step 6: Click on Advanced. This will open the TCP/IP priority settings. Step 7: Uncheck the ‘Automatic metric’ box. This will let you enter a value in Interface Metric. Step 8: Enter 5 in the box next to the Interface metric. Click on Ok. Your Windows computer has now been configured to use two connections simultaneously, along with a network priority between the two.
Is It Useful to Use Wi-Fi and Ethernet at the Same Time
If you have a local server or two separate internet connections, using Wi-Fi and ethernet at the same time can be useful. In both these cases, you will be able to use multiple network connections simultaneously for better convenience compared to the default single connection configuration in Windows. However, you should know that you are not going to double your internet speeds instantly by using Wi-Fi and ethernet at the same time. Even if you have two separate internet connections on Wi-Fi and ethernet, Windows will not use both of them simultaneously for internet connectivity. Hence, the dual connection is only useful in specific scenarios where you have a local server or a backup internet connection.
Connect Ethernet and Wi-Fi Simultaneously
In summary, you can connect your Windows computer to Wi-Fi and ethernet at the same time. However, you can only use internet connectivity from just one connection at a time. You can use this technique on your Windows computer to use the internet via Wi-Fi while channeling the ethernet connection to a server, printer, or LAN system. The above article may contain affiliate links which help support Guiding Tech. However, it does not affect our editorial integrity. The content remains unbiased and authentic.