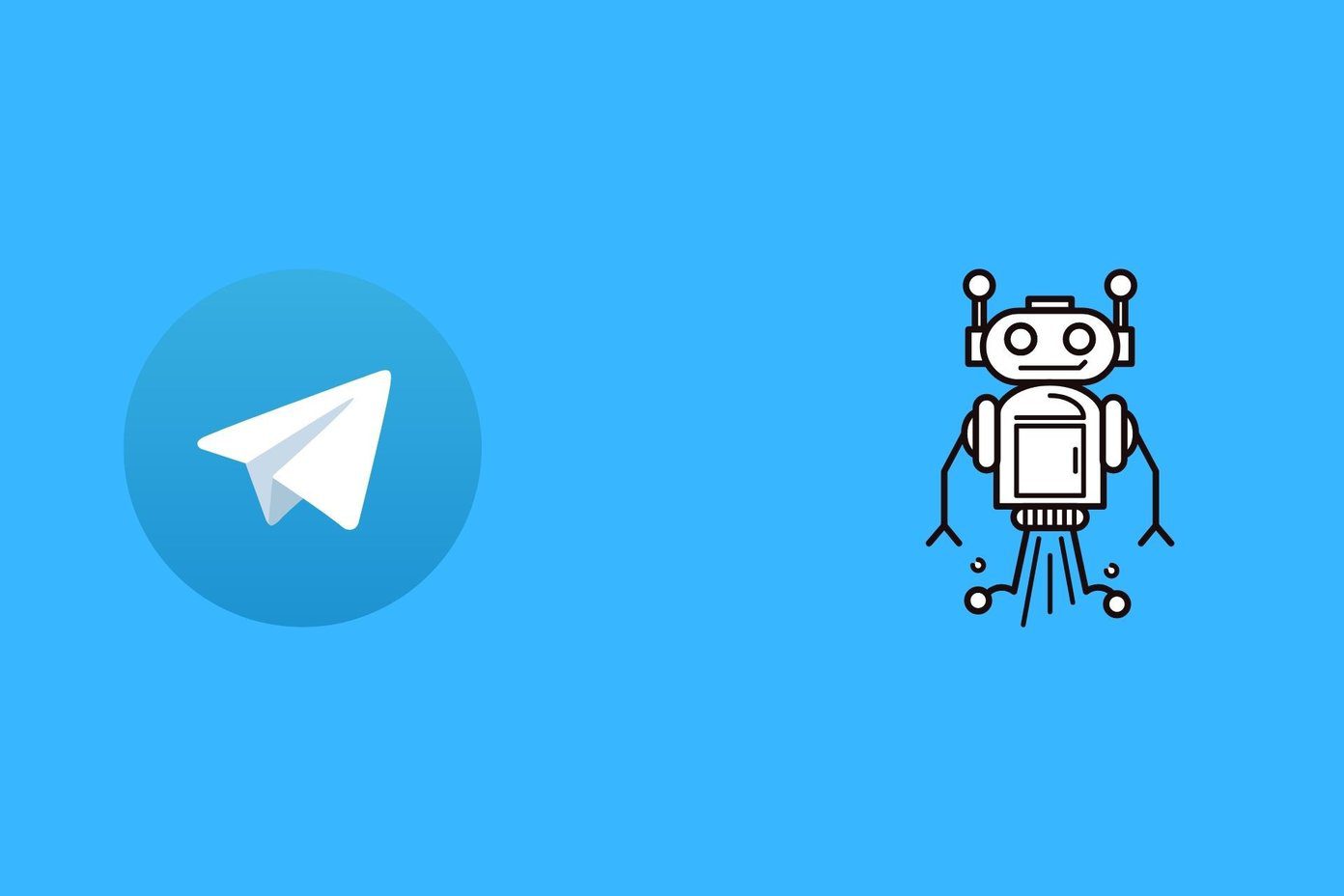Whether using Microsoft Edge on your phone or computer, the Read Aloud feature is accessible across all platforms. In this guide, we will walk you through the steps for using the Read Aloud feature in Microsoft Edge.
How to Use the Read Aloud Feature in Microsoft Edge for Desktop
Microsoft Edge’s Read Aloud feature is fairly simple to use and does not require any setup. Navigate to the webpage you want Edge to read out loud and click the Read Aloud icon at the top. Press the Ctrl + Shift + U keyboard shortcut in Edge to access the Read Aloud feature. After you activate Read Aloud, Edge will read the webpage content aloud. At the top, you’ll find playback controls for playing, pausing, and skipping forward or backward. You can freely switch between tabs and windows while Edge reads the content audibly. If you want Microsoft Edge only to read a specific paragraph or section, click and drag your mouse over the desired text to highlight it. Right-click on it and select ‘Read aloud selection’ from the context menu. After using the feature, click the Read Aloud icon again to turn it off.
How to Modify Read Aloud Settings in Microsoft Edge for Desktop
While using Edge’s Read Aloud feature, you can enhance your experience by switching between various voices and accents. Furthermore, you can increase or decrease the playback speed to your liking. To adjust Edge’s Read Aloud settings, use these steps: Step 1: Open Microsoft Edge and navigate to the webpage you want to have read aloud. Step 2: Click the Read Aloud icon at the top. Step 3: Click on Voice options in the top right corner. Step 4: Use the slider under Speed to adjust the reading speed as needed. Alternatively, you can use the left or right arrow keys to do the same. Step 5: Click the drop-down menu under Choose a voice to select your preferred voice package.
How to Make Microsoft Edge Read PDFs Aloud on Desktop
In addition to webpages, you can use Edge’s Read Aloud feature to make the browser read PDFs out loud. Open the file in Microsoft Edge’s PDF viewer and click the Read aloud option at the top. If you have already downloaded the PDF, locate it on your computer. Right-click on it, go to Open with, and select Microsoft Edge from the submenu. After opening your PDF in Edge, click the Read aloud option at the top. You can change the playback and voice options from the toolbar at the top.
How to Use Microsoft Edge’s Read Aloud Feature on Android or iPhone
The Read Aloud feature in Microsoft Edge is not limited to the desktop app alone; it is also available on Android and iPhone. Here’s how to use it. As Edge provides a similar user interface on Android and iPhone, the following steps will work on any smartphone. Step 1: Open Microsoft Edge on your Android or iPhone. Navigate to the webpage that you want the browser to read aloud. Step 2: Tap the menu icon (three horizontal dots) at the bottom and select the Read aloud option from the menu that opens up. Step 3: Edge will start reading the text on the page out loud. You can use the playback controls at the top to play, pause or skip paragraphs. To adjust the Read Aloud settings, tap the Voice options icon in the top right corner. Step 4: Drag the slider under Speed to increase or decrease the playback speed. Additionally, you can select your preferred voice from this menu. Step 5: After using the Read Aloud feature, tap the X icon at the top-left corner to close it. It’s worth noting that the Read Aloud feature is not available for PDFs in the mobile version of Edge. So, you can only use it on web pages.
Listen and Learn
The Read Aloud feature in Microsoft Edge can come in handy when you have trouble reading text or just want to give your eyes a break. So, what are you waiting for? Give Edge’s Read Aloud feature a try and share your thoughts about it in the comments below. The above article may contain affiliate links which help support Guiding Tech. However, it does not affect our editorial integrity. The content remains unbiased and authentic.