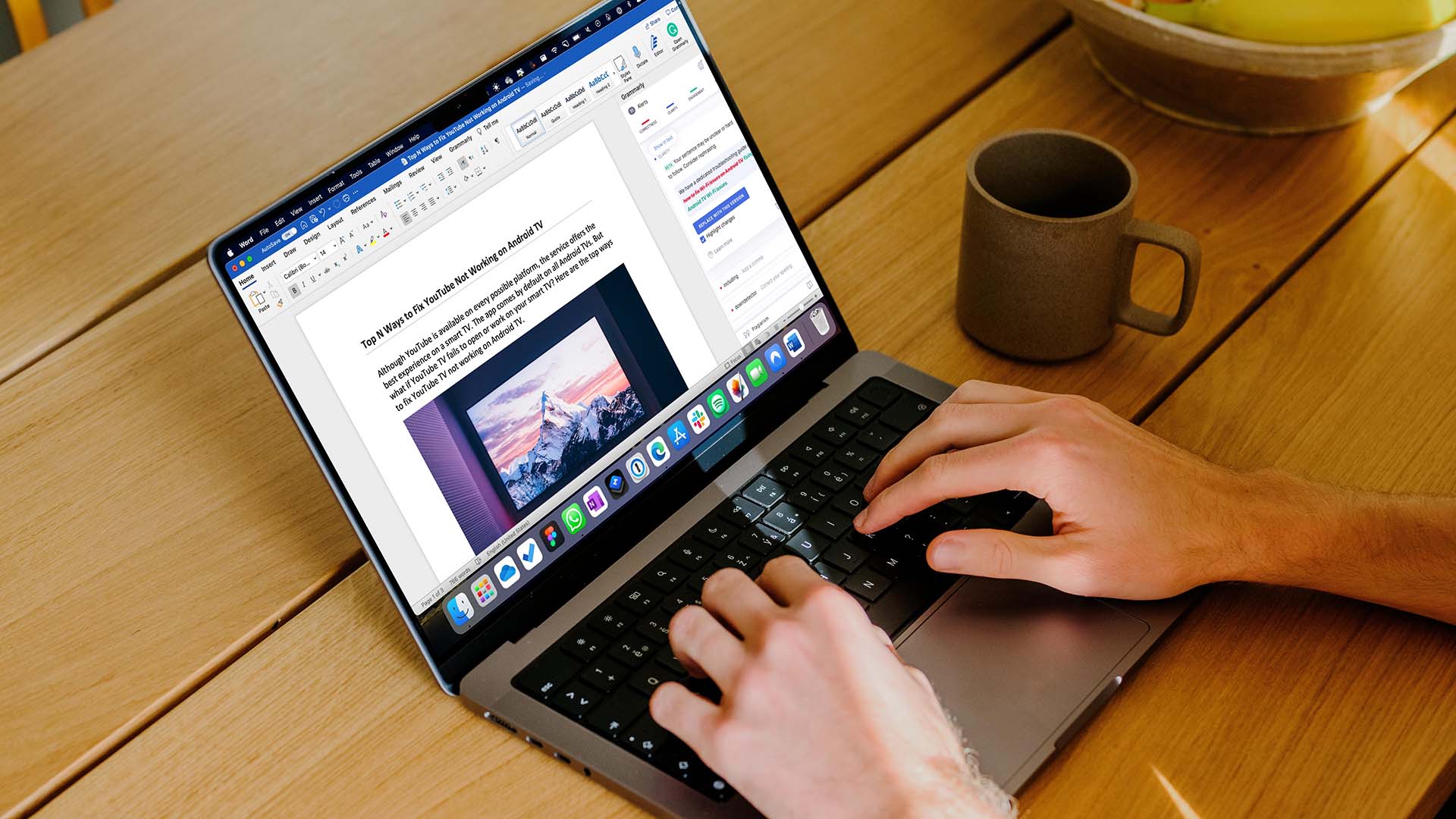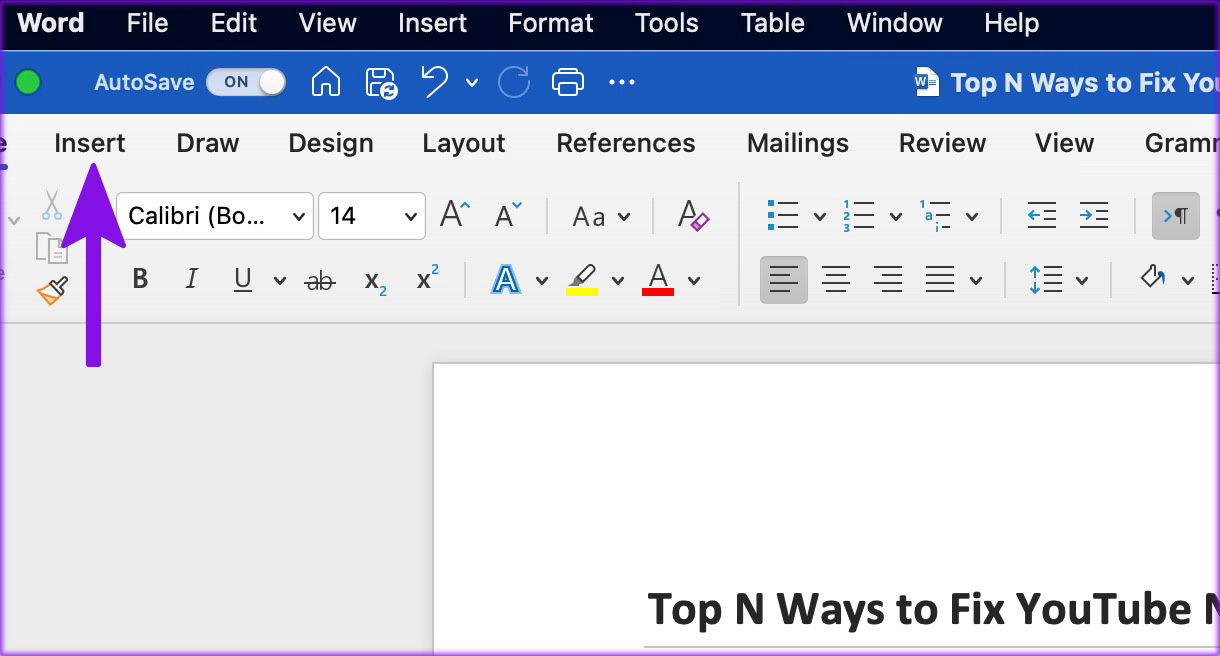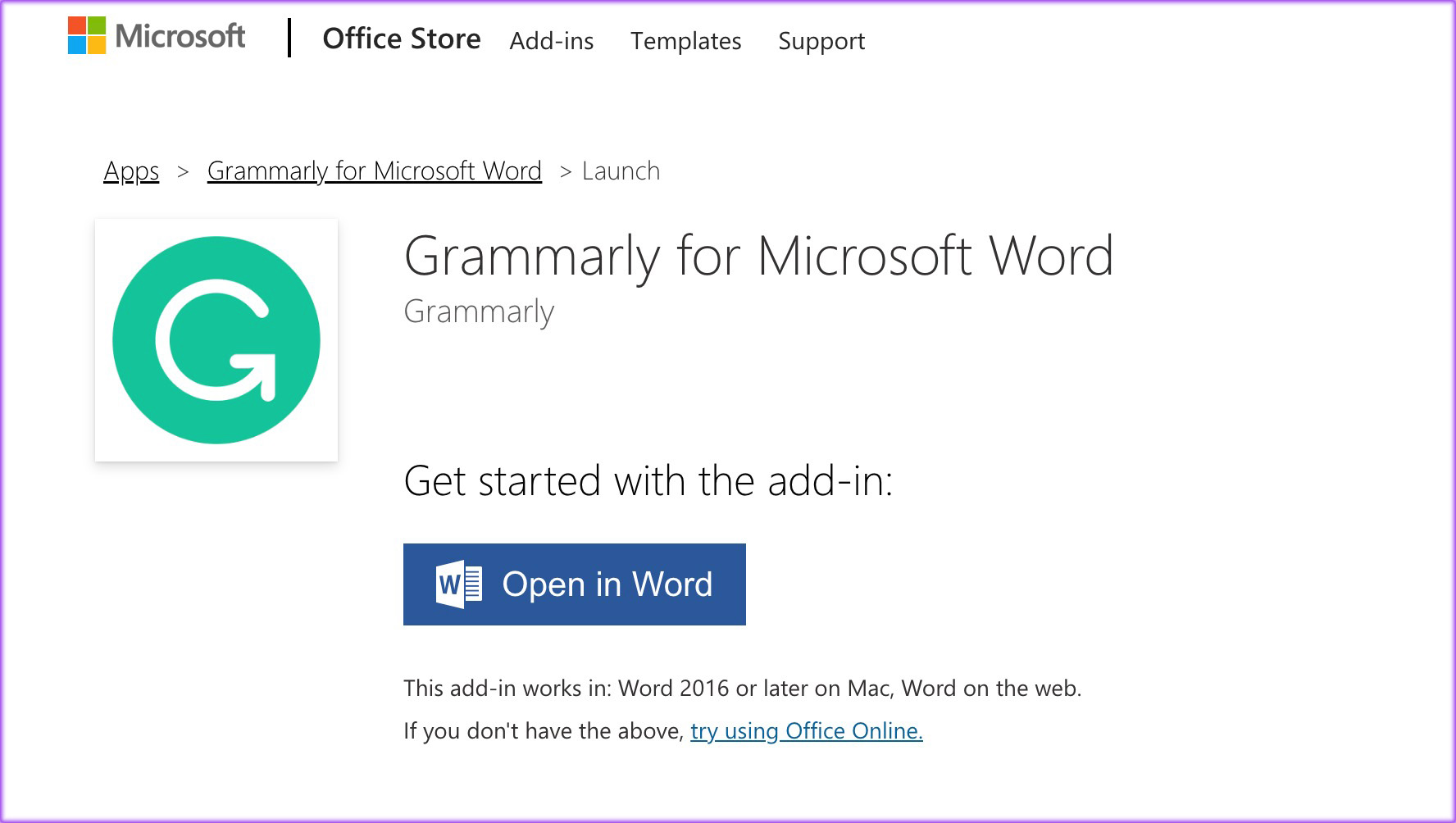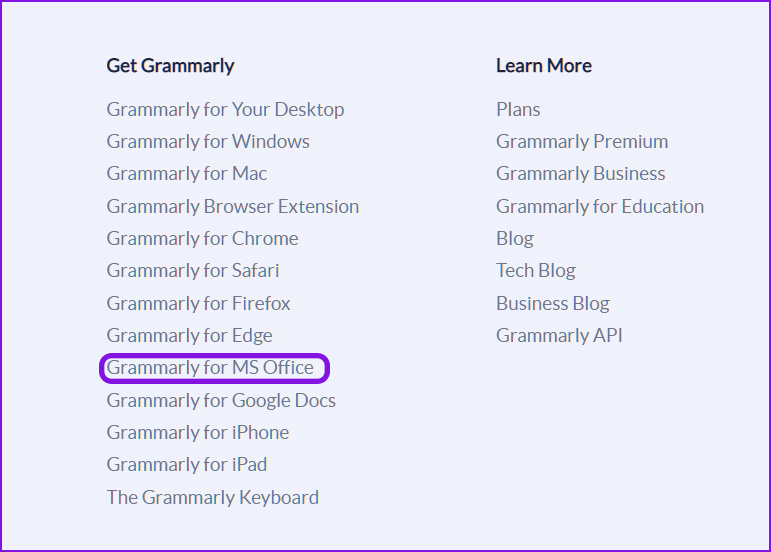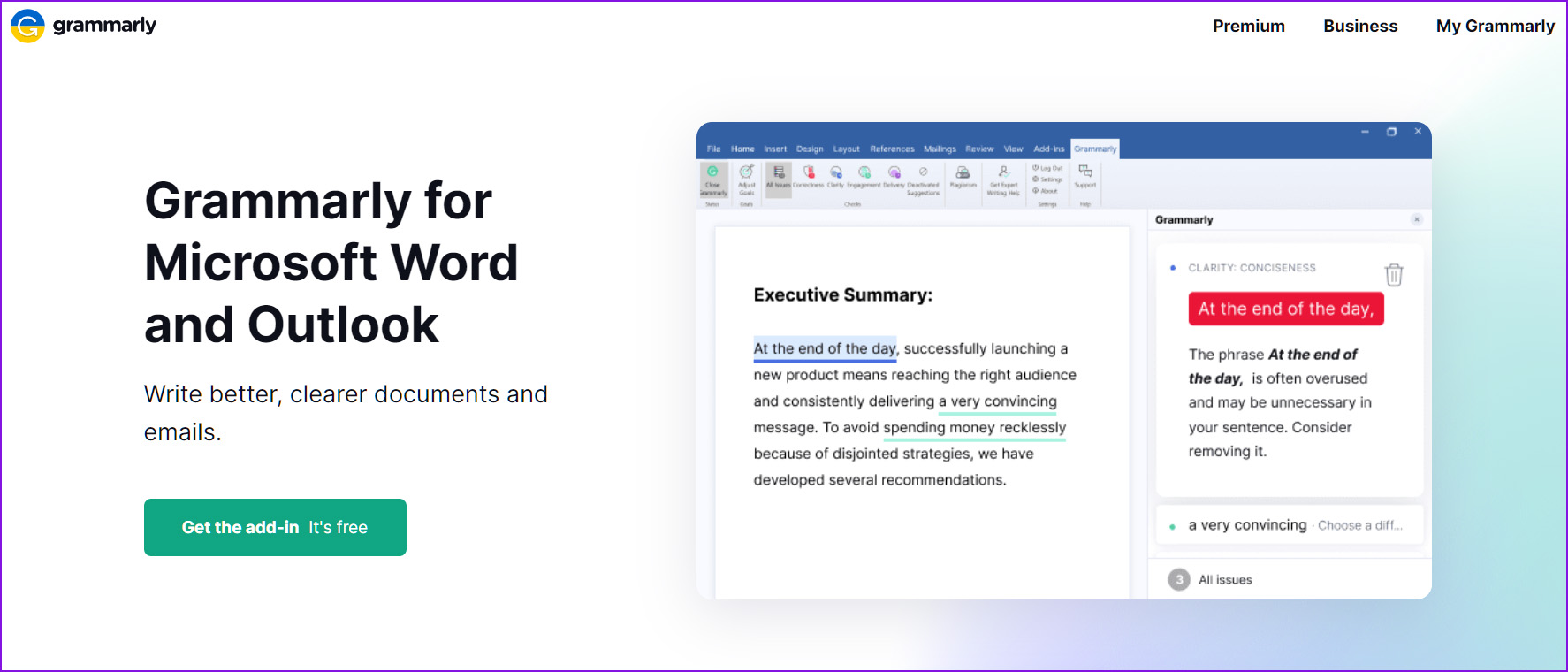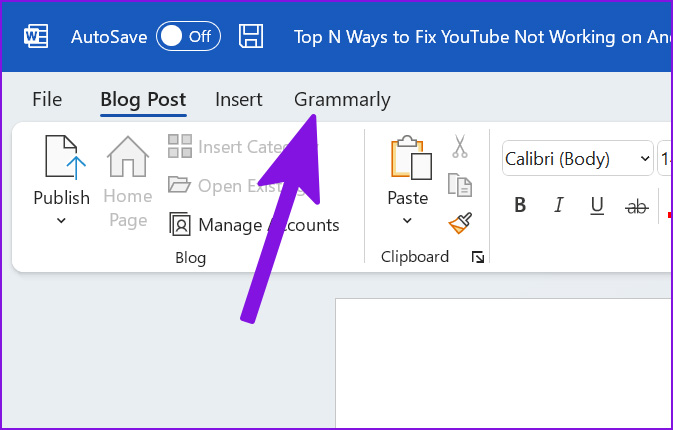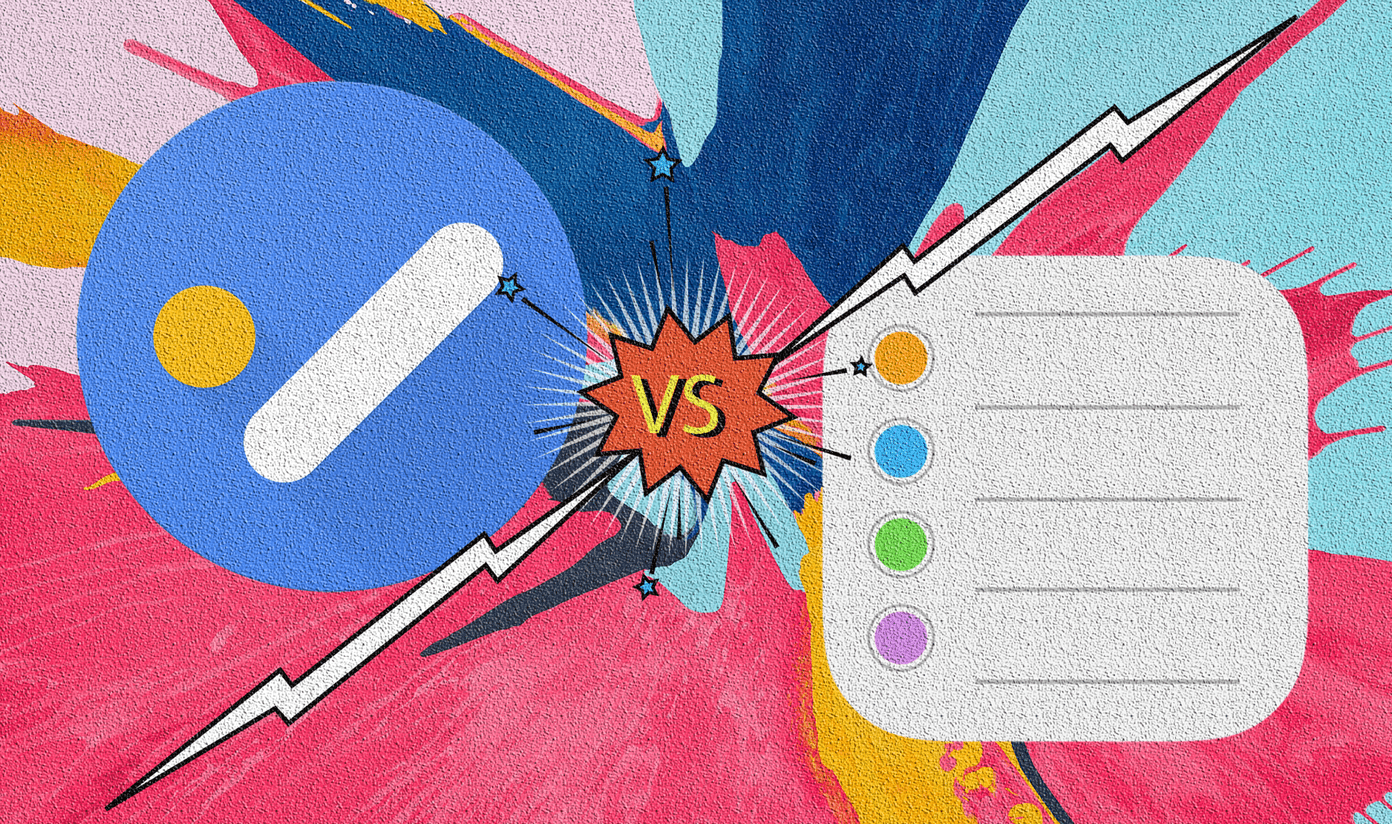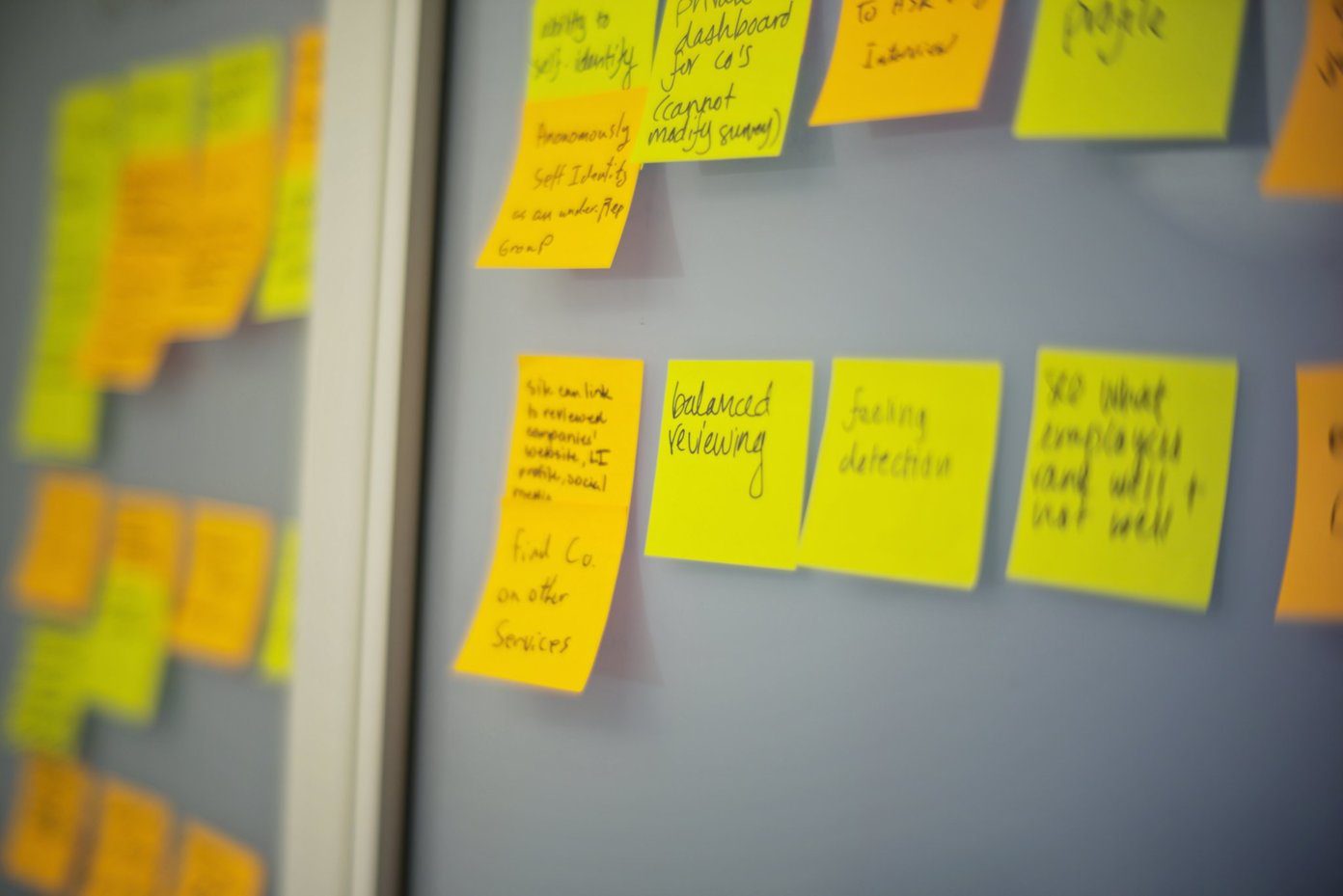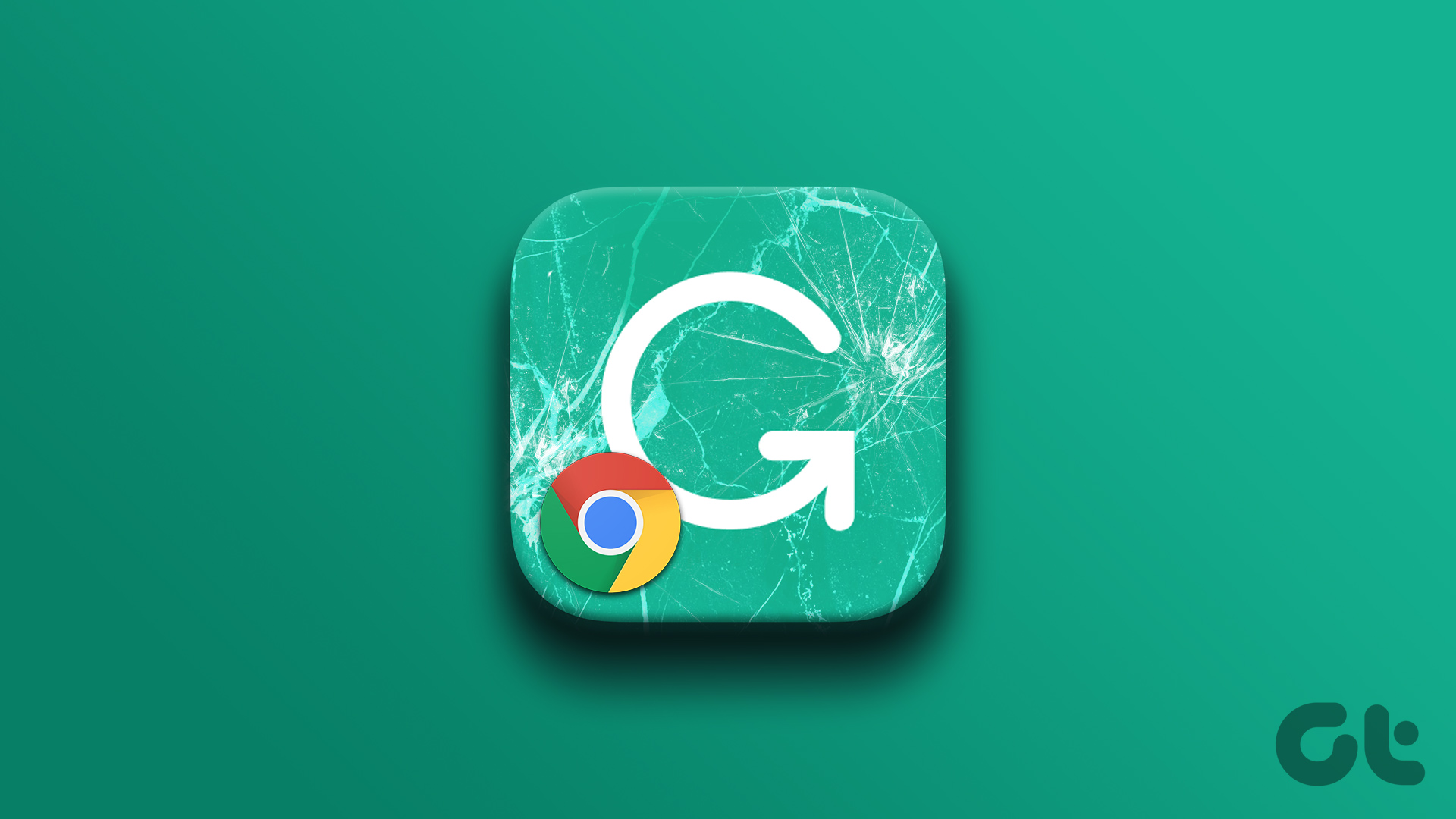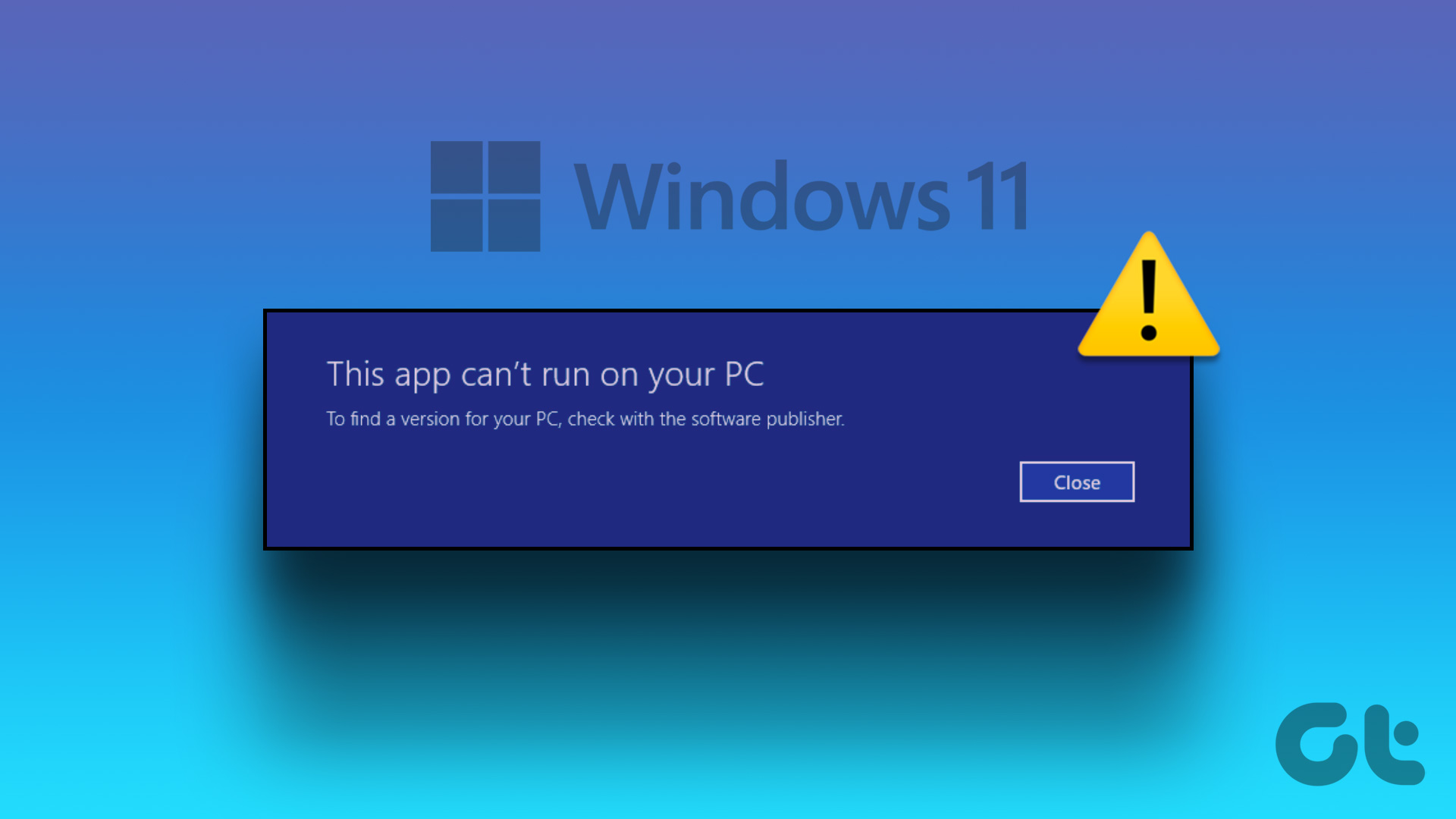Before sharing a Word file with team members or your editor, use Grammarly to fix all embarrassing typos and straighten out unusual sentences. Whether you use Microsoft Word on Windows or Mac, Grammarly is available as an extension on both platforms.
Install Grammarly on Microsoft Word for Mac
First, we will show you how to install Grammarly on Microsoft Word on Mac and then write a rough draft to check the service in action. Step 1: Open Microsoft Word on Mac. Step 2: Select the Insert menu at the top.
Step 3: Click on Get Add-ins.
Step 4: It will open Microsoft AppSource in your default Mac browser. Step 5: Search for Grammarly and open the app add-in menu.
Step 6: Select Get it now and sign in with your Microsoft account details. Step 7: Click on the Open in Word button.
It will open Grammarly information in Microsoft Word. Let’s check the extension in action now.
Use Grammarly on Mac
After you install Grammarly on Microsoft Word on Mac, it’s time to use the service to check your writing score. Step 1: Launch Microsoft Word on Mac and open any Word document. Step 2: Select Home at the top.
Step 3: Find Open Grammarly. Step 4: Log in to Grammarly account details.
Step 5: You will soon see detailed Grammarly feedback on your Word document.
Grammarly’s free account will show tips for correct grammar, clarity, and engagement. If you have a Grammarly Premium subscription, you can check for plagiarism and sentence delivery.
Install Grammarly on Microsoft Word for Windows
Grammarly is available to use on Word app on Windows too. Of course, the Microsoft Word has a different interface on Windows than on Mac. However, overall the options and settings remain nearly the same. Step 1: Open Microsoft Word on Windows and create a new document. Step 2: Select Insert in the menu bar at the top.
Step 3: Click on Get Add-ins. Step 4: Windows will open the Office Add-ins store in the app.
Step 5: Use the search bar and type Grammarly. Step 6: Add Grammarly to your Word software. If you don’t find Grammarly in the Office Add-on store, you must use Grammarly web to install Word and Outlook add-ons. Step 1: Visit Grammarly on the web. Scroll down and select Grammarly for Microsoft Office.
Step 2: Install Grammarly for Word and Outlook from the following menu and follow on-screen instructions.
Visit Grammarly Once you launch Microsoft Word on Windows, you will notice the Grammarly plugin in action.
Use Grammarly on Windows
Grammarly has done an excellent integration on Microsoft Word for Windows. Unlike Mac, you can check your writing clarity, engagement, and access other settings in the menu bar. Step 1: Open any document in Microsoft Word for Windows. Step 2: You will find Grammarly right in the menu bar.
Step 3: Select Open Grammarly. Step 4: Click on the login button and sign in with your Grammarly account details on the web.
Step 5: Go back to Microsoft Word and check all issues Grammarly found in your document.
Grammarly Features for Microsoft Word
Grammarly has done a commendable job with Microsoft Word integration on desktop. The service packs the same amount of features as the Grammarly web version. Here’s everything Grammarly offers on Microsoft Word.
Adjust goals for audience, formality, and domain Find grammar issues Improve sentence correctness Enhance sentence clarity Better engagement Improve sentence delivery Find plagiarism content Get expert writing help from Grammarly Create a style guide (Grammarly Business users only) Change language preference
Can I Use Grammarly with Microsoft Word on the Web?
Although the Grammarly extension is available on popular browsers like Google Chrome, Microsoft Edge, Safari, and Firefox, it doesn’t support the Microsoft Word web version. Grammarly does support Google Docs on the web. You can always copy text from a Word web file and paste it into Grammarly web to fix typos, but for the best experience, we would recommend Word for Windows or Mac.
Become Grammar Ninja
While Grammarly free version is good for fixing typos and grammar, the Premium version unlocks more goodies like a plagiarism checker, better clarity, engagement, and delivery. You can also try fixing your document with the built-in Editor in Microsoft Word. How’s your experience with Grammarly on Microsoft Word? Share with us in the comment section below. The above article may contain affiliate links which help support Guiding Tech. However, it does not affect our editorial integrity. The content remains unbiased and authentic.