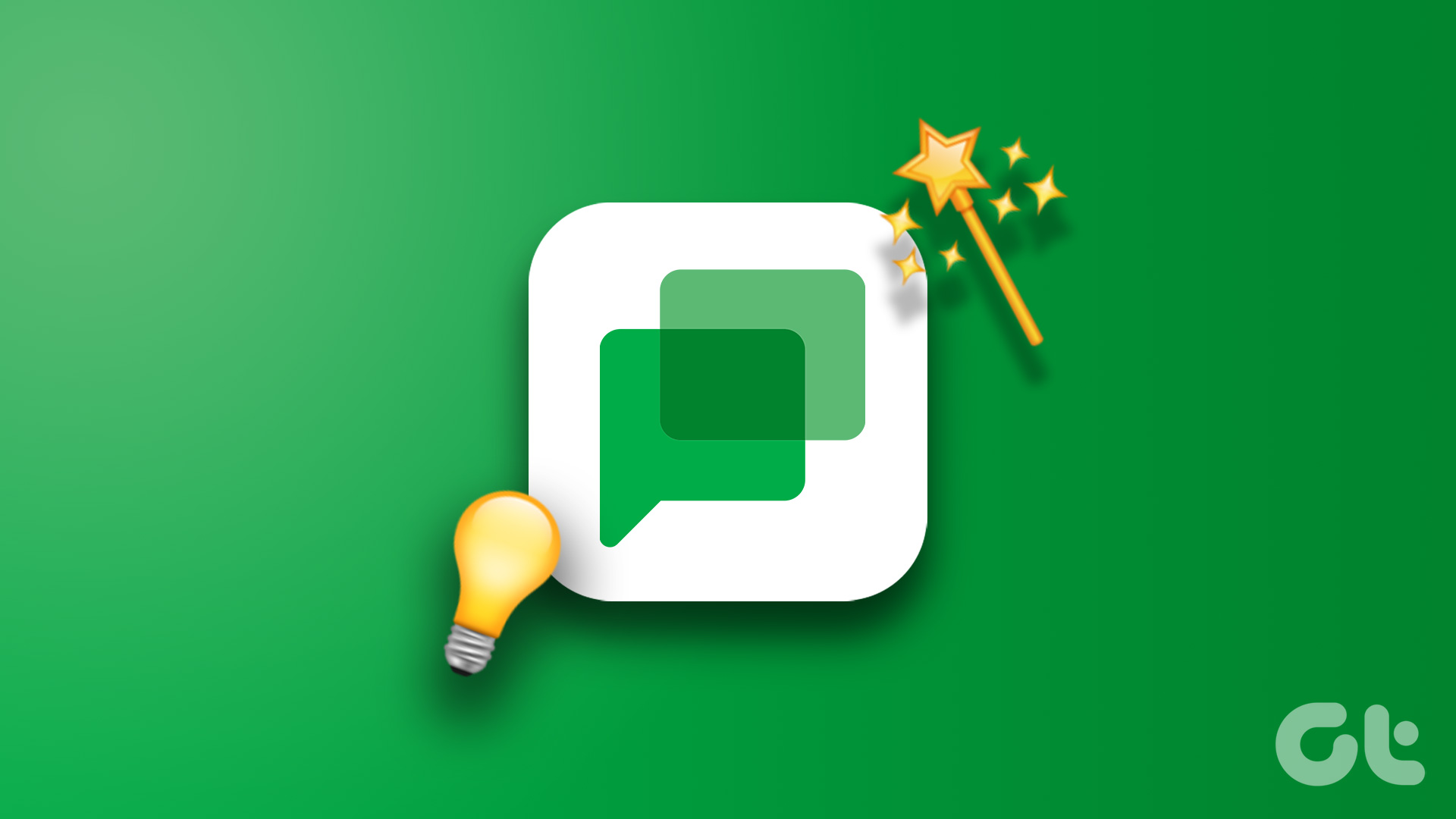Fortunately, you can use several platforms to organize yourself and get the most out of your adventure. One of these is Google Travel, which is free to use and available to everyone with a Google account. This article will walk you through how you can use Google Travel to plan your trip. These tips will work if you use the desktop web app.
Book Your Flights
When planning a trip, you’ll probably begin with booking your flights. Doing this in Google Travel is pretty simple; follow the steps below. Step 1: Open the Google Travel website. Visit Google Travel Step 2: On the left-hand sidebar, click on the option titled Flights. Step 3: Fill out the boxes asking you for your departing airport and destination – along with the dates you plan to travel, how many people will fly, and the class you wish to fly in. Step 4: At the top of the next window, you’ll see what Google thinks are the best departing flights for you. As you scroll down, you’ll find the rest. Select your choices, scroll down to the service provider, and pick whichever one you want to book with under Booking options. If you’re flexible with dates, you can go to the Price graph or Date grid tabs to find the least expensive deals. Similarly, if you scroll beneath the list of best departing flights, you can check to see the average cost for the time you’re flying.
Find a Place to Stay
Once you’ve booked your flights, you’ll need to find a place to stay. With Google Travel, you can look for both hotels – note that hostels will show up in this category too – and vacation rentals. To look for hotels, you’ll need to follow these steps. Step 1: On the left-hand sidebar, select Hotels; this is underneath Flights. Step 2: Use the filters at the top to finetune your search; you can pick your budget, choose which brands you want to show up, and so on. Step 3: From your listed search results, select Learn more next to the accommodation you want to book. Step 4: Click on Check availability. Step 5: You’ll see a list of websites to book from; sponsored choices will feature at the top, with the others underneath. Pick your desired option and complete the booking on their site. If you’d rather book a vacation rental, you can do so by following the steps below. Step 1: Select Vacation rentals in the left-hand sidebar. Step 2: At the top, customize your search by selecting the filters. Step 3: Choose Learn more when your search results have loaded. Step 4: The following steps will depend on the property’s individual rules. For some, you can scroll down to Pricing and availability – and then select Visit site. In other cases, you might need to go through a few extra steps. If you can’t book via a clickthrough in the box mentioned above, go to Website at the top. Once you’ve done this, the site that the listing features on will load. Some will allow you to book directly; others will ask you to contact the owner and provide more information.
Build Out Your Itinerary
After booking your flights and accommodation, it’s time to begin filling out your itinerary. Once you’ve purchased either of the above, you might find that Google has created a trip for you. You can find this by going to the Travel tab. If you can’t find anything there, scroll down to Create trip. On the next page, set the details for your trip destination and the dates you’re going. Then, hit Save. When you’ve done the above, you’re ready to start adding to your itinerary. To do this, follow these steps. Step 1: Select Add to trip. Step 2: Select what you want to add and fill out the necessary information in the next window. For example, you can fill out the airline code, airport codes, and others, when adding a flight. Step 3: Repeat this process for everything that you want to add. If you’re not sure what you want to do, you can use Google Travel to find inspiration. To do this, scroll down to Discover [Destination Name] and choose view more things to see and do. When you scroll down, you can find ideas and articles to help you out. If you see something you like, click on the bookmark icon to save it. After bookmarking an experience or something else of interest, you can access this in your created trip by scrolling down to Saved and viewed things to do/flight/hotels/etc.
Plan Your Adventure With Google
Planning a trip can be exhausting if you use several websites and have countless booking codes. Fortunately, Google Travel offers you a way to keep everything in one place and look for various amenities through a single interface. Having read this guide, you should now have a good idea about planning a trip using the service. So, why not get started with booking your next adventure? The above article may contain affiliate links which help support Guiding Tech. However, it does not affect our editorial integrity. The content remains unbiased and authentic.