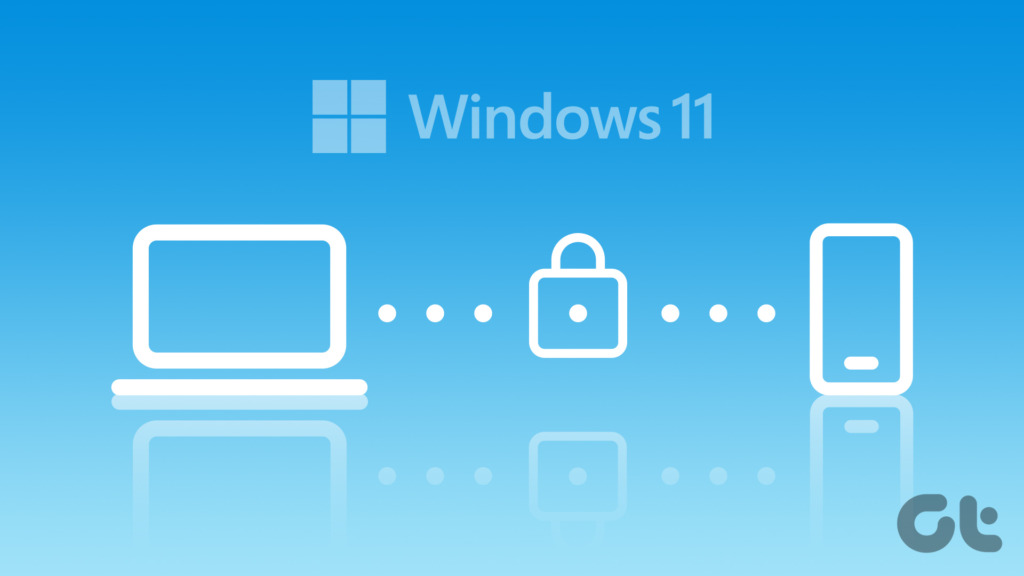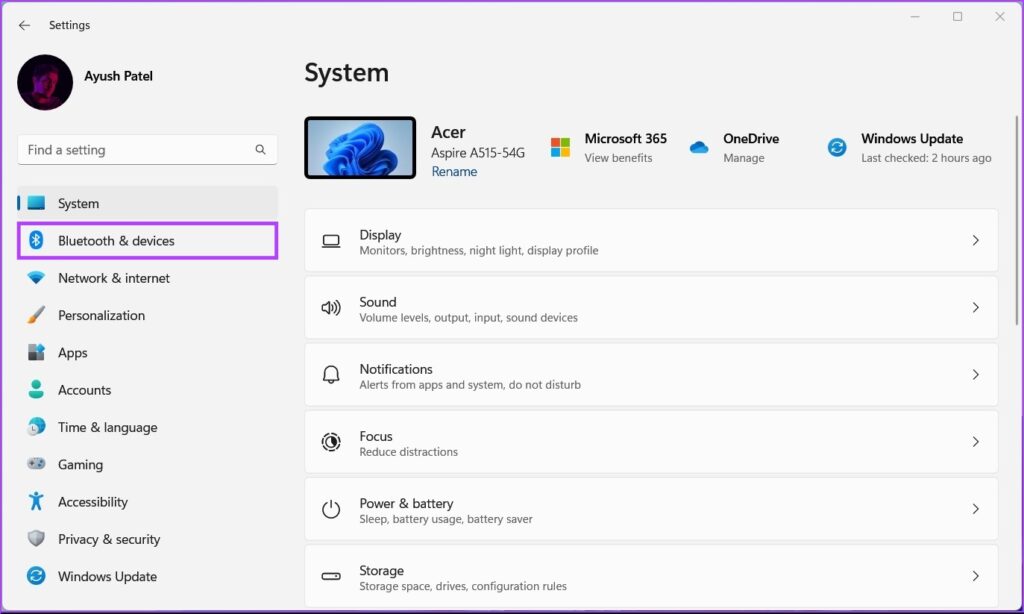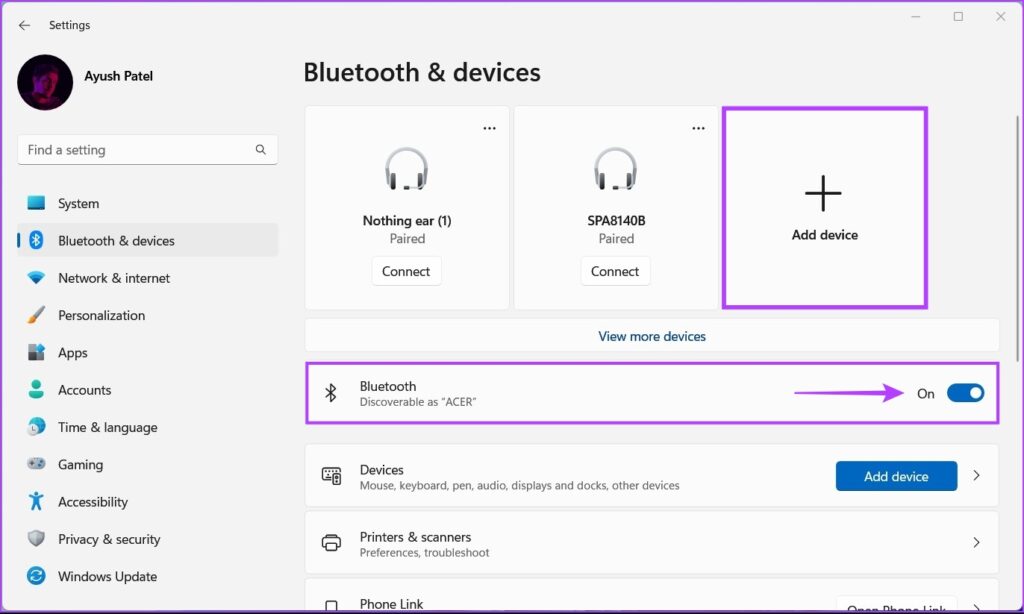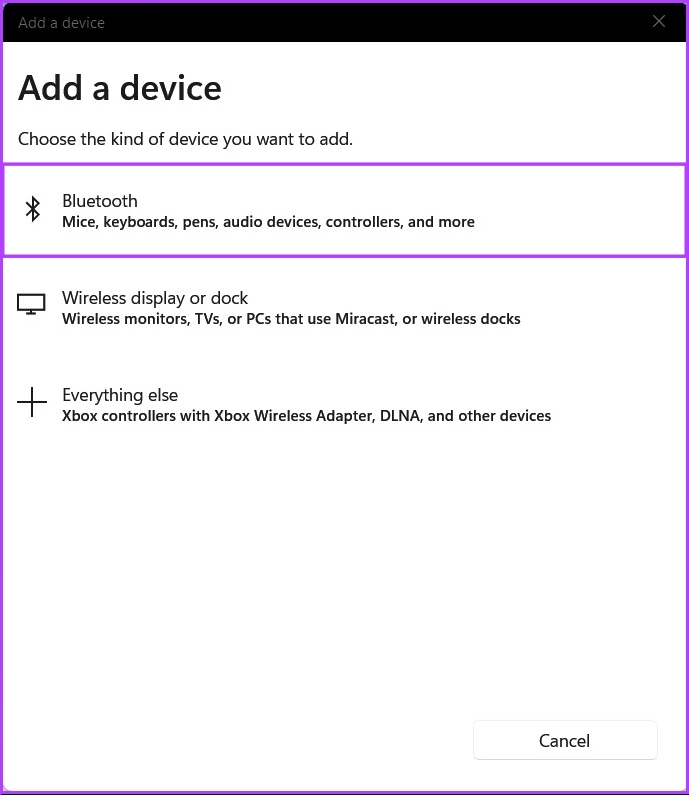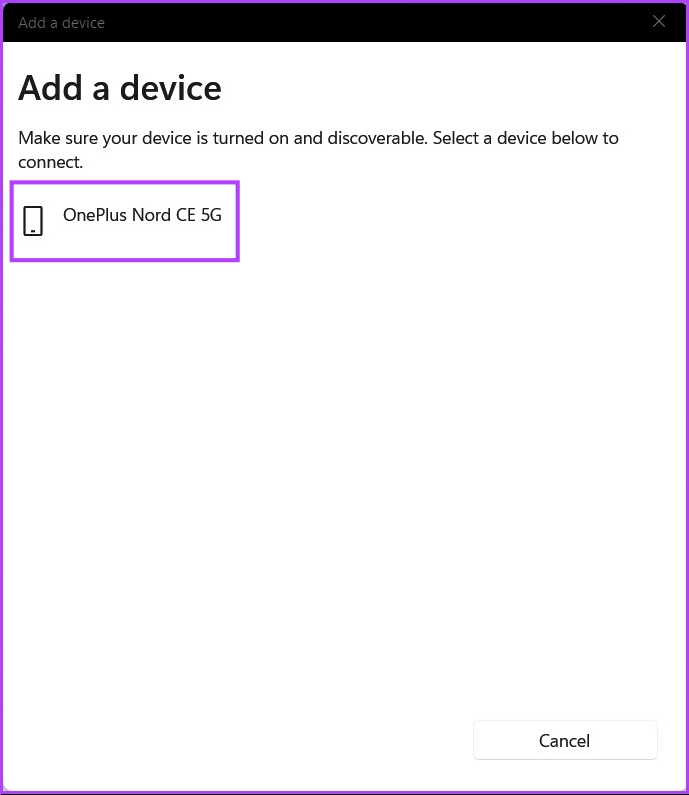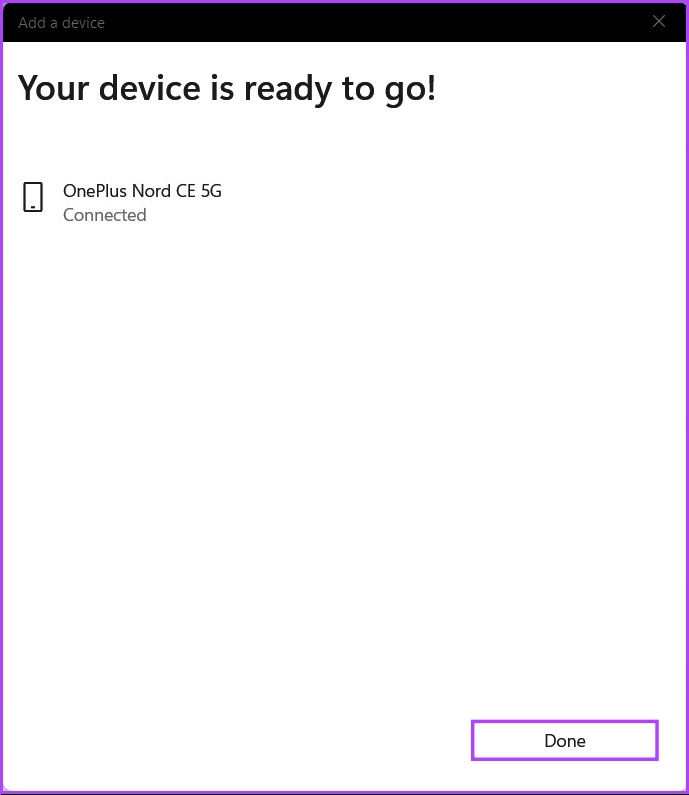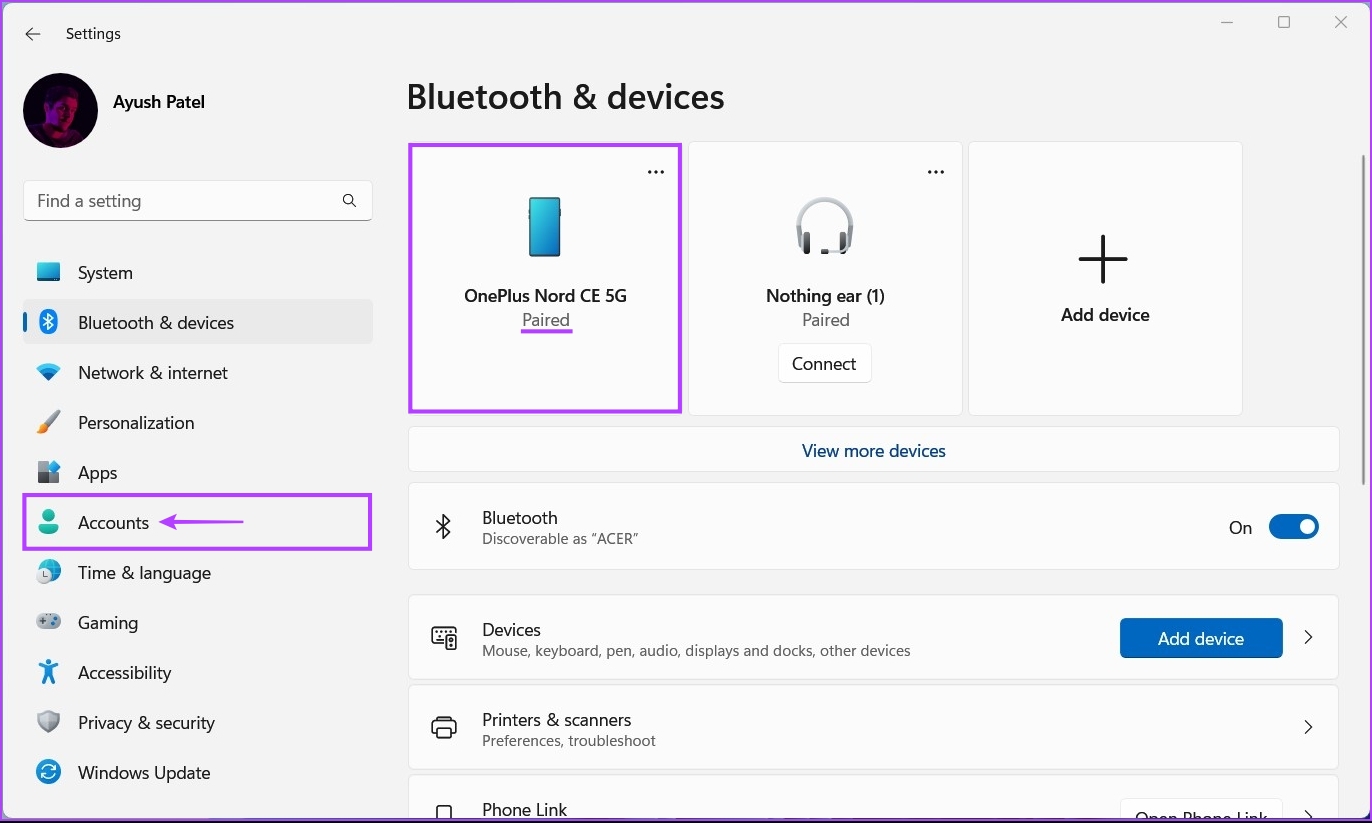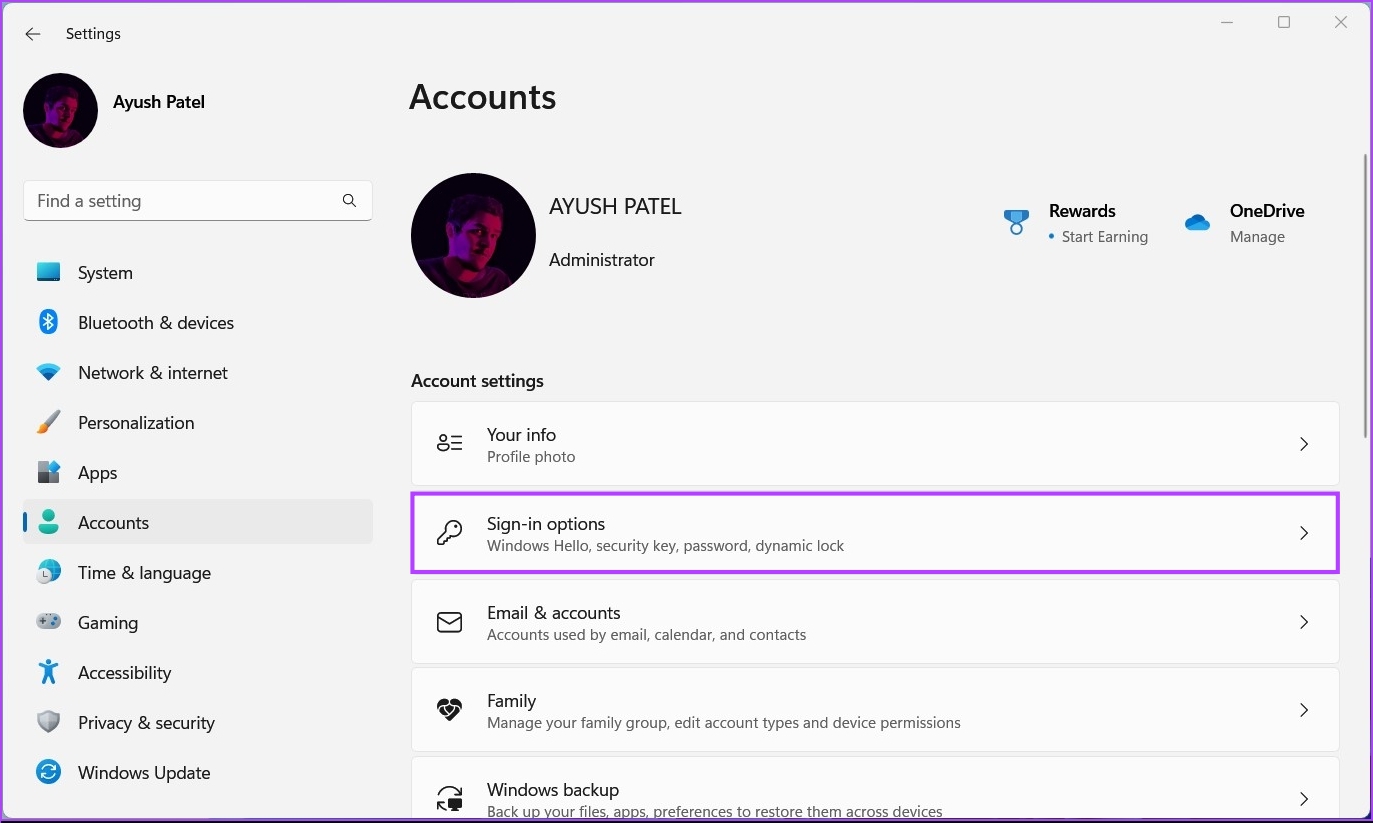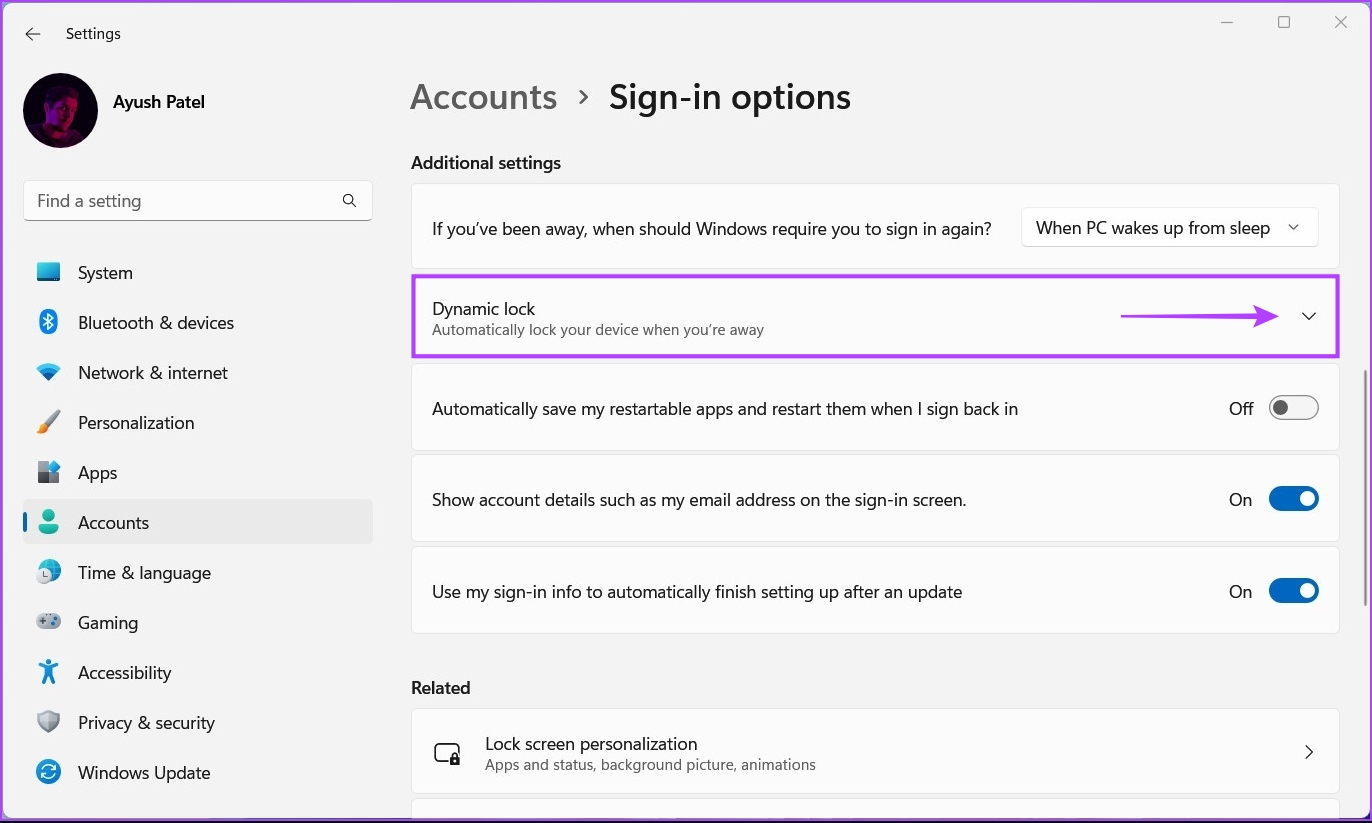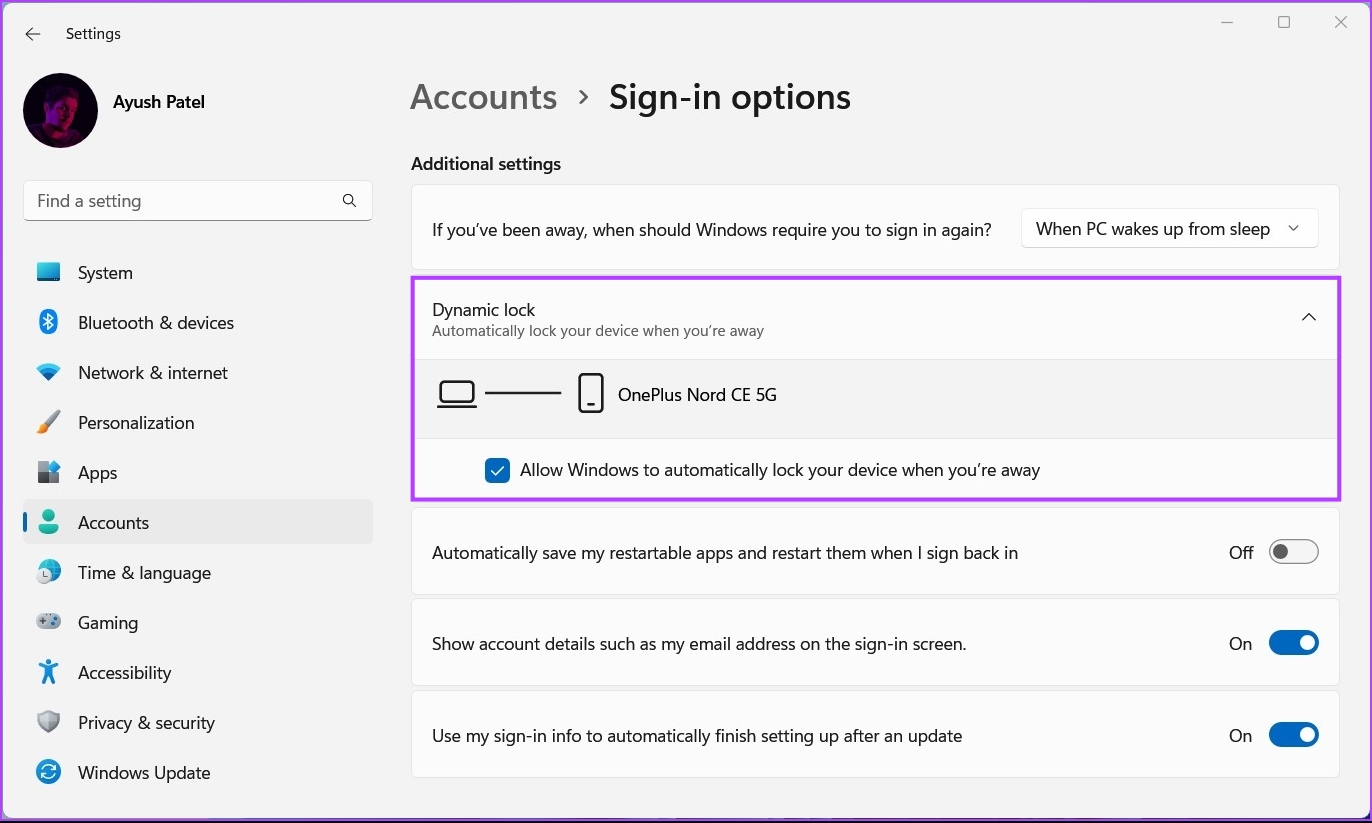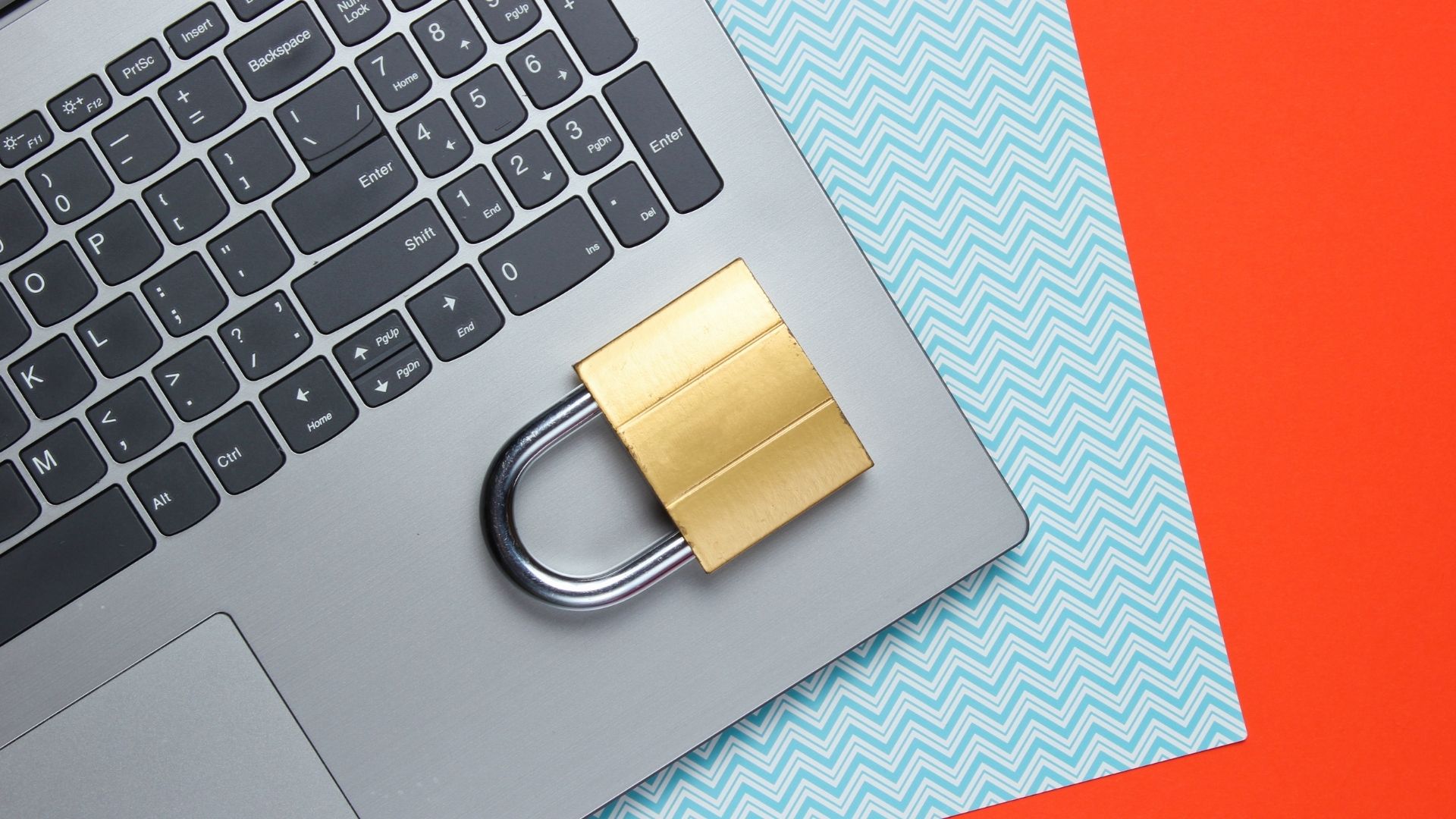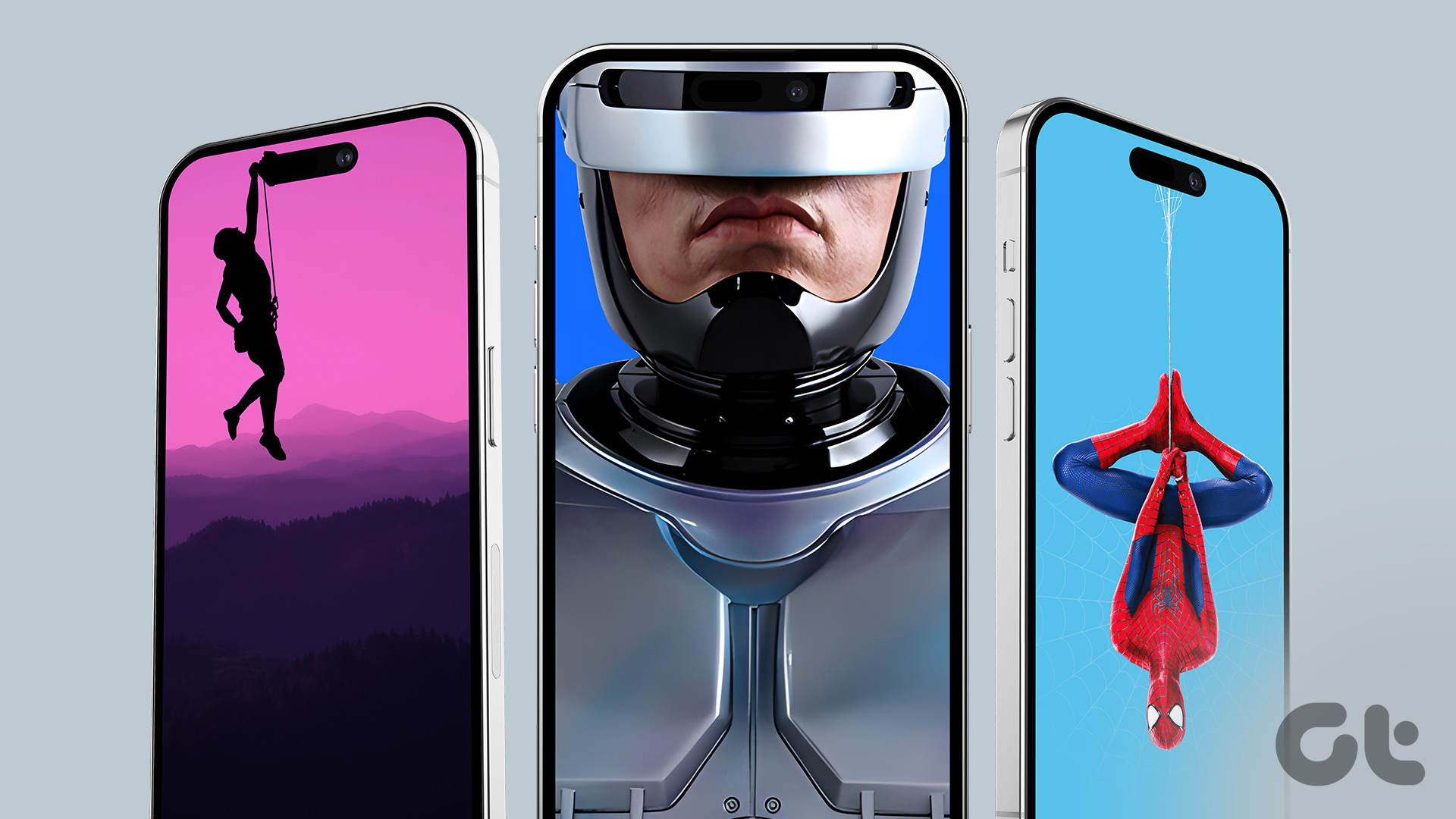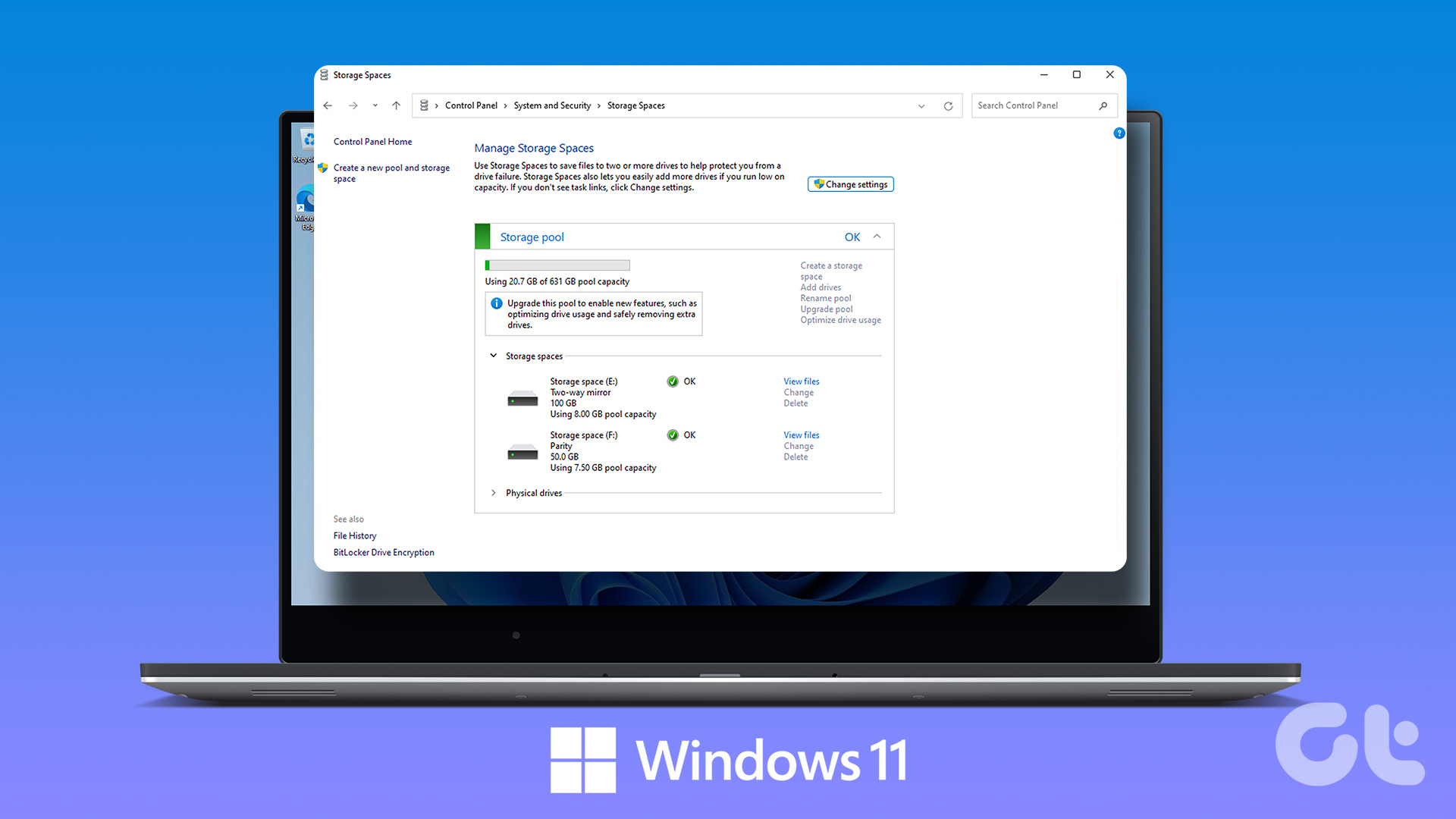To counter scenarios like this, Windows 11 comes with a nifty security feature called Dynamic lock, which allows you to deny unauthorized access to your PC while you’re away. Here’s everything you need to know about it and how to quickly enable it on your Windows 11 computer.
What is Dynamic Lock and How Does it Work
The Dynamic lock is a helpful security feature built into Windows that allows your computer to lock itself automatically whenever you walk away from it, essentially offering another layer of security. The Dynamic lock feature measures the signal strength, or Bluetooth Received Signal Strength Indicator (RSSI) value of paired Bluetooth devices to determine their proximity to your computer. If the signal from paired device falls below the maximum Received Signal Strength Indicator (RSSI) value (measured in dB or Decibels), the dynamic lock mechanism kicks in and automatically locks your computer. After you’ve pairing your device to your computer via Bluetooth and enabled the Dynamic lock feature, Windows can use RSSI to detect when you’re away from your computer. If the Bluetooth device paired to your computer goes out of range and isn’t found within 30 seconds of inactivity, Windows will automatically lock your computer. This feature makes it difficult for anyone to gain unauthorized access to your computer if you walk away from it without locking it.
How to Enable Dynamic Lock on Your Windows 11 PC
To use the Dynamic lock feature on windows 11, you first need to pair your smartphone or another device to your PC via Bluetooth, so it can sense if you are near your computer, and enable the Dynamic lock feature under Sign-in options. That said, here’s how you can pair a device to your Windows 11 PC using Bluetooth and quickly enable the dynamic lock feature: Step 1: Press the Windows + I keys on the keyboard to open the Settings app. Then click on the ‘Bluetooth & Devices’ option from the left pane.
Step 2: On the ‘Bluetooth & devices’ page, click on the Bluetooth toggle to enable it. Then click on the add device option.
Step 3: When an Add a device dialog appears on the screen, click on the Bluetooth option. Step 4: Give it a minute to scan for available devices and click on your device’s name as soon as it appears in the list. Step 5: Accept the pairing request on your device and see if the displayed PIN matches the PIN on your PC. If the PIN matches, click on Connect. Step 6: After you get a message saying, ‘Your device is ready to go!’ click on Done. Now that your smartphone is paired successfully to your Windows 11 PC, perform the following steps to enable the Dynamic lock: Step 7: On the System or the Bluetooth & devices screen, click on the Accounts option within the left pane.
Step 8: On the Accounts page, click on the option that says ‘Sign-in options.’
Step 9: Scroll down on the ‘Sign-in options’ screen. Then click on the Dynamic lock drop-down.
Step 10: Click on the ‘Allow windows to automatically lock your device when you are away.’ check box by clicking on it.
After enabling the Dynamic Lock feature on your Windows 11 PC, you will see the name of your paired smartphone or device appear under the Dynamic lock section. Meanwhile, if Dynamic lock refuses to work with the paired device, unpair and reconnect your device to your PC, or you can take a look at our troubleshooting guide on the four best ways to fix Dynamic lock on Windows 11.
Deny Unauthorized Access to Your PC
Once you enable Dynamic lock on Windows 11 by following the steps mentioned above, your PC will continuously monitor the paired device’s proximity to your PC to ensure you haven’t walked away from your computer with your paired smartphone or device. If the paired device isn’t nearby, Dynamic lock will automatically lock your PC within 30 seconds of inactivity. This feature is great if you want to protect your privacy and deny unauthorized access to your Windows 11 PC while away from the keyboard. The above article may contain affiliate links which help support Guiding Tech. However, it does not affect our editorial integrity. The content remains unbiased and authentic.