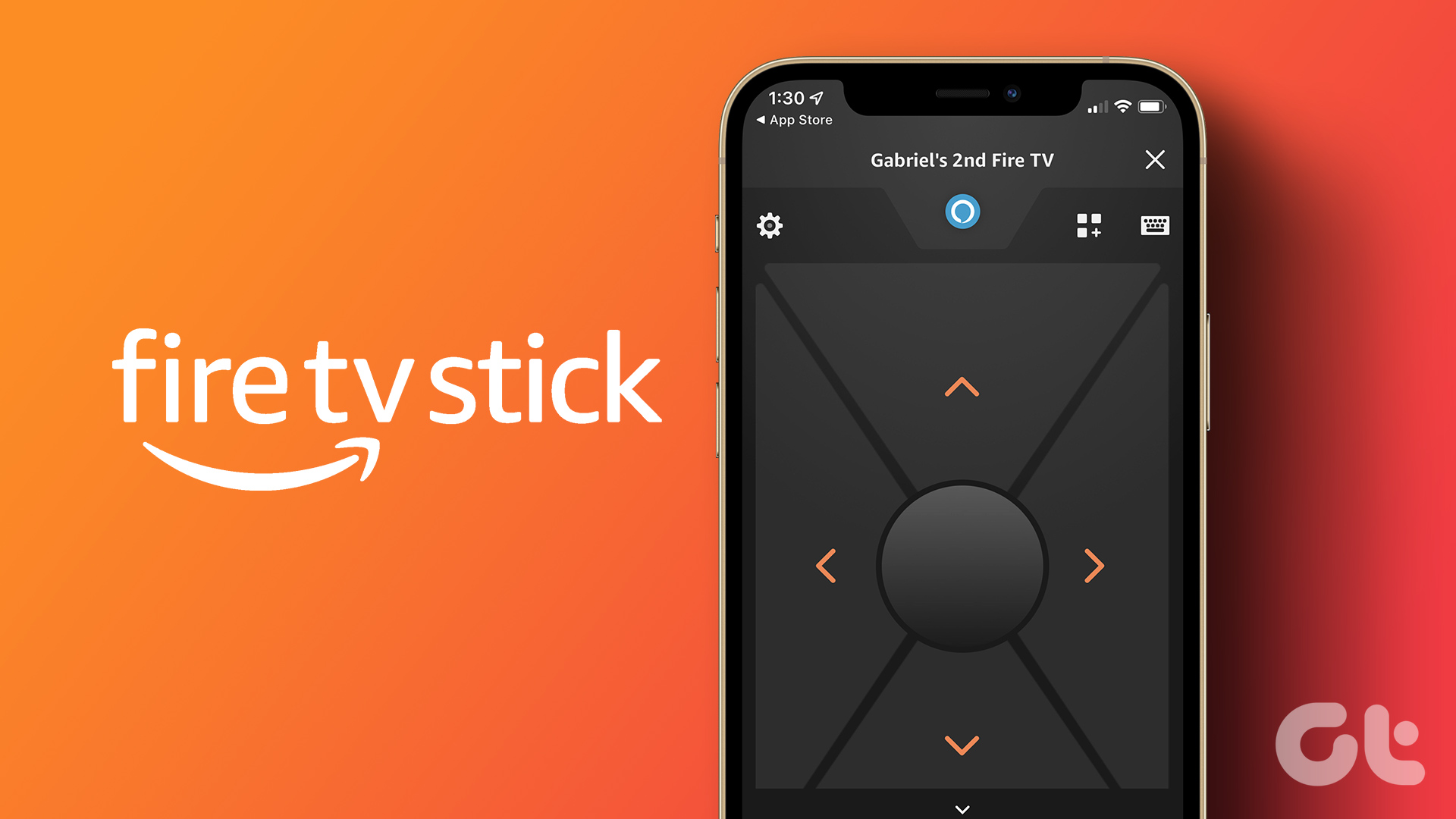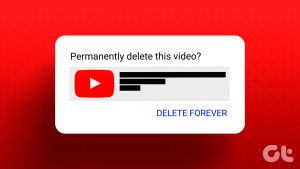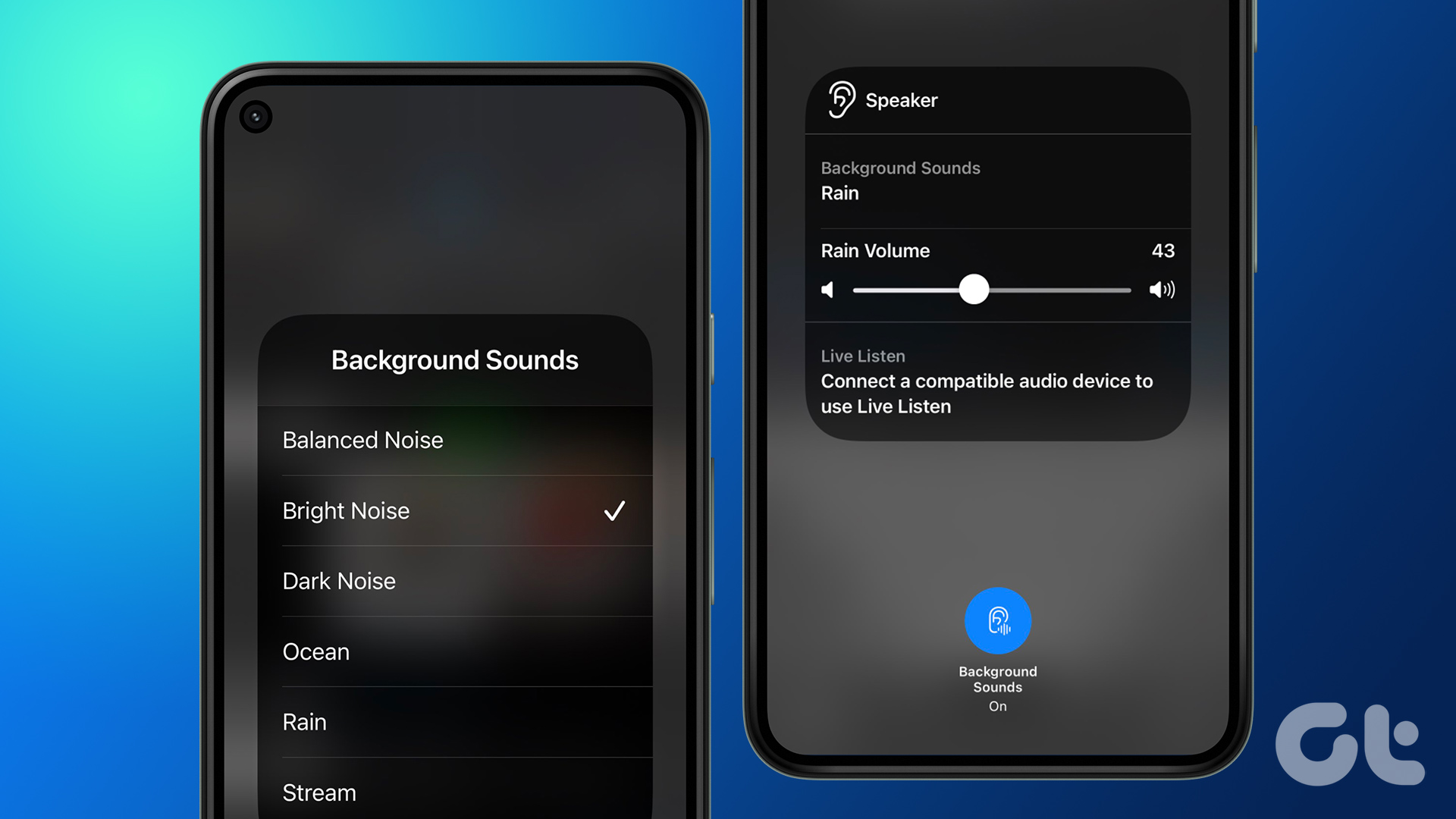This can also be a tricky app to use, especially if you’re new to iPhone. That’s why we’re going to be covering everything you need to know about how to use the Calendar on Mac. We’ll cover the basics up to the more complex features of the Calendar app, so you’ll be as comfortable with this app as possible by the end. If you’re new to Calendar, then read through this post in the order that it’s written. Otherwise, feel free to skip around using the Table of Contents to find the information you need!
What is the Calendar on Mac?
First, for those who don’t know, let’s briefly cover what the Calendar on Mac is. It’s a digital version of a traditional Calendar, like one you might have hanging up on your wall. It even mirrors one in its design when you’re in Year or Month view. When you’re in Day or Week view, it’ll resemble a planner, like one you might grab at the book store. You can open the Calendar on Mac at any time by pressing the command and spacebar buttons on your keyboard at the same time, typing “Calendar”, and pressing return. Feel free to click around and scroll through this app a bit to see what it’s all about! It’s an intuitive app so you should be able to learn a lot about it by toying with it.
Creating calendars in Calendar on Mac
Alright, now that you know what Calendar on Mac is and have played with it a bit, we’re ready to get into the first aspect of using this app: Creating and removing Calendars. You can create various Calendars within the Calendar app to keep your events organized. For instance, you can have one calendar for holidays, another for appointments, one for school, and one for work. You can color-code each of these and choose who can or can’t see each of your calendars. This provides an extra layer of organization that is super useful. I use three calendars myself, one for work, one for myself, and one for shared events with my family.
Add a new calendar
To add a new calendar on Mac, open the Calendar app (command + spacebar, type “calendar”, press return). Make sure you have the Calendar view selected instead of the Notifications view. Otherwise, you won’t see your new calendar when you create it. You can change this by clicking the icon in the screenshot below or by clicking View in the Menu Bar and choosing Show Calendar List. If you instead see the option Hide Calendar List, you don’t need to do anything. Click File in the Menu Bar, click New Calendar, then choose the account you want to associate the new calendar with. We’ll get into adding accounts in a second, so don’t worry if you just have one (or even none). If you don’t know what to choose, just go with Primary. It’ll tie it to your iCloud account, which will allow you to edit this calendar on all of your Apple devices. On My Mac is for creating a calendar that you can only view and edit on your Mac. If you open your iPhone or iPad, you won’t see any of the events you’ve created for this calendar. Once you’ve created the new calendar, you’ll see it appear as Untitled in your list of calendars on the left side of the app. Double-click it to edit its name. I’m going to call mine “New Calendar”.
Editing a calendar
Next, we’re going to edit the calendar we just created. Editing it will allow you to change its color or merge it with another calendar. To do this, all you need to do is right-click it (or hold control and click it) in the left-hand pane of the Calendar app. A little menu will appear. In this menu, you can choose the color for this calendar by clicking one of the colored circles. You can also change it by choosing Custom Color, which allows you to pick any color from the color spectrum you like. You can also click Merge and select one of your other calendars to merge with this new calendar. I only recommend doing this if you’re really sure about it because it can make your calendars less organized in a way that’s hard to undo.
Delete an old calendar
Lastly, we’re going to cover how you can delete a calendar that you’ve created. After all, it would be no good if you could only add calendars indefinitely. So here’s how you can delete a calendar in Calendar on Mac. Right-click or control-click the calendar in the left-hand pane of the Calendar app and choose Delete. When you do, a confirmation box will pop up asking if you’re sure you want to delete this calendar. Confirm or click Merge if you would rather merge this calendar with another one. And that’s it! Those are the basics of creating, editing, and deleting calendars in the calendar app on Mac.
Adding calendar accounts in Calendar on Mac
Next, we’re going to cover how you can add calendar accounts to Mac. This will be a little more complicated, so strap in! This feature allows you to add calendars from other services, like Google, Yahoo!, or AOL. That way, you can have a calendar with each of these services and quickly view all of them in the Calendar on Mac.
Add a calendar account
In the Menu Bar, click Calendar, then Accounts… The Internet Accounts pop-up will appear: Click the logo/name that corresponds to the account whose calendar(s) you want to add to Calendar on Mac. For example, if you want to add a Google account, click the colorful Google logo. We’re not going to break down what to do next, because it’s different for each of the accounts you can add. Just follow the onscreen instructions as best you can! When you finish adding the calendar to the Calendar on Mac, click it in the Internet Accounts window. Then, make sure there’s a checkmark next to the Calendars option for that account.
Remove a calendar account
To remove a calendar account, select Calendar from the Menu Bar and click Accounts…, just like before. Then, click the account you want to remove in the new window that appears and click the “–” symbol at the bottom of the window. When you do, a pop-up will appear asking if you’re sure you want to remove this account. You can choose to turn it off, which will stop you from getting emails and calendar events from that account. Or you can remove it completely, which will delete all of the data for that account from your Apple calendar. And that’s it!
Sharing Calendar on Mac on with other Apple users
Now we’re going to cover sharing Calendar on Mac with other Apple users. This will allow you to create events that other people can see. For instance, if you and your family are getting together soon, you can create an event that everyone in your family can view and respond to. You can also use this to keep up with people at work or school. Anything that you add to a shared calendar will be visible and editable to everyone else sharing the calendar, so you don’t need to share individual events (which you can also do if you don’t want to create an entire shared calculator!).
Inviting people to Calendar on Mac
To invite someone to share one of your Mac calendars, open the calendar app, make sure the list of your calendars is visible, and right-click the calendar you want to share. Then, choose Share Calendar… from the right-click menu. A little pop-up will appear. In the Share With… field, start typing the names, numbers, or emails of the people you want to share this calendar with. As soon as you finish typing their contact info, they’ll receive an email or text with a link to your calendar. Whenever they click this link, they’ll have access to your calendar!
Removing people from Calendar on Mac
Removing someone from calendar sharing is easy! Just right-click the calendar in the left-hand sidebar of Calendar on Mac and choose Share Calendar…. Next, use the delete key on your keyboard to backspace the person’s name who you no longer want to share the calendar with. They’ll instantly lose their access to the calendar. If you accidentally remove someone you didn’t mean to, just add them back by typing their name again!
Creating and managing events in Calendar on Mac
The last thing you need to know how to do in Calendar on Mac is to create and manage events. After all, what use is a calendar if you aren’t using it to keep track of your to-do’s?
How to create an event
There are three ways to create an event. The first is the easiest. Just tap a date in an app like Mail or Messages and choose to create an event from the date details. For example, if someone texts you asking to hang out tomorrow at 7pm, you can tap “hang out tomorrow at 7pm” and your iPhone/Mac will create an event in Calendar for you. Handy! The second way to create an event in the Calendar is the manual way. Open Calendar on Mac and press the “+” button. Alternatively, you can press command + N or click File then New Event. You can use natural language to create your event. That means you can type something like, “Doctor’s appointment next Wednesday from 3pm to 4pm at 123 Street,” or “Job interview in thirty minutes,” and so on. The third is the most manual way. Find the day in Calendar on Mac that the event takes place on. Right-click that day and choose New Event. A pop-up will appear where you can manually fill in each detail for the event. This is good for events where there’s too much to add to use the natural language method. And that’s it! That’s how you add events in the Mac Calendar app.
How to manage an event
Managing an event is even easier than creating one! Just go into the Calendar app on your Mac and find the day that the event is on. To change the date that the event is on, you can just click and drag it to the new date. You can also copy and paste the event by right-clicking it. Deleting the event is also as simple as right-clicking it. To edit the finer details of a Calendar event, double-click it. A little pop-up will appear where you can add, remove, or change the details of the event. And that’s it!
Manage your schedule with Calendar on Mac
There you go! You now know just about everything you need to know to use the Calendar on Mac. I hope you enjoyed learning how to use this app. It’s one of the best on Mac and certainly one to start using regularly. Stay tuned to see our picks for the best Mac Calendar alternatives and to learn how you can add location and travel times to your events! I’ll be covering this in future posts. See you next time! The above article may contain affiliate links which help support Guiding Tech. However, it does not affect our editorial integrity. The content remains unbiased and authentic.