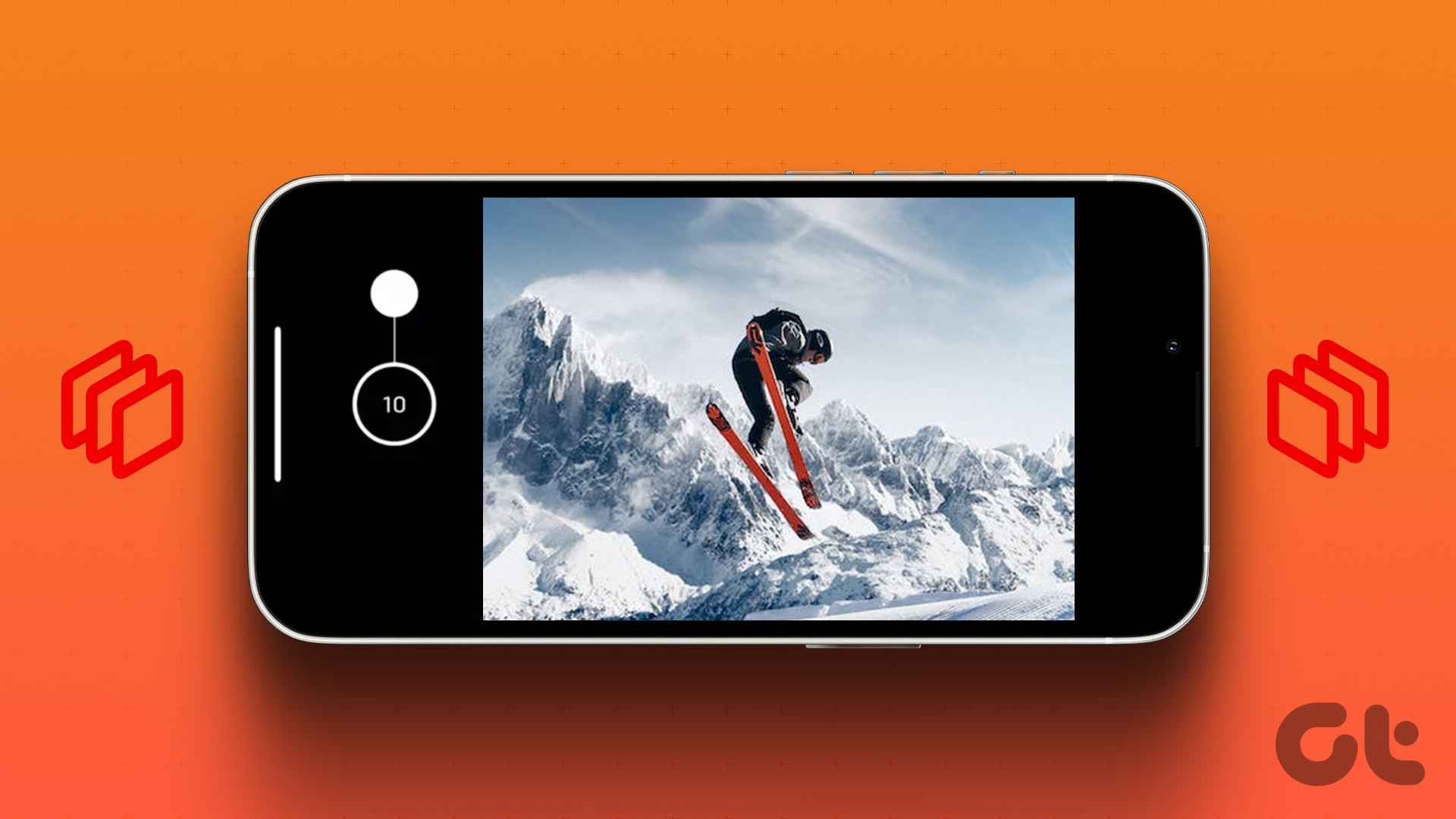Burst mode is extremely helpful when capturing moving objects or an action sequence. Since it isn’t always possible to hit the shutter at the right time, you can capture a series of photos with burst mode on your iPhone. Let’s understand what it is in detail before we show you how to use it.
What Is Burst Mode on iPhone
Burst mode clicks multiple photos in one stretch instead of capturing a single frame. It is helpful when your subject is moving and you’re unsure of when to hit the shutter button. With burst photos on iPhone, you can capture up to 600 photos on the trot. This way, you don’t have to pause between every shot and miss the moment. You can use burst mode to capture kids, pets, and any other subject that keeps moving frequently. You can also use it to take action photos on your iPhone. If you want to get a shot of your friend while jumping in the air, or a shot of your favorite basketball player dunking — burst mode is the way to go.
How to Click Pictures in Burst Mode on iPhone
If you’re wondering how to take multiple pictures on your iPhone, here’s a complete guide. Step 1: Open the Camera app on your iPhone. Step 2: On iPhone XS and above, tap the shutter button and drag it to the left without releasing it. On older iPhones, tap and hold the shutter button. Your iPhone will now start capturing photos in burst mode. The number at the bottom indicates the number of pictures captured in burst mode. Note that the iPhone will keep capturing more frames till the time you’re holding on to the shutter button. Step 3: Release the shutter button and your burst mode photo will be captured and saved. This is how to take rapid photos on your iPhone. Also, check out these cool iPhone camera apps.
How to View Burst Mode Photos on iPhone
Now that you’ve learned to take multiple pictures on your iPhone, here’s how to view the burst photos you clicked. Step 1: Open the Photos app on your iPhone. Scroll down and tap on the Bursts tab. Step 2: Select the burst photo you’ve clicked to view it. You can then share the images or edit them from here.
How to Save Individual Images From Burst Mode Photos
The entire point of clicking burst mode photos is to get that one perfect frame you’ve been trying to click. If your burst mode photo has 50 frames, you would want to save the one important one. So, how do you select and save that frame, you ask? Here’s how it’s done. Step 1: Open the Photos app on your iPhone. Scroll down and tap on the Bursts tab. Step 2: Choose the burst photo you’ve clicked. Step 3: Tap on the Select button. This will bring up the list of all the frames captured. Step 4: Swipe through all the thumbnails at the bottom of the screen. Step 5: Select the desired photograph. Then, tap on the circular checkbox in the bottom-right corner. Step 6: Tap on Done to save changes. Step 7: You can then choose whether you want to keep all the images in the burst photo or just the one you selected.
Tips to Take Burst Mode Photos on iPhone
Here are some tips and tricks to help you capture better burst mode photos using your iPhone.
Start capturing a burst mode photo before your subject starts to move or perform an action. Use burst mode to click portraits or candid images. This way, you will have several shots to choose from with different expressions. Clicking a shot in windy environments? Burst mode will come in handy. It’s also helpful when you have shaky hands. Burst mode is an excellent tool to capture animals in zoos. When capturing a group photo, you can take a burst shot. This way, if someone has closed their eyes or is looking elsewhere in one frame, you can always select a better photo.
Freeze the Moment
The iPhone burst mode is an excellent feature to capture moving objects. Click hundreds of photos in one shot and then pick the one that you like the most. If you have the iPhone 13 or 14 Pro Series, here’s how to stop iPhone camera from switching automatically. The above article may contain affiliate links which help support Guiding Tech. However, it does not affect our editorial integrity. The content remains unbiased and authentic.