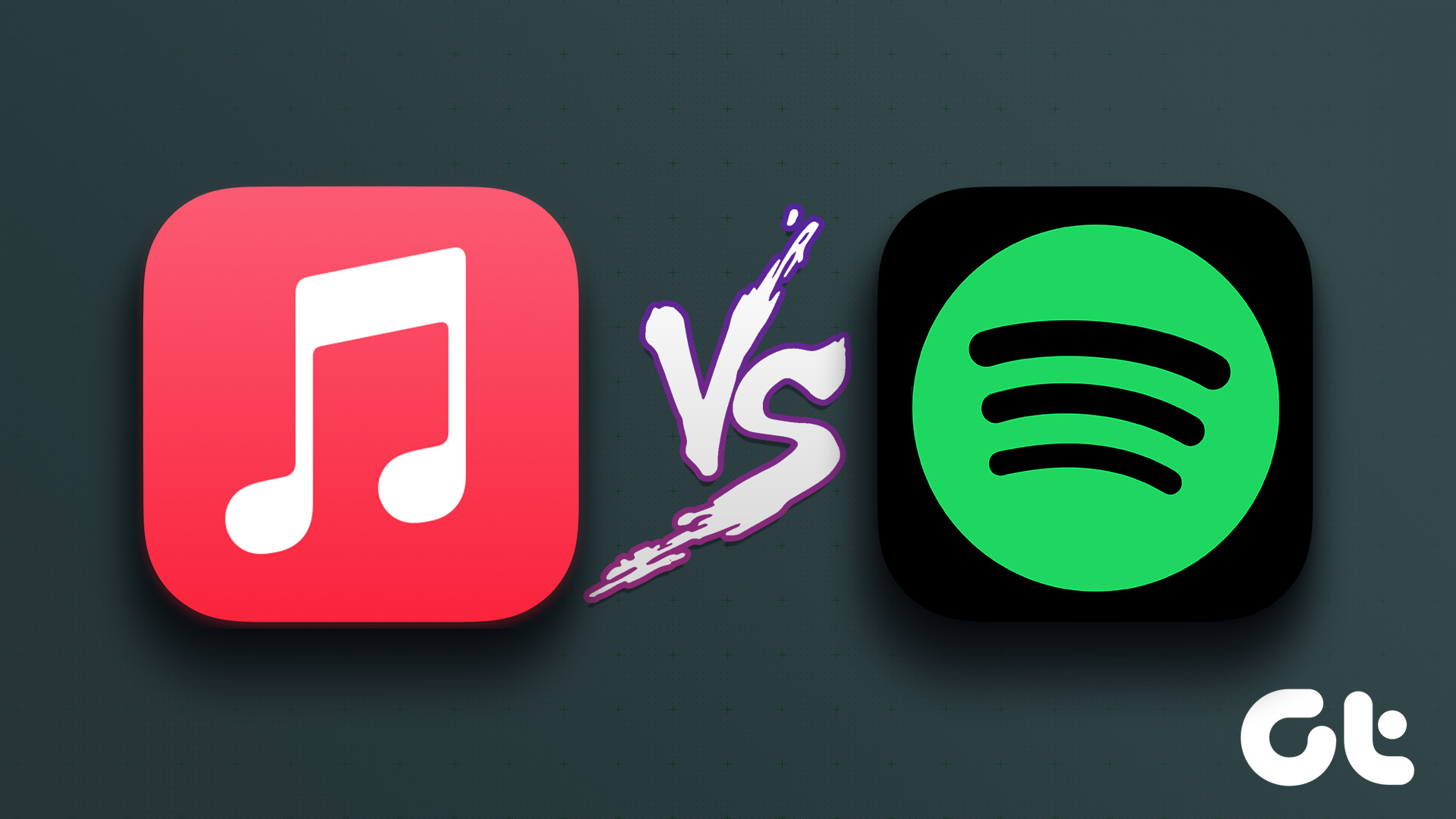Once you have added your local files to Spotify, you can access them on any device where you are logged into your Spotify account. In this article, we will walk you through the steps of adding local files to Spotify on both desktop and mobile devices. But first things first.
Facts About Syncing Local Music Files With Spotify
You can only upload music to Spotify via the desktop app. The feature only supports uploading mp3, mp4, and m4p files. You can’t share your local files with others on Spotify.
The feature is available for all Spotify users and thankfully not exclusive to Premium subscribers. Although, only Premium account users can listen to local files on the Spotify mobile app.
If you’re a musician or recording artist, check out Spotify’s official page to upload your songs to Spotify’s catalog for everyone’s ears.
How to Add Local Files to Spotify on PC or Mac
Whether you’re using a Mac or Windows, the overall process for adding local files to Spotify is similar with a few slight differences. Before you proceed: Save all the local music files in a folder on the device (Mac or Windows) or a connected storage drive.
Import Songs to Spotify on Mac
Step 1: Make a folder of all the music you want to upload on Spotify. Step 2: Next, launch Spotify and either
Go to Preferences from the menu bar → click Settings. Tap your profile name from the top → click Settings.
Step 3: Here, scroll down and turn on the toggle next to Local Files. Step 4: Click Add a source and select the folder with your local music files. Step 5: Click Open. Once uploaded, you can view and listen to local music files from Your Library → Local Files. To add your local files to a playlist, drag and drop them into a playlist or right-click on the song and select Add to Playlist.
Upload Music to Spotify App on Windows
Step 1: After making the folder, launch Spotify. Step 2: Click your profile name from the top and select Settings. Alternatively, you can also click the three-dot icon → Edit → Preferences. Step 3: Scroll down to Local Files and toggle it on. Then, click Add a Source. Step 4: Next, navigate to the local files folder and click Ok. Your local files will now be added to Spotify. To access them, go to your library and select Local Files. And though you can also add these files to a personal playlist, they can’t be added to a shared playlist. As mentioned above, these local files will only be available on the device where you added them. So, if you want to access them on other devices, you will need to repeat these steps on each device.
How to Access and Play Spotify Local Files on Mobile
While you can’t add music to Spotify from a smartphone or tablet, you can view them on your iPhone, iPad, or Android devices. Before we proceed,
Create a playlist folder on the desktop first and then access these files on iPhone or Android. Ensure that your phone is on the same Wi-Fi network as your computer.
However, remember that you can only play them on a mobile device if you have a premium account. Step 1: Open the Spotify app on your iPhone or iPad. Step 2: Tap on the gear icon from the top-right corner. Step 3: Here, tap Local Files. Step 4: Turn on the toggle next to Local audio files. Step 5: Next, find local songs stored in a playlist. On an Android device, open the Spotify app → tap Library → find the album/playlist → download the entire playlist.
If Your Local Files Are Not Showing on Your Phone on Spotify
Despite following the above-mentioned step to the T, if you can’t view your local files on your phone, try these steps to fix the issue:
Make sure you are signed in to the same account on both your computer and phone.
Check that your computer and phone are connected to the same Wi-Fi network. Update your Spotify app on all your devices. If the above steps don’t work, try restarting both your computer and phone. Ensure Spotify → Settings → Local Files is toggled on your Mac or Computer. Also, make sure the folder where your local files are stored is added to the list of sources. On your phone, open the Spotify app and go to Settings > Local Files. Turn on the option to show local files.
If you still can’t see your local files on your phone, try reinstalling the Spotify app on your phone. Hopefully, by following these steps, you should be able to resolve any issues with local files not showing on your phone in Spotify.
Happy Listening
Whether you have tracks ripped from CDs into MP3 format or stored locally on a home network device, adding local files to Spotify can be a great way to consolidate your music library and enjoy all your favorite tunes in one place. The above article may contain affiliate links which help support Guiding Tech. However, it does not affect our editorial integrity. The content remains unbiased and authentic.