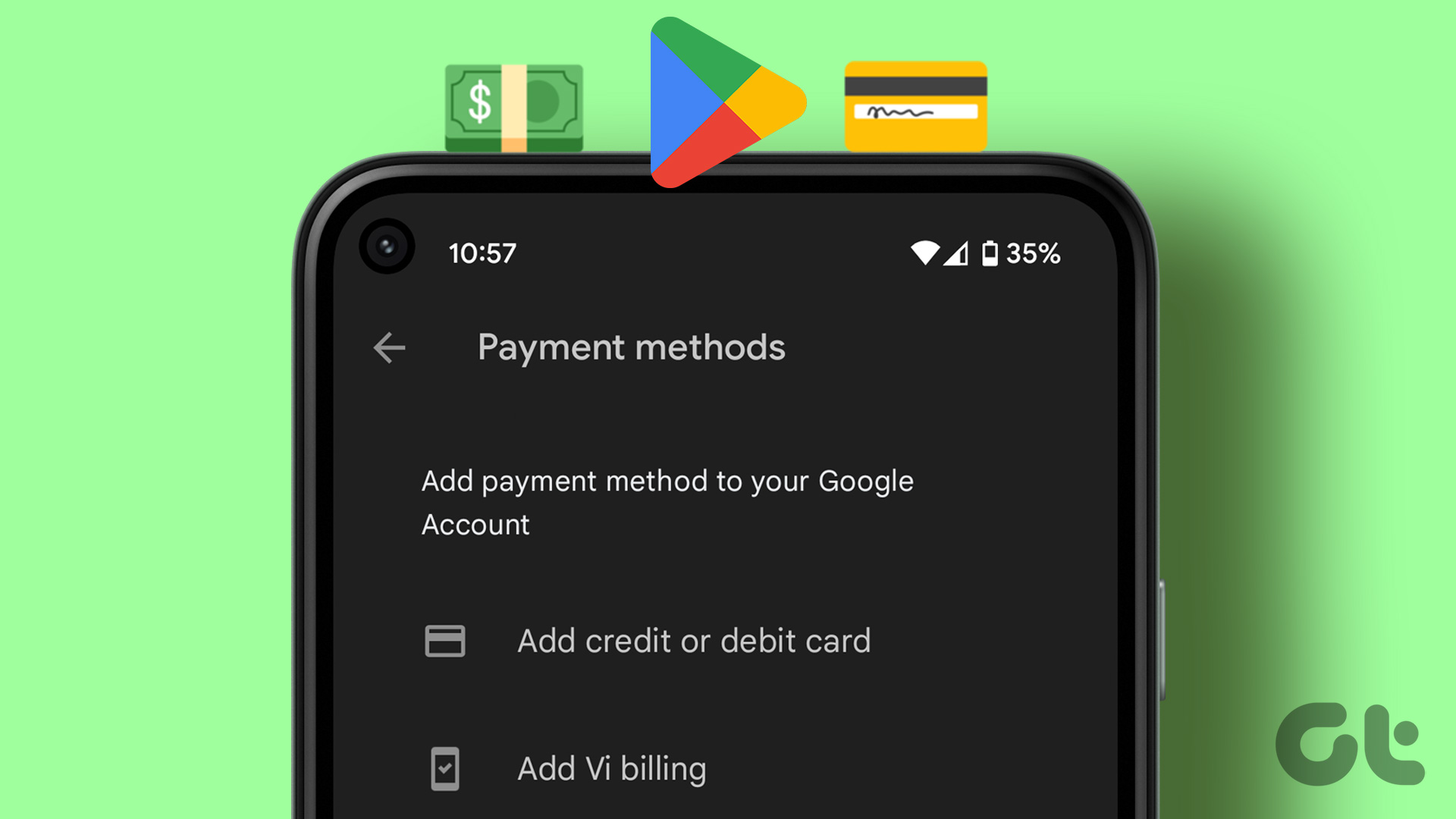When sharing any Google Doc, you can either manually add people to it or mass share it using the document link. This means that when you finally want to stop sharing in Google Docs, you will need to ensure that both, link-sharing and email-sharing access is revoked. Let’s show you how to do it on mobile as well as desktop. Note: Ensure you’re signed in to your Google account before proceeding.
How to Stop Sharing in Google Docs on Desktop
To stop sharing a document in Google Docs using a desktop, you will need to make sure that the people who have links to the document or have been previously added to it will no longer be able to access it. Here’s how to do it.
1. Turn Off Link Sharing
By turning off link sharing, you are effectively removing access for anyone who has the link but has not been separately added to the document. Follow the below steps to do it. Step 1: Open Google Docs and click on the relevant document. Open Google Docs Desktop Step 2: In the top-right corner, click on Share. Step 3: Then, click on the General access drop-down and change it to Restricted. Step 4: Click on Done. This will turn off the link-sharing access for your Google Docs file.
2. Restrict Email Sharing
After revoking link-sharing access, it is now time to remove people individually from Google Docs. This will ensure that no one, regardless of whether they have the Doc link or not, will not be able to access the document. Here’s how. Step 1: Open the relevant document in Google Docs. Step 2: Then, click on Share. This will open the Share menu. Step 3: Here, go to the person whose access you want to revoke and click on the drop-down. Step 4: Click on Remove access. Tip: You can also repeat this step to remove access for any other person added to your document. Step 5: Once all the relevant people have been removed, click on Save. This will save your settings and remove access from Google Docs.
Remove Access From Google Docs Using the Mobile App
Similar to removing access using a web browser, you can use the Android and iOS apps of Google Docs to change the permissions and remove someone’s access. Follow the below steps to revoke link-sharing access as well as remove someone from Google Docs.
1. Revoke Link Sharing
Step 1: Open the document using the Google Docs mobile app. Open Google Docs for iOS Open Google Docs for Android Step 2: Tap on the share icon. Step 3: Then, tap on the three-dot icon in the top right corner. Step 4: Tap on Manage access. Step 5: Go to the General access section and tap on ‘Anyone with the link’. Step 6: Again, tap on ‘Anyone with the link’. This will open the link-sharing settings. Step 7: Here, select Restricted. This will remove access from Google Docs by turning off link sharing.
2. Turn Off Email Sharing
Once the link-sharing has been turned off, it is now time to revoke email-sharing to ensure no one can access the document. Here’s how to do it. Step 1: Open the Google Docs mobile app and tap on the relevant document. Step 2: Then, tap on the share icon. Step 3: Here, tap on the three-dot icon in the top right corner. Step 4: Then, select Manage access. Step 5: Tap on the person you wish to remove from the document. Step 6: Select Remove. This will remove that person from the document. Repeat the above steps if you wish to remove someone else from Google Docs.
How to Find All Shared Files in Google Docs
All Google Docs files get a little share icon on them once they’ve been shared. Finding this symbol is a surefire way to find all the shared Google Docs files currently. Here’s how. Step 1: Open Google Docs and scroll through the documents to check for the sharing icon. This will show you all the docs that are currently being shared. Additionally, you can also use the search bar in Google Drive to find shared docs. Use this feature if you’re aware of the names or email IDs of the individuals that you’ve previously shared your Docs with. Step 1: Open Google Drive. Open Google Drive for Desktop Step 2: Then, click on the ‘Show search options’ icon in the search bar. Step 3: Here, click on the Type drop-down and select Documents. Step 4: Then, scroll down and click on the Shared to search bar. Step 5: Add the relevant names or email IDs and click on Search. Google Drive will then search and display all the files matching the search criteria. Once the search is done, you can then proceed to remove access from Google Docs using the above steps. Tip: You can also add the above documents in a file and then use the below steps to mass unshare in Google Docs.
Turn Off Sharing Access to Mass Unshare Google Docs
While the above steps are effective in removing access from Google Docs, they can take a while if you have a large number of documents that you wish to unshare. So, to make this process easier, follow the below steps to mass unshare in Google Docs. Step 1: Open Google Drive and go to the folder where all the documents are saved. Step 2: Then, press Command + A (macOS) or Control + A (Windows) to select all the files at once. Step 3: Once selected, right-click on any Doc and click on Share. This will open the Share window. Step 4: Click on the link-sharing drop-down menu and change it to Restricted. This will ensure that link-sharing access is removed from all the selected Google Docs. Step 5: Then, to remove someone from Google Docs, click on the drop-down in front of the relevant people. Step 6: Click on Remove access. Repeat these steps to remove sharing access for other individuals on this list. Step 7: Then, click on Save. This will mass unshare Google Docs.
Unshare Google Docs
So these were all the ways you can unshare a Google Doc using the desktop and mobile app. We hope that this article helped make your Google Docs experience better. Check out our other article on adding hyperlinks in Google Docs and decluttering your documents. The above article may contain affiliate links which help support Guiding Tech. However, it does not affect our editorial integrity. The content remains unbiased and authentic.





























![]()