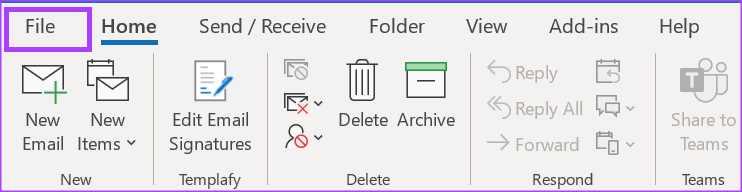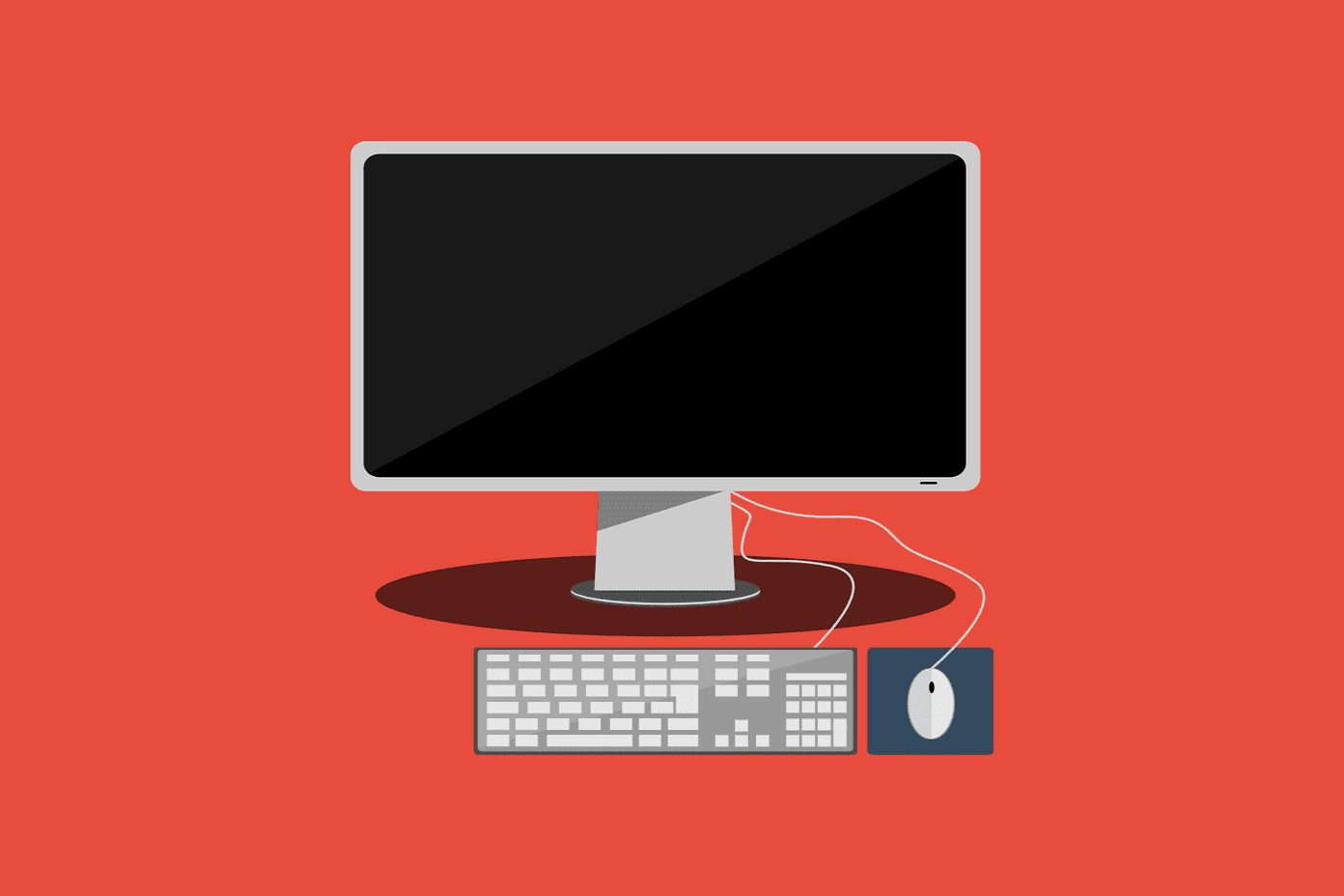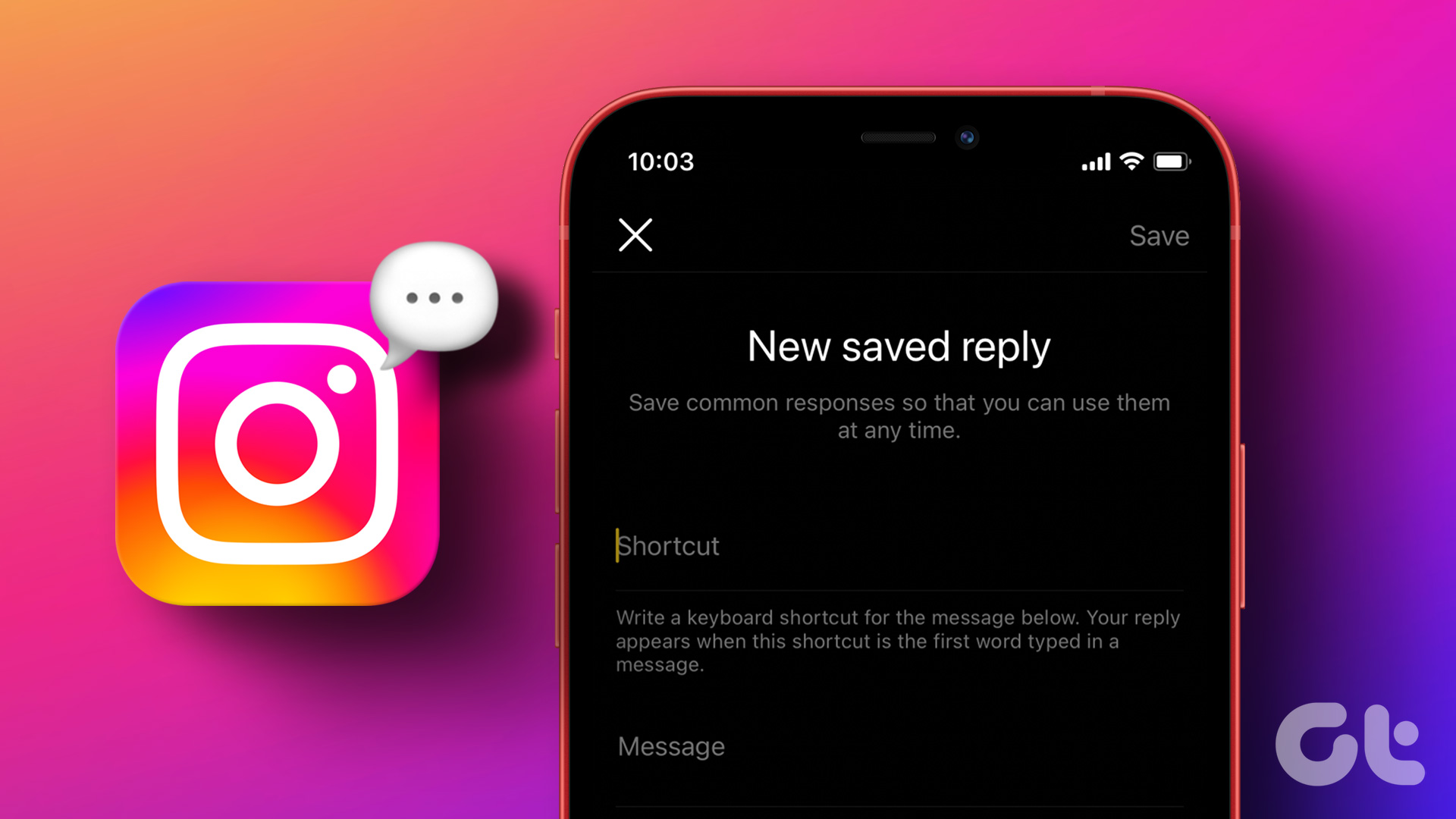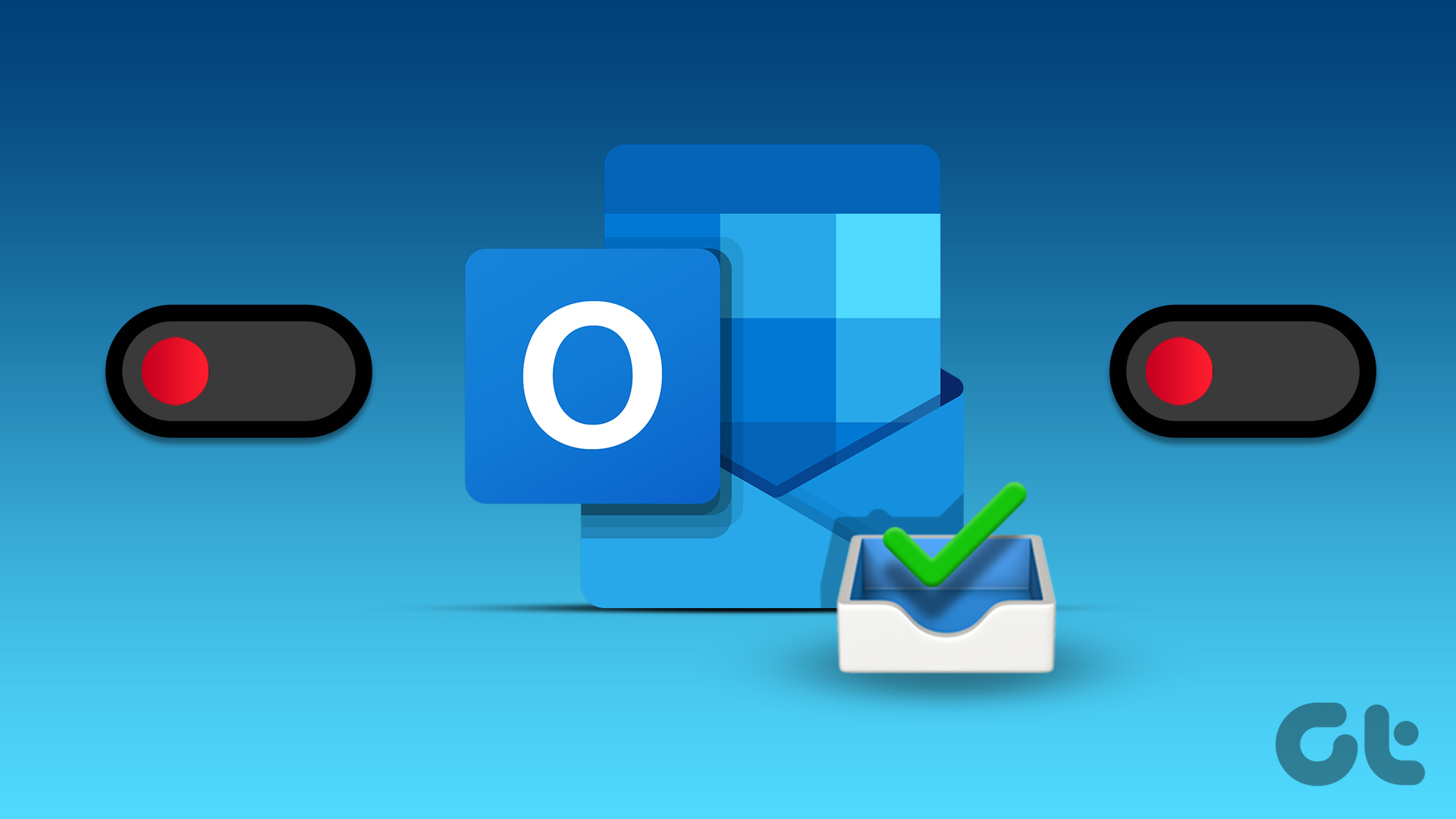Microsoft Outlook’s suggested replies feature utilizes a machine learning model. The model analyzes the content of emails received in your Outlook inbox and proposes responses and actions. For example, if you receive a meeting or file request, then Microsoft Outlook’s suggested replies feature will offer a shortcut button to either schedule the meeting or attach a file. If your Outlook currently does not offer suggested replies, here’s how you can turn on suggested replies.
How to Turn On Suggested Replies in Microsoft Outlook for Desktop
To receive suggested replies requires updating your Replies and Forwards setting in Microsoft Outlook. However, if the language of the received/composed email isn’t among the suggested languages, the suggested replies may not work. At the time of writing in April 2023, the suggested replies feature in Microsoft Outlook supports the following languages: English, Chinese, German, Italian, Spanish, Swedish, Portuguese, French, Japanese, and Czech. Here’s how to turn on suggested replies in Outlook for Desktop.
Step 1: Click the Start button and type Outlook to search for the app.
Step 2: From the results, click on the Microsoft Outlook app to open it.
Step 3: Click the File tab of the Microsoft Outlook Ribbon.
Step 4: On the File tab, click the Options button.
Step 5: In the Outlook Options dialog window, click on the Mail tab.
Step 6: Scroll to the Replies and forwards section of the Mail tab.
Step 7: Tick the checkbox beside ‘Show suggested replies’ to enable it.
Step 8: Click OK on the Outlook Options dialog window to save your changes and close the window.
How to Turn On Suggested Replies in Microsoft Outlook for the Web
The suggested replies feature is also available on Outlook for the web. Whether you use a browser on your PC or mobile, you can access the suggested replies feature. Here’s how to turn on suggested replies:
Step 1: Launch any browser of your choice on your PC or mobile and visit Outlook for the Web site. Login to Outlook for Web Step 2: Click the Settings (gear-shaped) button at the top-right corner of the Outlook page.
Step 3: Click ‘View all Outlook settings’ at the bottom of the Settings page.
Step 4: From the sidebar of the Settings Page, click the Email option.
Step 5: Click Compose and reply from the middle bar.
Step 6: Scroll down the Compose and reply page to the Suggested replies section.
Step 7: Tick the box next to ‘Show suggested replies.’
Step 8: Click the Save button at the bottom of the page to apply the changes and close the windoow.
How to Turn On Suggested Replies in Microsoft Outlook for Mobile
With suggested replies, you can still add further text to create a custom reply to a message on mobile. Here’s how to turn on suggested replies in Outlook app for Android and iOS:
Step 1: On your phone, tap the Outlook app to launch it.
Step 2: Tap the display picture at the top-left corner of the app window.
Step 3: Tap the Settings gear icon at the bottom of the app window.
Step 4: In the Email Accounts group, tap the email account you would like to enable suggested replies for.
Step 5: Scroll to the Account Settings section. Step 6: Turn on the toggle next to Suggested Replies to enable it. Ensure it shows a blue fill to confirm that the suggested replies feature is enabled.
How to Use the Suggested Replies Feature in Microsoft Outlook
After enabling the suggested replies feature on your preferred Outlook platform, it will be available in your inbox. Here’s how to use it: Step 1: Open Microsoft Outlook on your computer or you can open the Outlook app on Android or iPhone.
Step 2: In your Inbox, open up any email. It is important to note that suggested replies may not show up for every email you receive. Step 3: Depending on the web or mobile app, suggested replies will appear at the top or bottom of the email. Simply tap or click on your preferred response. Microsoft Outlook will create a new draft email using the selected reply.
Step 4: Review the new draft email or edit it, then click Send.
Recalling an Email in Microsoft Outlook
After hitting send on your email, you may remember that certain information is missing or the email was addressed to the wrong recipient. Microsoft Outlook has a recall email feature is usable to recall such emails. The above article may contain affiliate links which help support Guiding Tech. However, it does not affect our editorial integrity. The content remains unbiased and authentic.