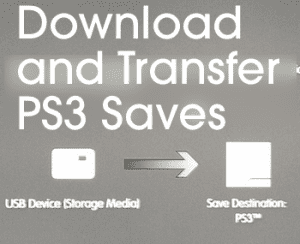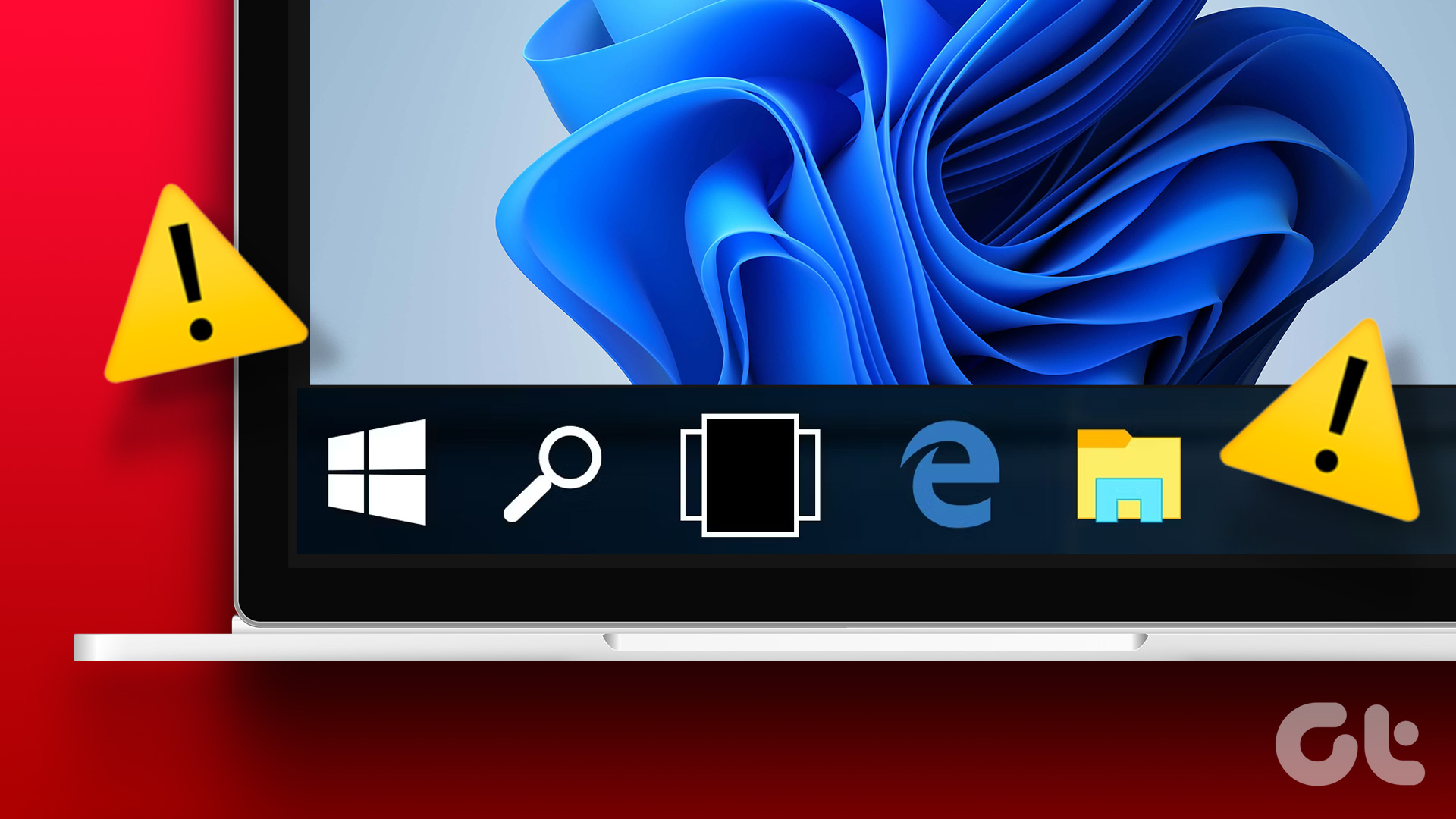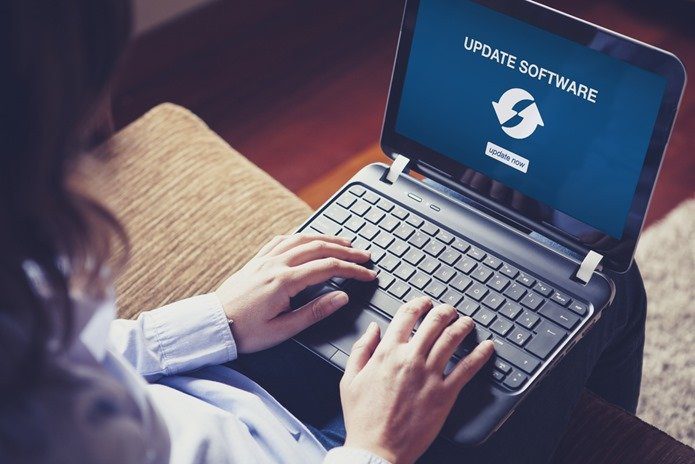But what about playlists? Well, the truth is, while something relatively basic as playing songs and creating playlists should be something super easy to do on your PS3, these tasks are actually not that intuitive. Add to that the fact that most of us will usually want to transfer the playlists we have on our computers on iTunes to our PS3s and you have something even less easy to accomplish. So let’s take a look a how to do just that and have any playlist you like on iTunes on your Mac or Windows PC ready to play on your PS3.
On Your Mac or Windows PC
Step 1: On your Mac or Windows PC open iTunes and create a playlist for transferring to your PS3 or locate one that has already been created and that you are happy with. Also consider that the PS3 offers a far more “visual” experience than a Mac or Windows PC when it comes to music, since in most cases songs will play on HDTVs of large size. So, if you would like to have the best experience when enjoying your playlists on your PS3, make sure to verify that all the songs in your playlist have all their data complete, including their artwork. To do so, right-click on each song from your playlist and select Get Info. Once the information windows pops up, click on the Info tab to verify/add all the necessary song information and then click on Artwork to check/add the album cover for it. When you are done, click on OK. Step 2: Once ready, plug in your USB drive and open it. Inside, create a folder to keep your songs apart from other content that you might have in it. Step 3: Back in iTunes, select all the songs from your playlist and drag them to the folder you just created within your USB drive (you can also copy and paste them of course).
On Your PS3
Step 4: Turn your PS3 ON and plug the USB drive into one of its USB ports. On the XMB navigate to your USB drive under Music and then press the Triangle button to display the available options. From them, select Display All, otherwise your USB drive will show as empty. Step 5: Once its contents are revealed, navigate to the folder where you stored the songs of your playlist and open it pressing the X button. Step 6: When the songs are revealed, choose any of them and press the Triangle button to see the available options. From there, select Copy Multiple. Then navigate to Select All and press the OK button. Step 7: Now that you have your songs copied to your PS3, it is time to create a new playlist where all these songs will go. To do so, go the Playlists option and select Create New Playlist. Name it and then press select OK. Step 8: Once done creating your playlist folder, go to it and press the Triangle button once more. From the available options choose Edit and you will see the screen splitting into two to show your songs on the left and the your playlist on the right. Step 9: Browse through the songs and press the X button to add the ones you want to your playlist. If you would like to simply add all of them, press the Triangle button again and select Add All. Your playlist is now created and ready for you to enjoy. The above article may contain affiliate links which help support Guiding Tech. However, it does not affect our editorial integrity. The content remains unbiased and authentic.