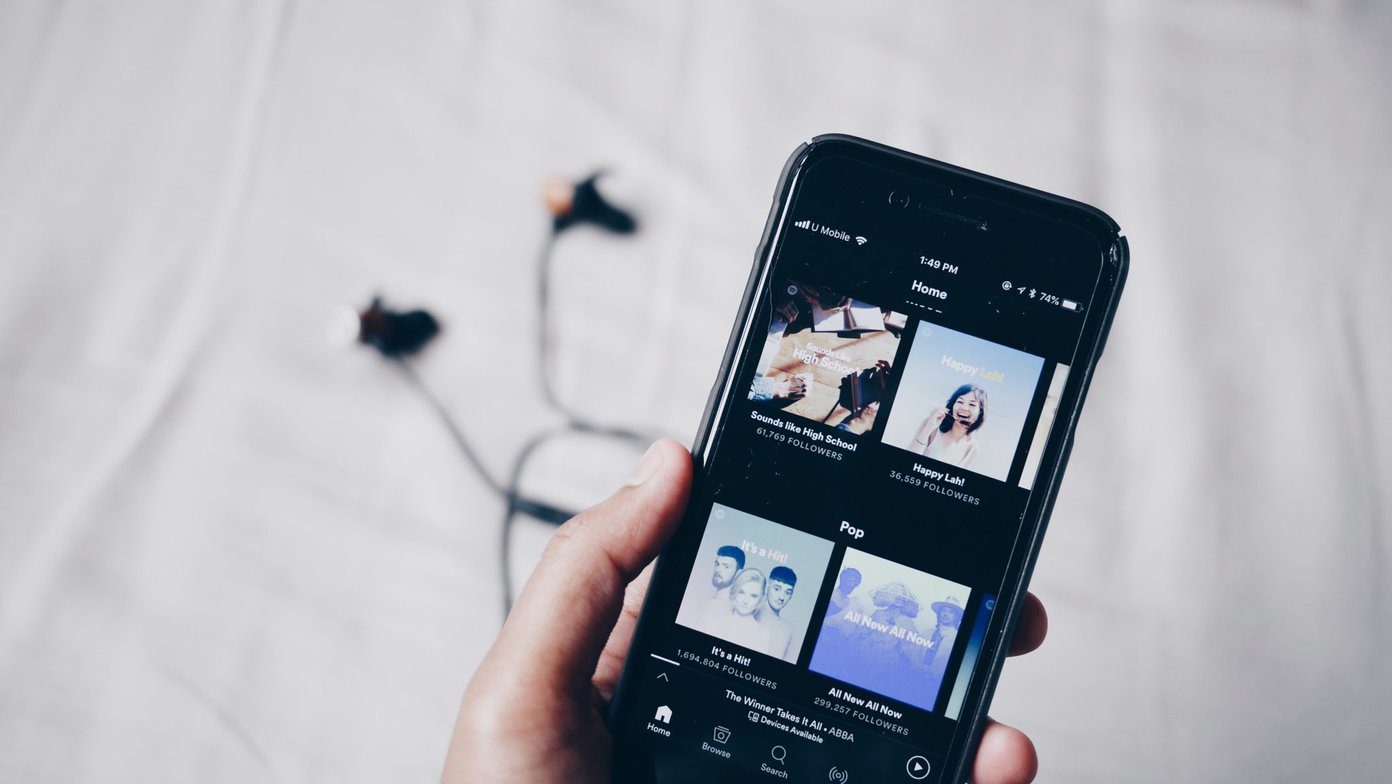WebSnap is however one cool app that can help you with this task. So let’s see how we can take screenshot of a web page and share it online on Android, but first you need to install the app on your Android phone.
Taking Web Page Screenshots on Android
After you install the app, run it. The app works like an Instagram app that can open web pages. To take a screenshot of a web page, open it using the URL bar. Now tap on the Select button from the bottom to enable the select mode. The thing with the selection mode is that you cannot snipe a freehand selection. Instead, you will have to select an element on the web page which will highlight the smallest element in the tapped region. You can then use the increase button on the top right corner to increase the highlighted area, but it will include the outlined elements too. Having done that, tap the camera button to take a screenshot. If you get any memory error just ignore it. You can now either save the snapshot on your device or share it using the third party apps installed. That was how we can take screenshots of web pages using this app. Let’s now see how to place them as widgets.
Adding Web Page Elements as Widgets
To add a web pages as a widget, you will have to go in select widget mode from your home screen and add the WebSnap widget. When you add the widget, it will ask you to select the web page area that should show up on the screen. Be reasonable while making the selection. If you select too large an area for the widget, it will not fit in the screen and you might get a force close error. The widget auto refreshes itself, but you can tap on it and choose from several actions. You can use the feature to cut out the section of websites that gives sports scores or breaking news headlines.
Conclusion
The app is fresh from oven, and one may face some force close issues but those are very minimal. Overall, if you find yourself often in situations when you wished you could quickly take scrolling screenshots of web pages, or add your favorite part of a site you frequently visit as a widget to your Android’s home screen, this is the app you need. The above article may contain affiliate links which help support Guiding Tech. However, it does not affect our editorial integrity. The content remains unbiased and authentic.