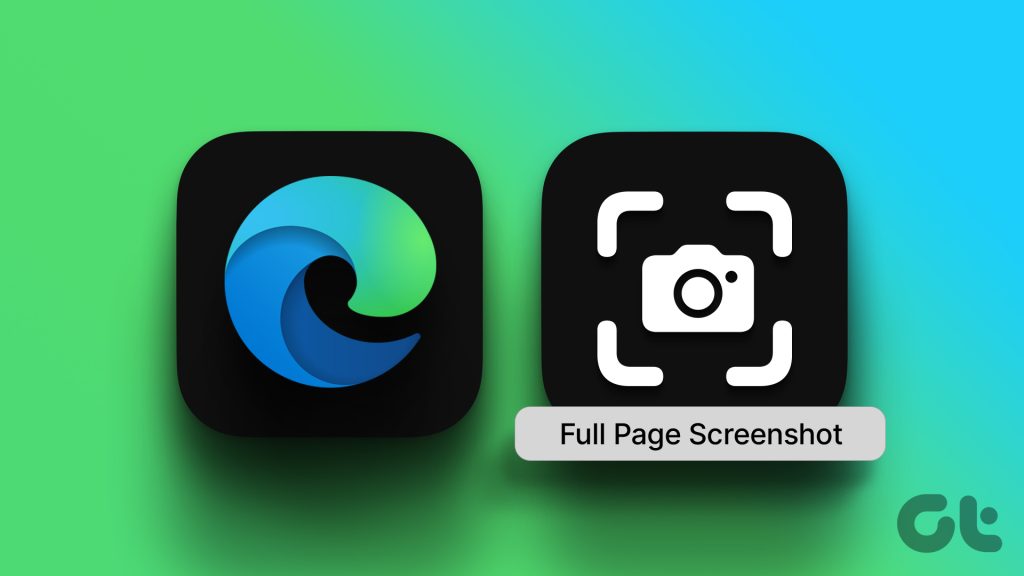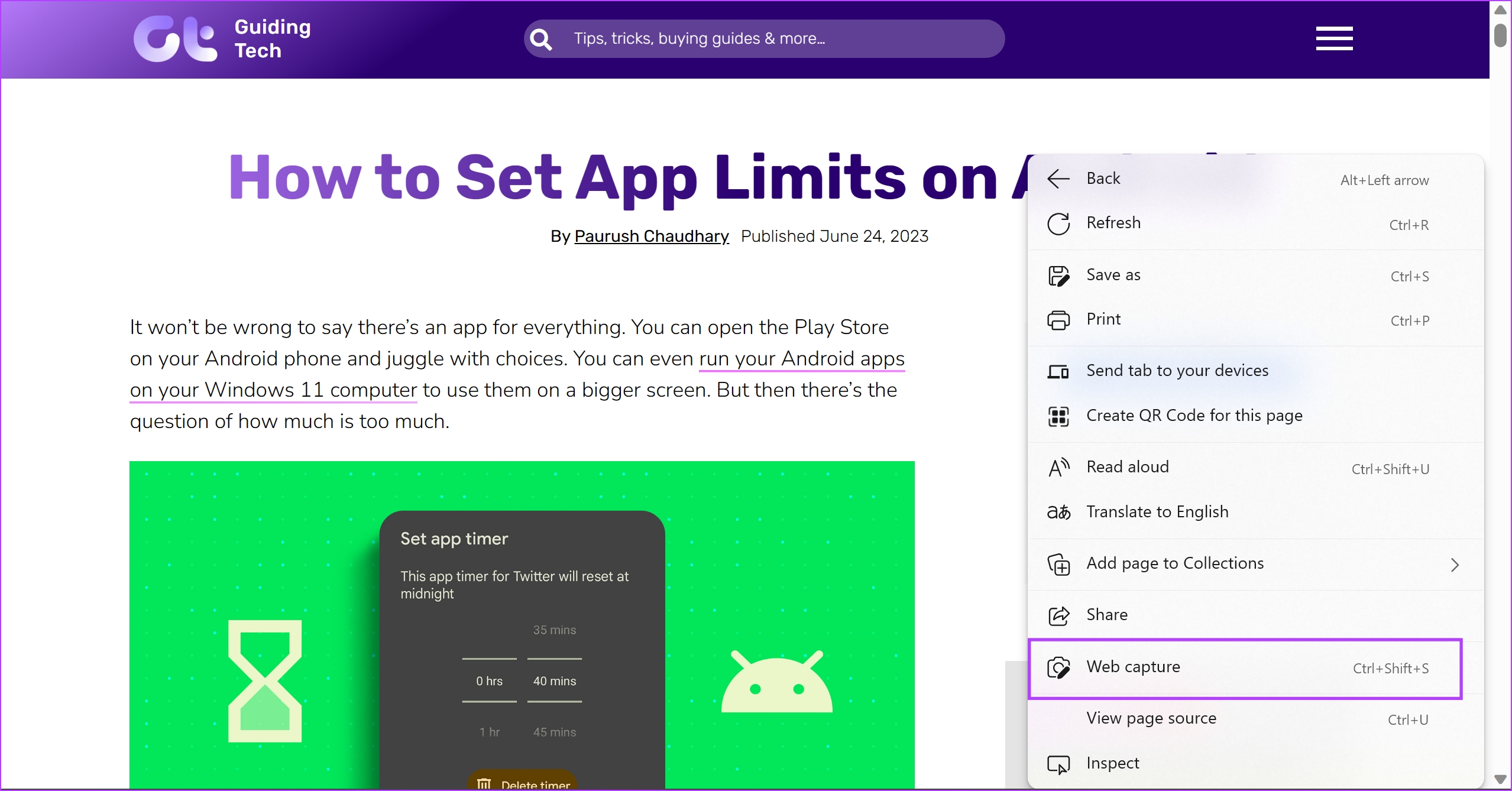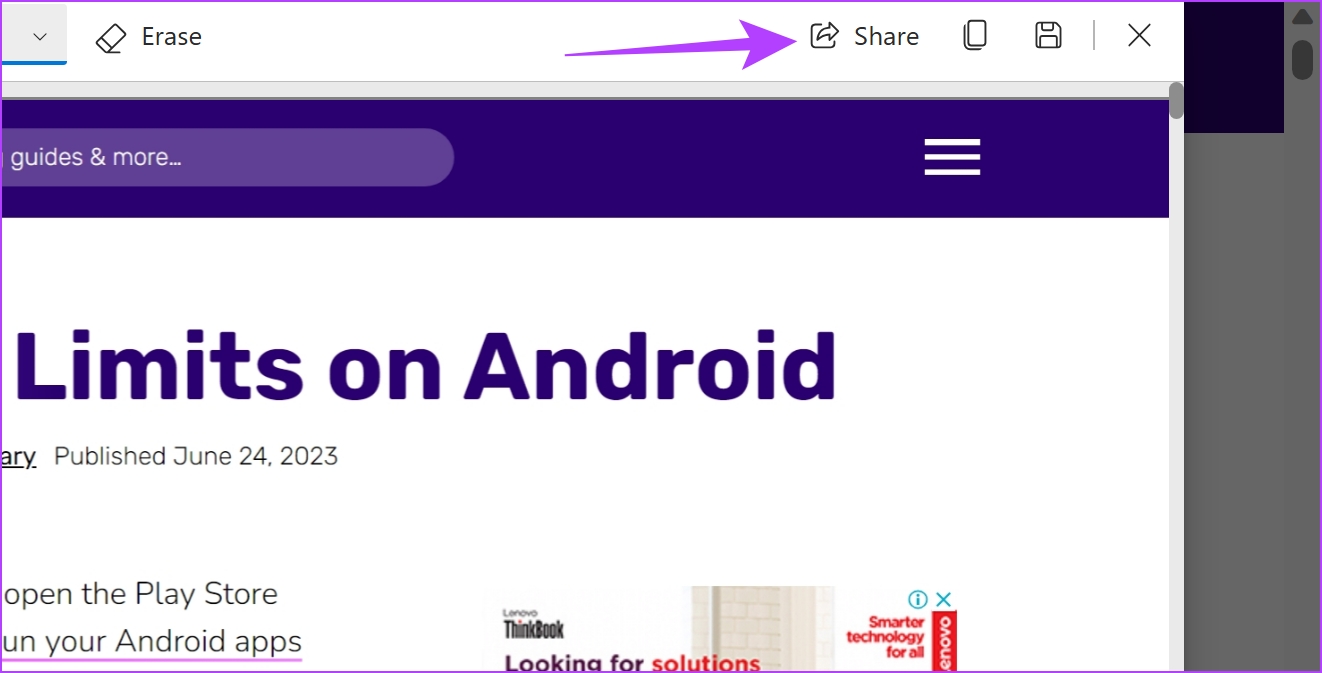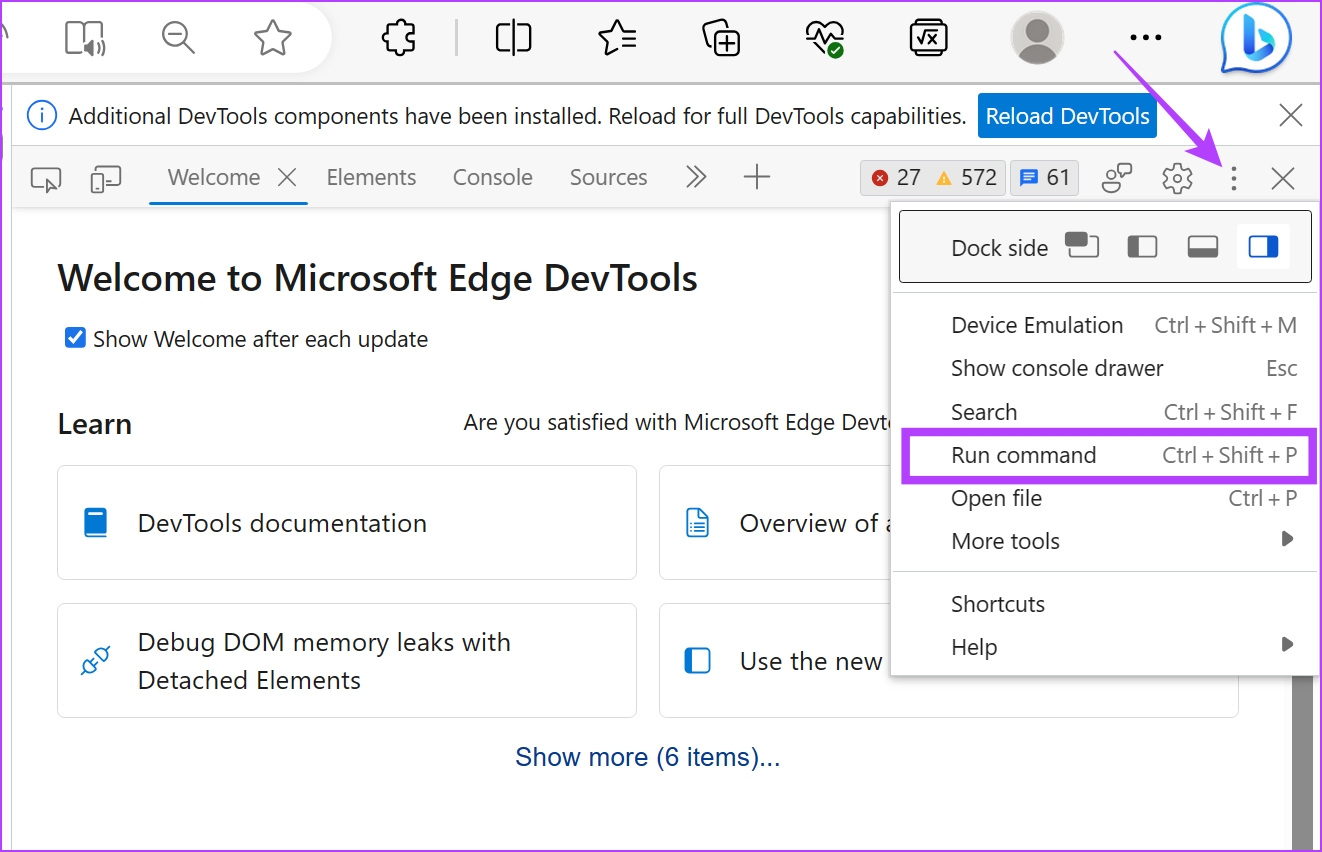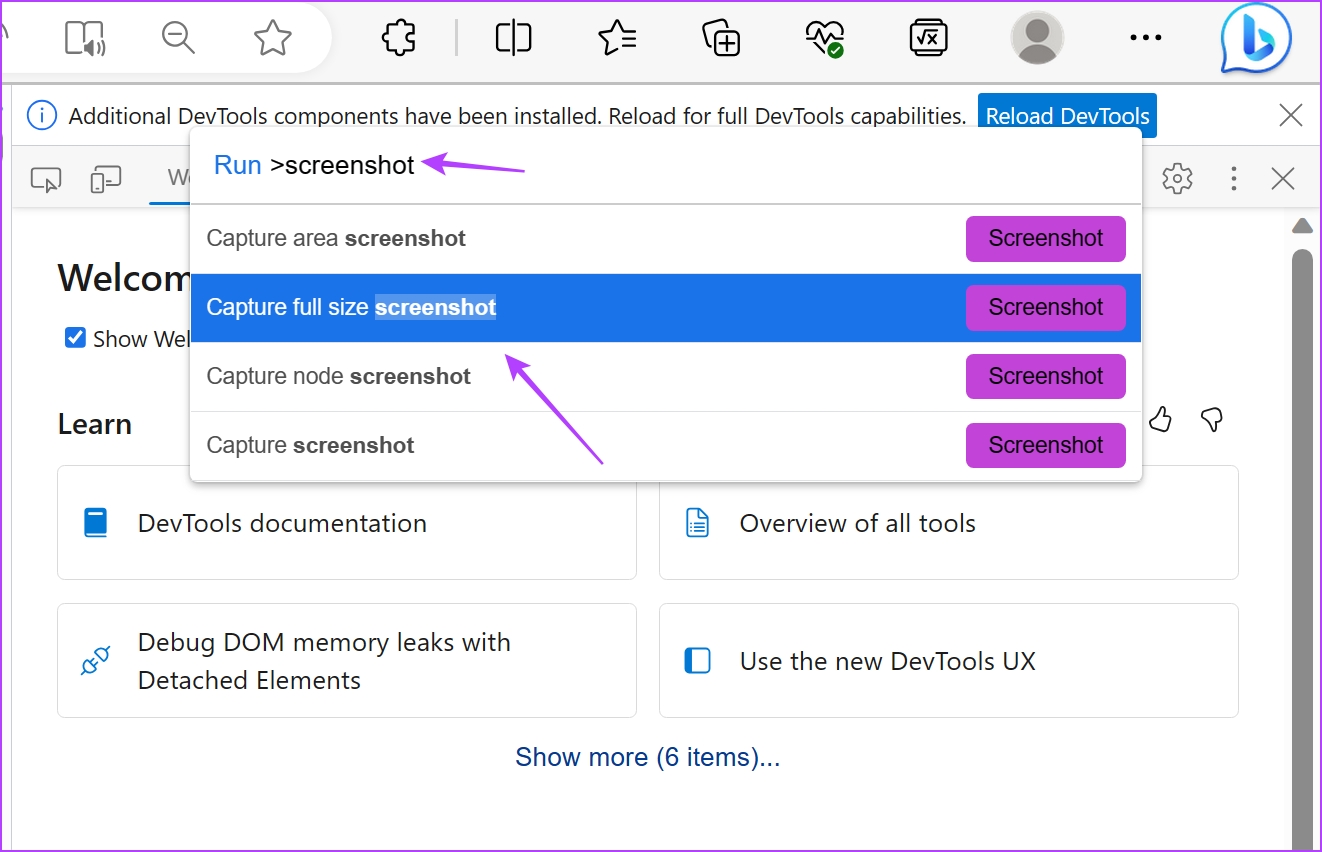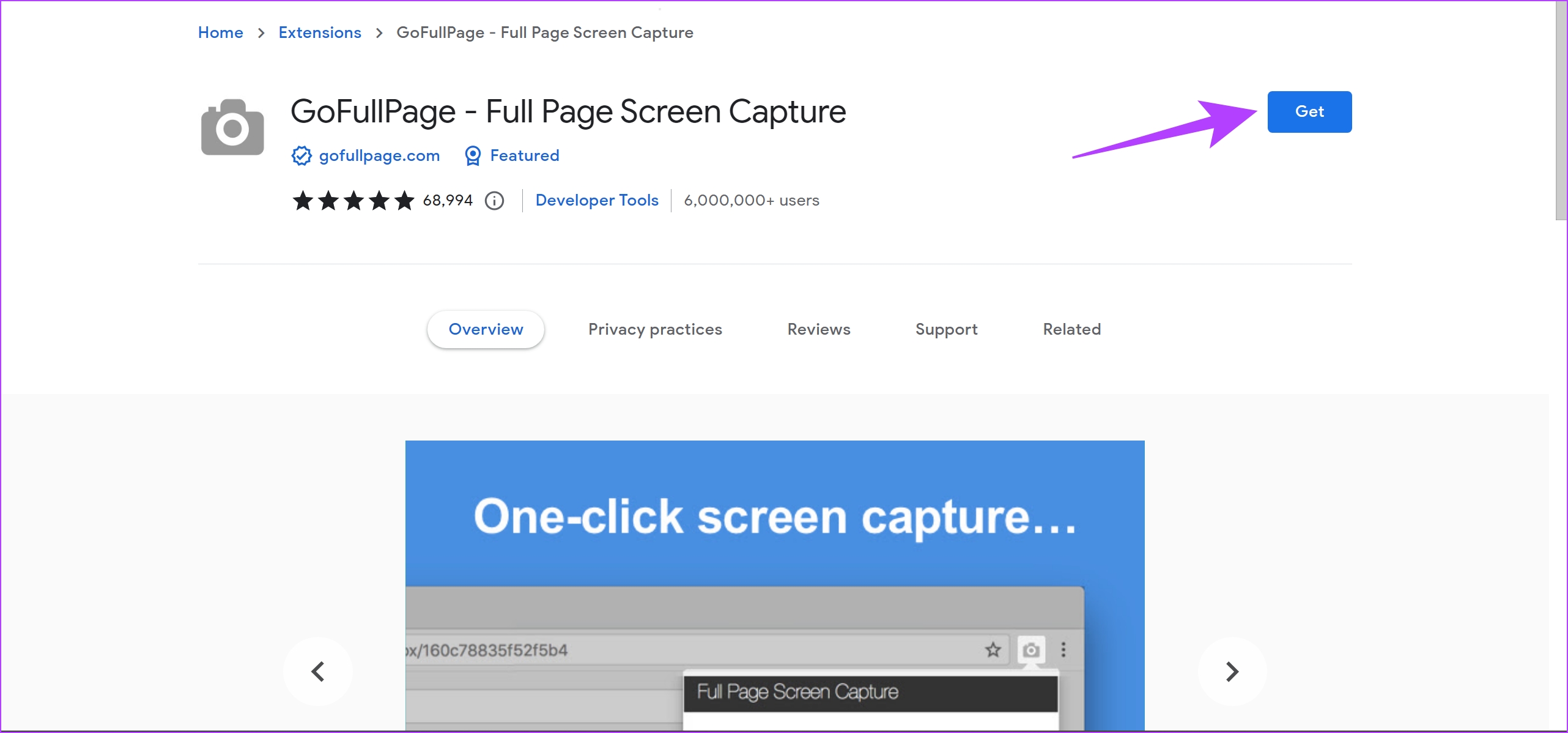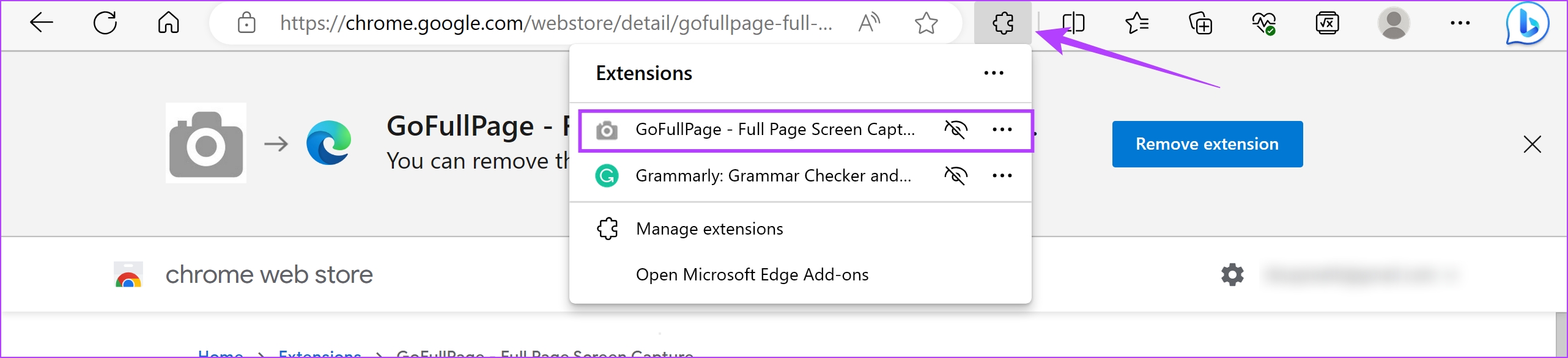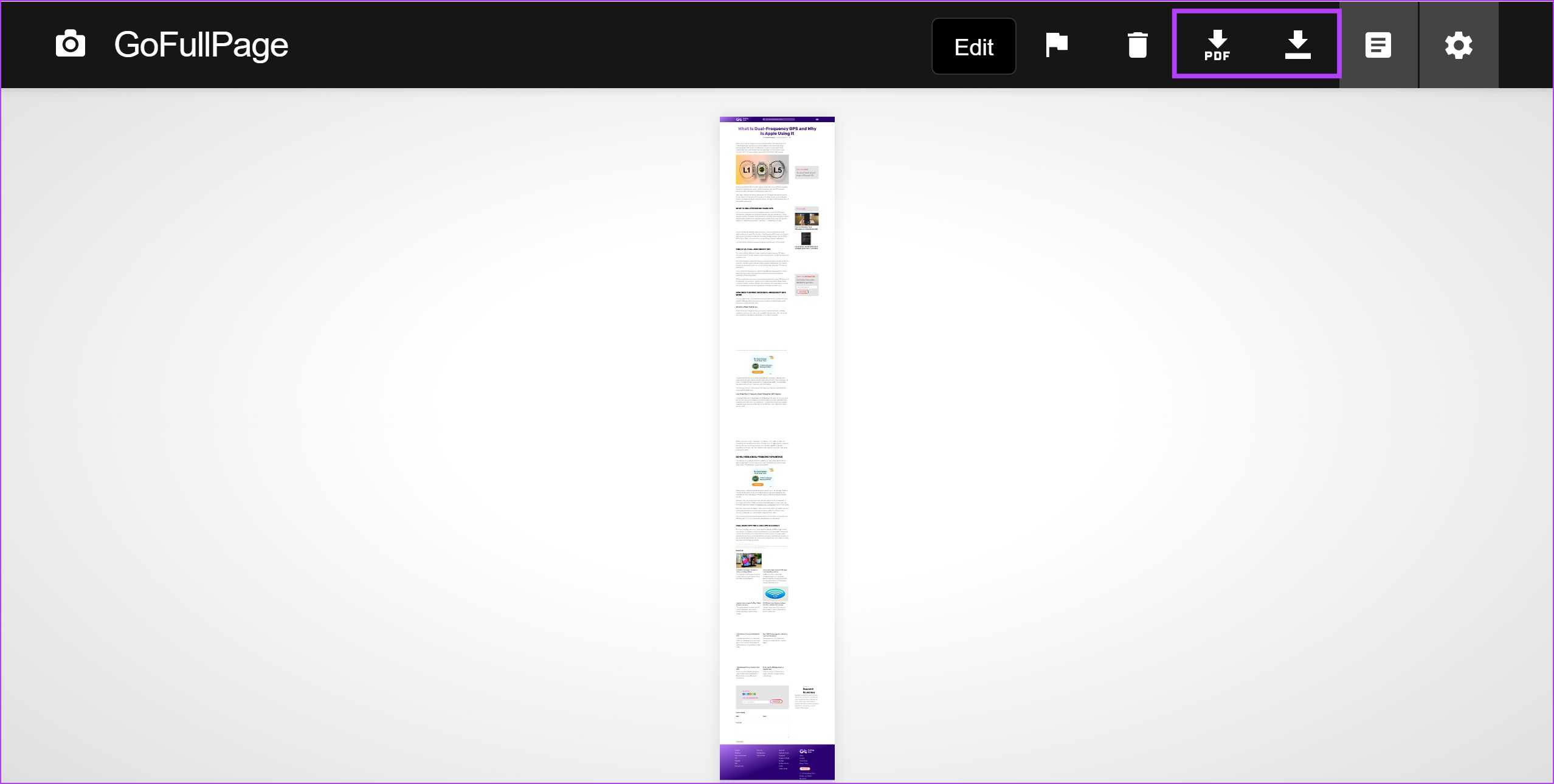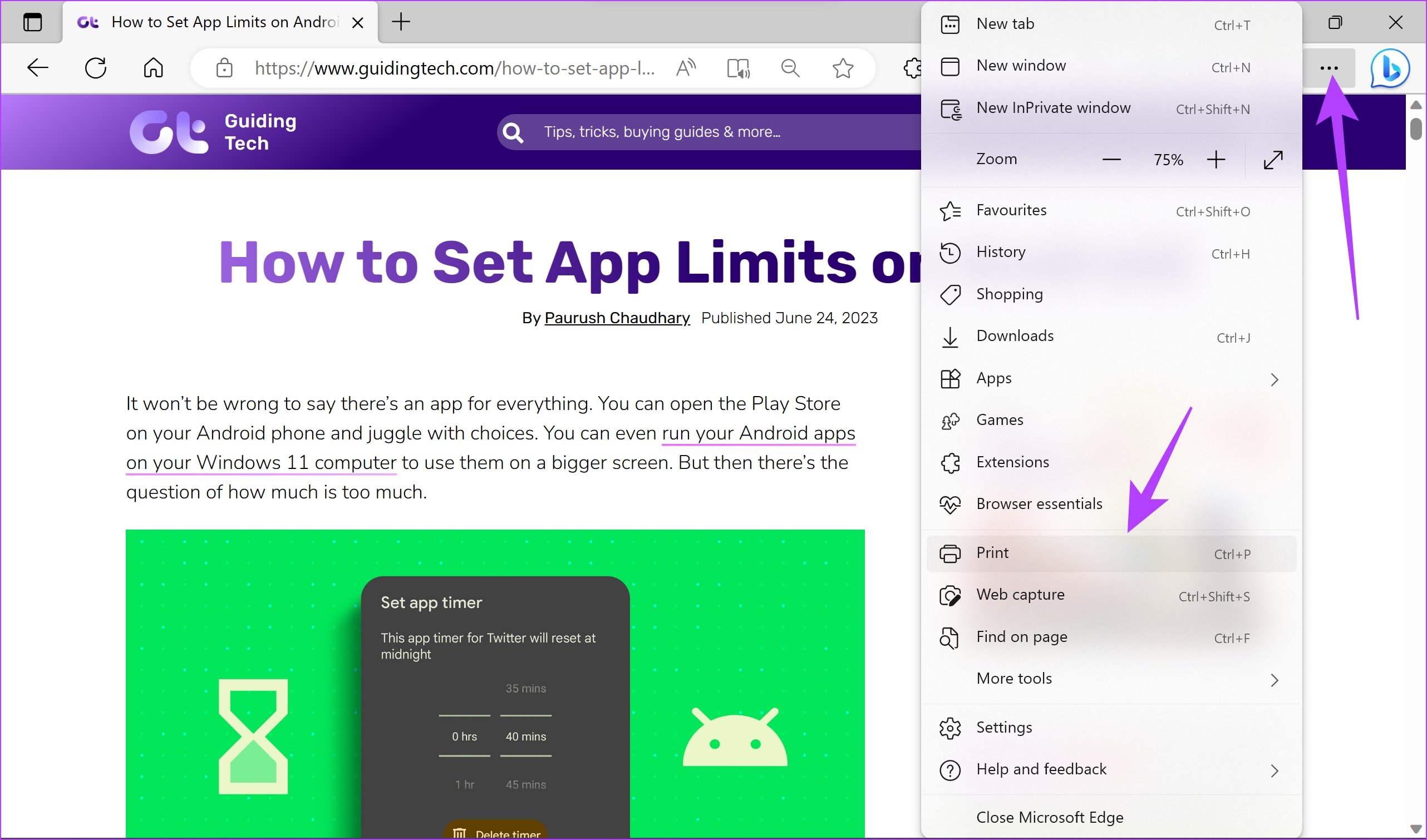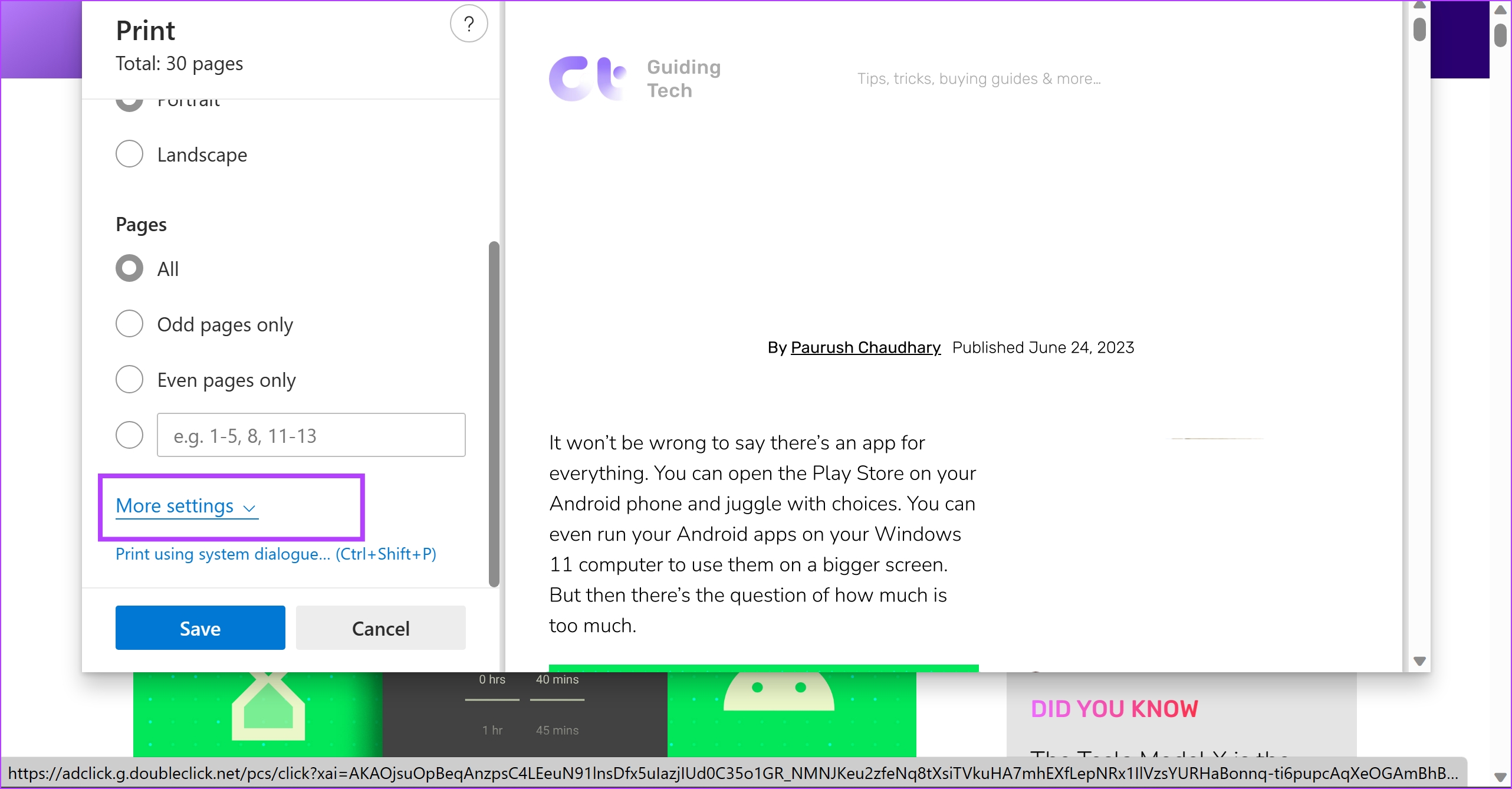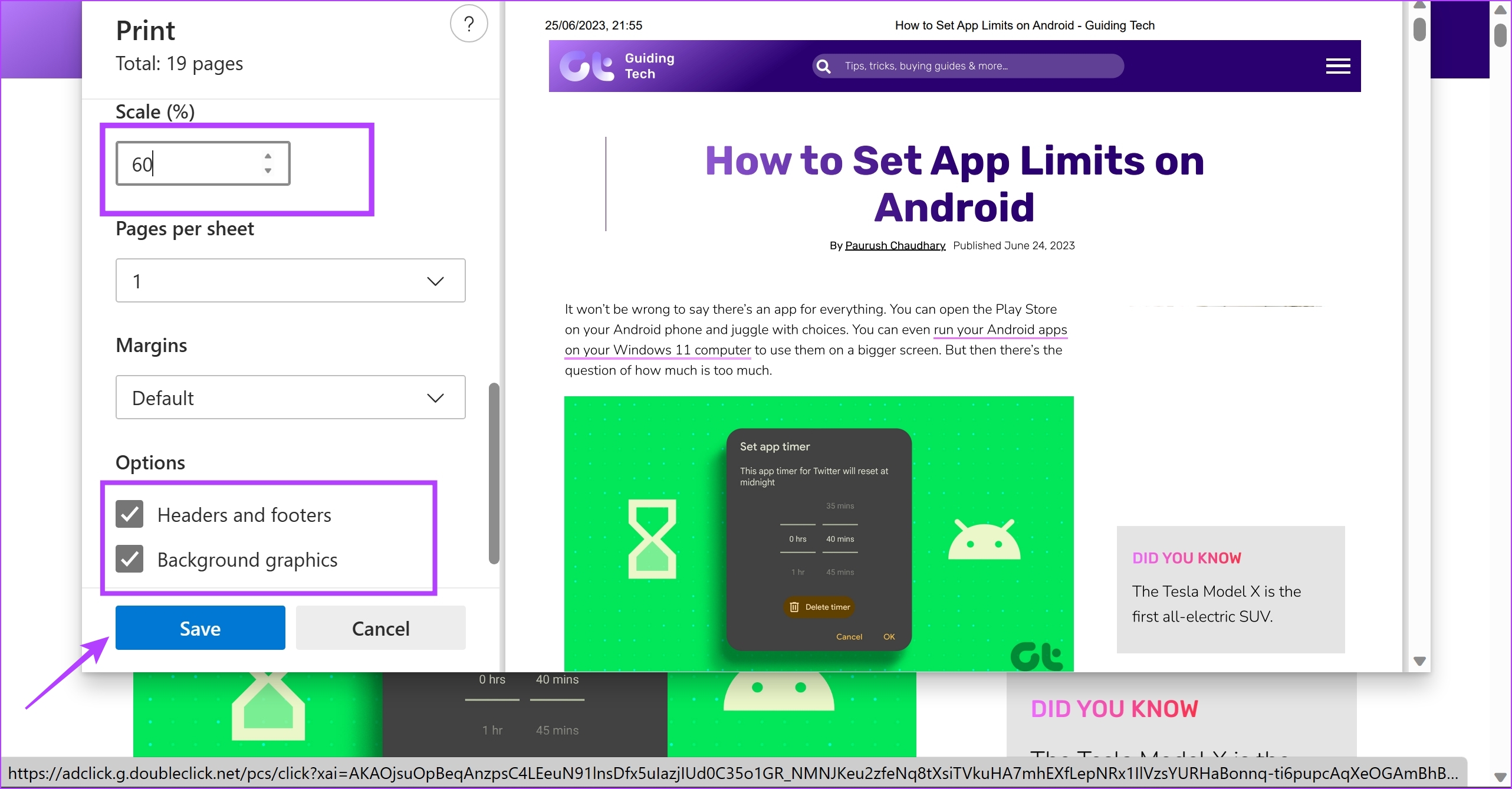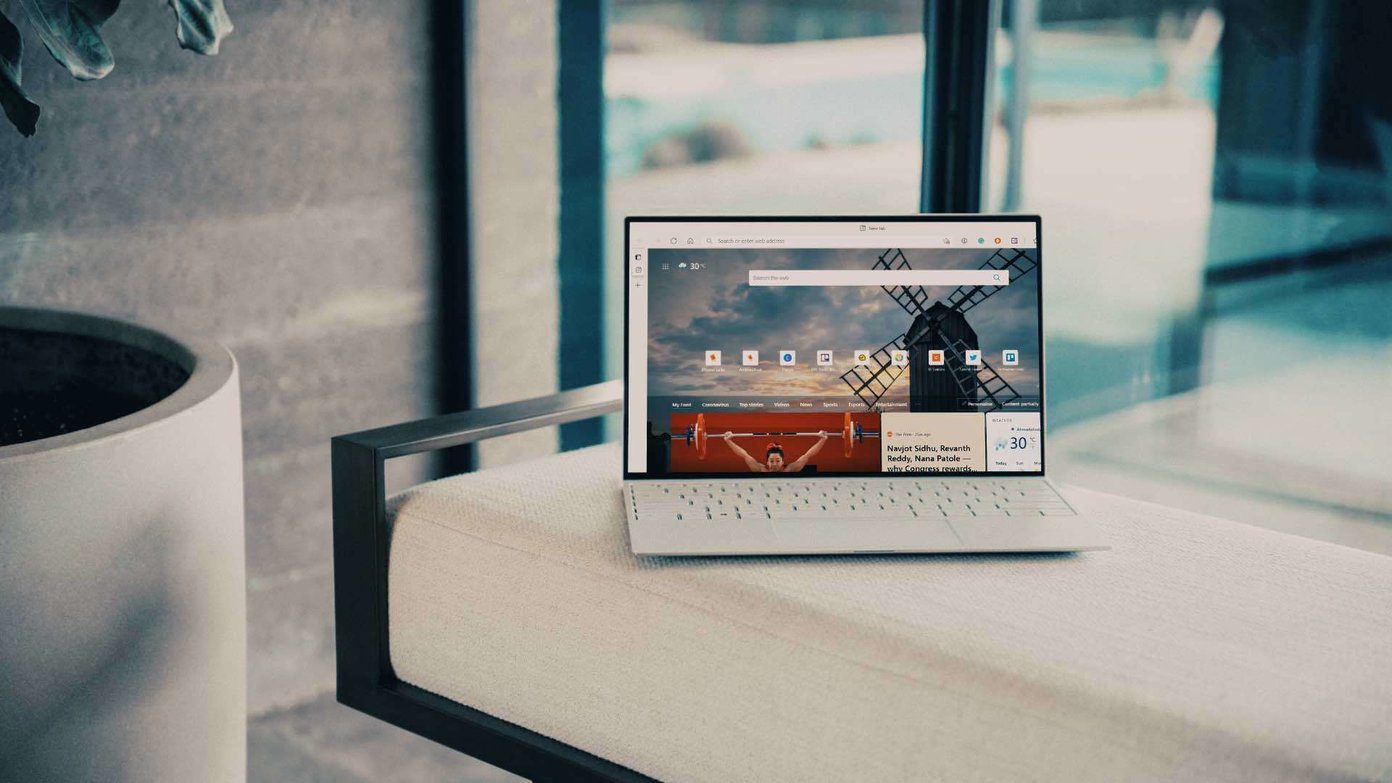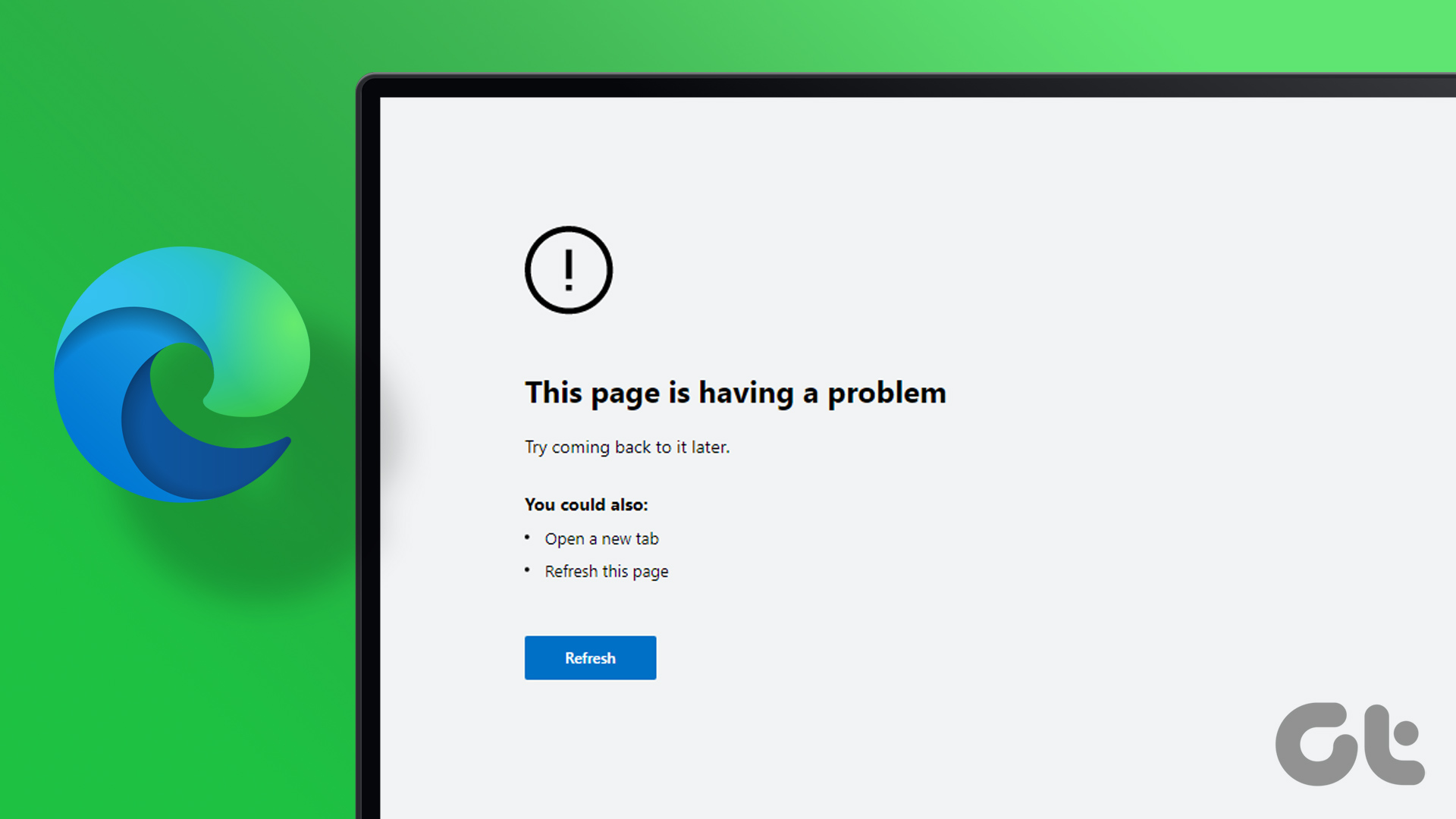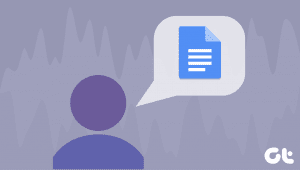Earlier, we published an article on taking full-page screenshots on Chrome. However, Google Chrome misses out on an inbuilt option to do so, and this is where Microsoft Edge comes in handy. It has a built-in option that lets you take a full-page screenshot. Further, there are three more ways to do it, and we want to show them all in this article. Let’s begin. Note: If you want to do the same on mobile devices, check out our guide on taking full-page screenshots on Android and iPhone.
1. Use the Inbuilt Option on Microsoft Edge to Capture the Entire Page
In early 2021, Microsft released an update for Edge that added the feature to take full-page screenshots. Here’s how you can use it. However, if you do not find the feature, ensure you update to the latest version of Microsoft Edge. Step 1: Open the webpage on Edge you want to capture as a full-size screenshot. Scroll down to check the webpage has loaded properly. Step 2: Now, right-click anywhere and select the Web capture option. Tip: You can use the ctrl + shift + S keyboard shortcut to bring up the web capture tool. Step 3: Select ‘Capture full page’. Step 4: The full page will be captured as a screenshot. You will get an option to save, share, or copy the image onto the clipboard.
2. Use Developer Tools to Take Full Page Screenshots Without an Extension
Here’s another way to capture a whole page as a screenshot on Microsoft Edge without an extension. This might look intimidating as you begin with, but trust us – using the developer tools menu is easy to take long screenshots on Microsoft Edge. Here’s how to do it. Step 1: Open the web page you want to screenshot on Edge and click on the three dots icon in the top right corner. Step 2: Click on More Tools > Developer Tools. Step 3: Click the three dots icon on the developer tools menu toolbar and select Run command. Step 4: Type Screenshot next to Run > to find the command. Step 5: Click on ‘Capture Full-Size Screenshot’. There you go – a full-size screenshot will now be captured and saved in the default downloads folder in your system.
3. Use Third-Party Extension on Edge to Take a Long Screenshot
GoFullPage is an extension that lets you capture screenshots of full-page on Microsoft Edge with a single click. It has excellent overall reviews and is reliable to use. Here’s how to install and use the extension. Step 1: Visit the extension page on the Google Chrome Web store. (Edge supports extensions from the Chrome web store) Download GoFullPage Step 2: Click on Get > Add Extension. Step 3: Now, open the Extensions menu and click on GoFullPage when you are ready to take a screenshot of the webpage. Step 4: This captures the full-page screenshot on Microsoft Edge, and you can download it as a PDF or image.
4. Save the Entire Webpage as a PDF
Well, you might argue that it does not take a screenshot, and we agree it doesn’t. However, the purpose of a screenshot is to essentially record the details of what is being shown to you on your screen. Hence, saving a webpage as a PDF on Microsoft’s Edge browser does the same. Although, the default format will be as a PDF and not as any image format. Step 1: Open your preferred web page on Edge and click on the three dots icon in the top right corner. Step 2: Click on Print. Step 4: Scroll down to click on More Settings. Step 5: Adjust the scale so the text does not look incomplete. Further, you can also check the box for background graphics to ensure all the elements are present in your PDF. Step 6: Lastly, click on Save.
Capture All Details
We hope this article helps you take a full-page screenshot on Microsoft Edge. This will undoubtedly help you on websites that do not provide you with a confirmation of your activity in the form of a PDF document. Further, you can also check our article on how to take a full-page screenshot on Mozilla Firefox. The above article may contain affiliate links which help support Guiding Tech. However, it does not affect our editorial integrity. The content remains unbiased and authentic.