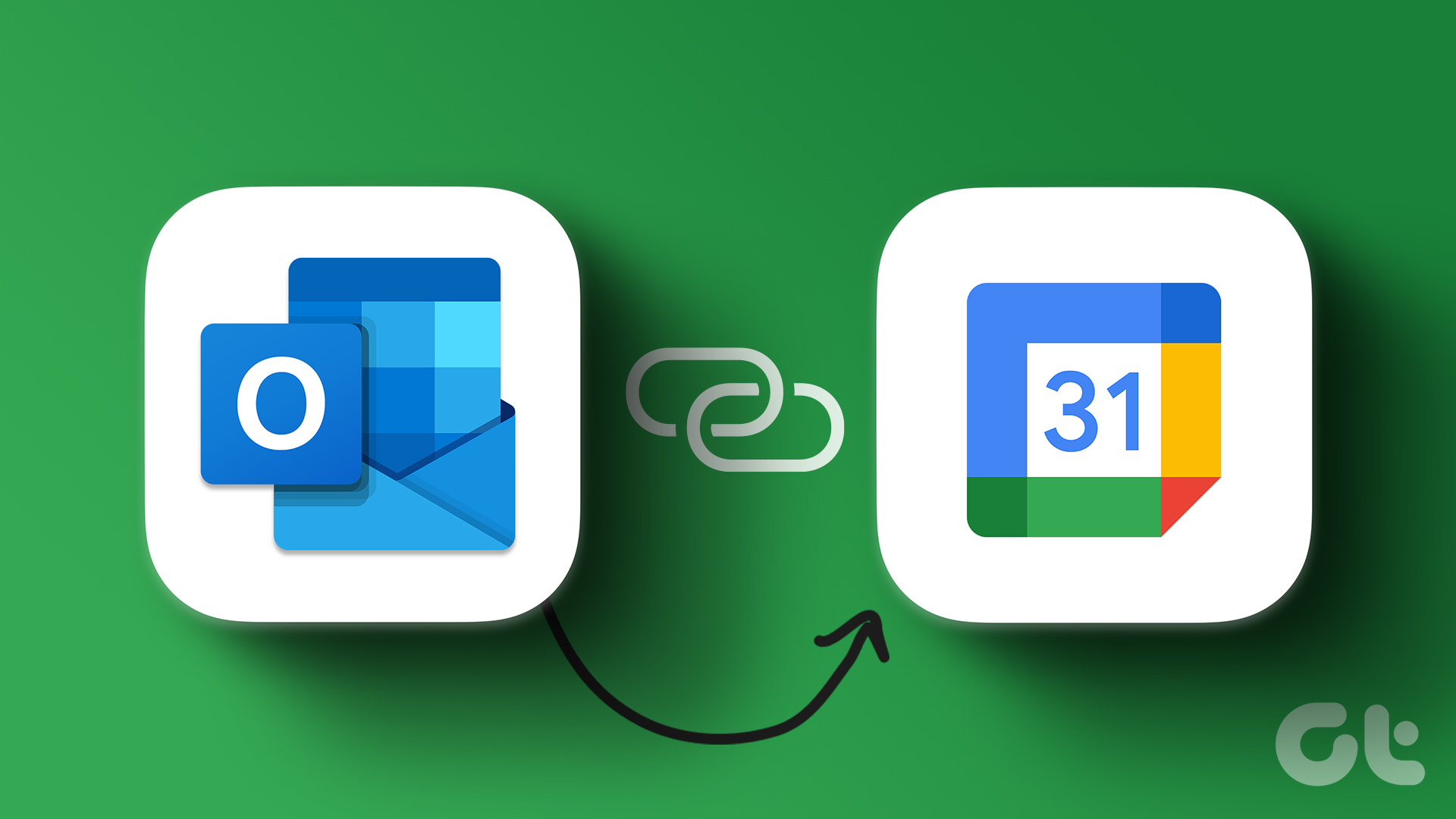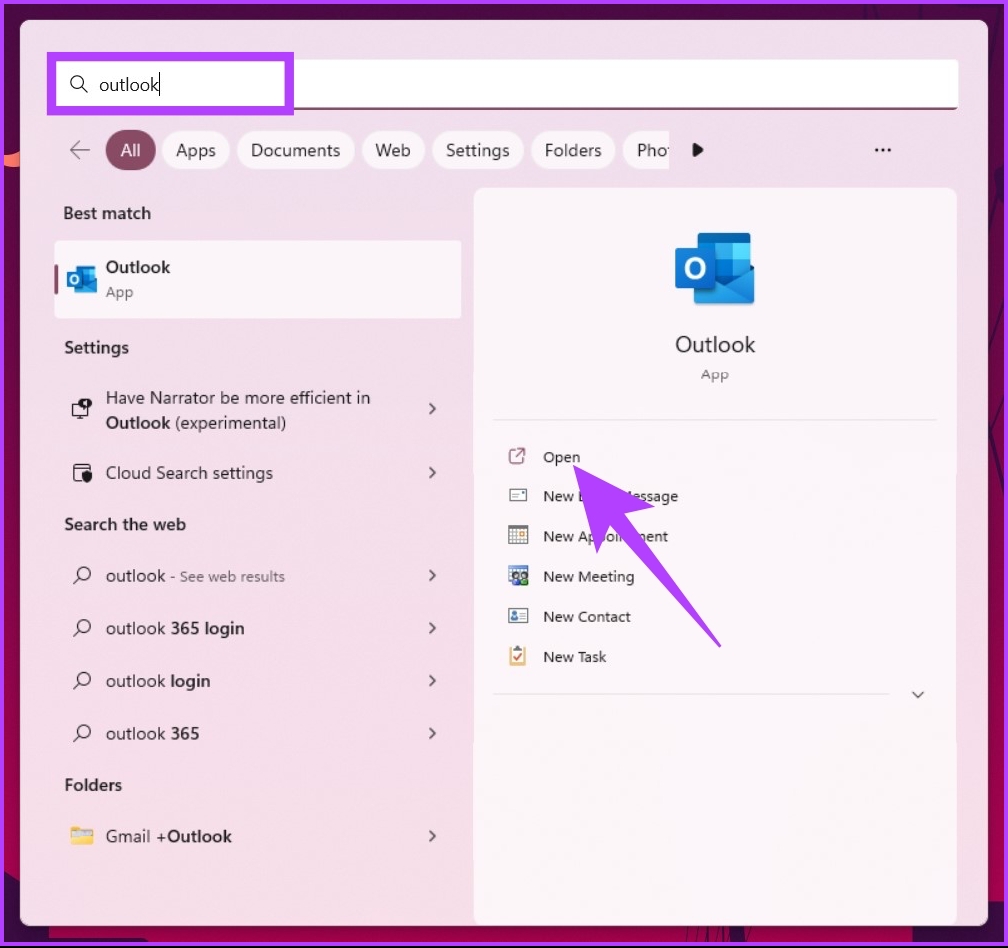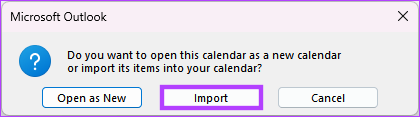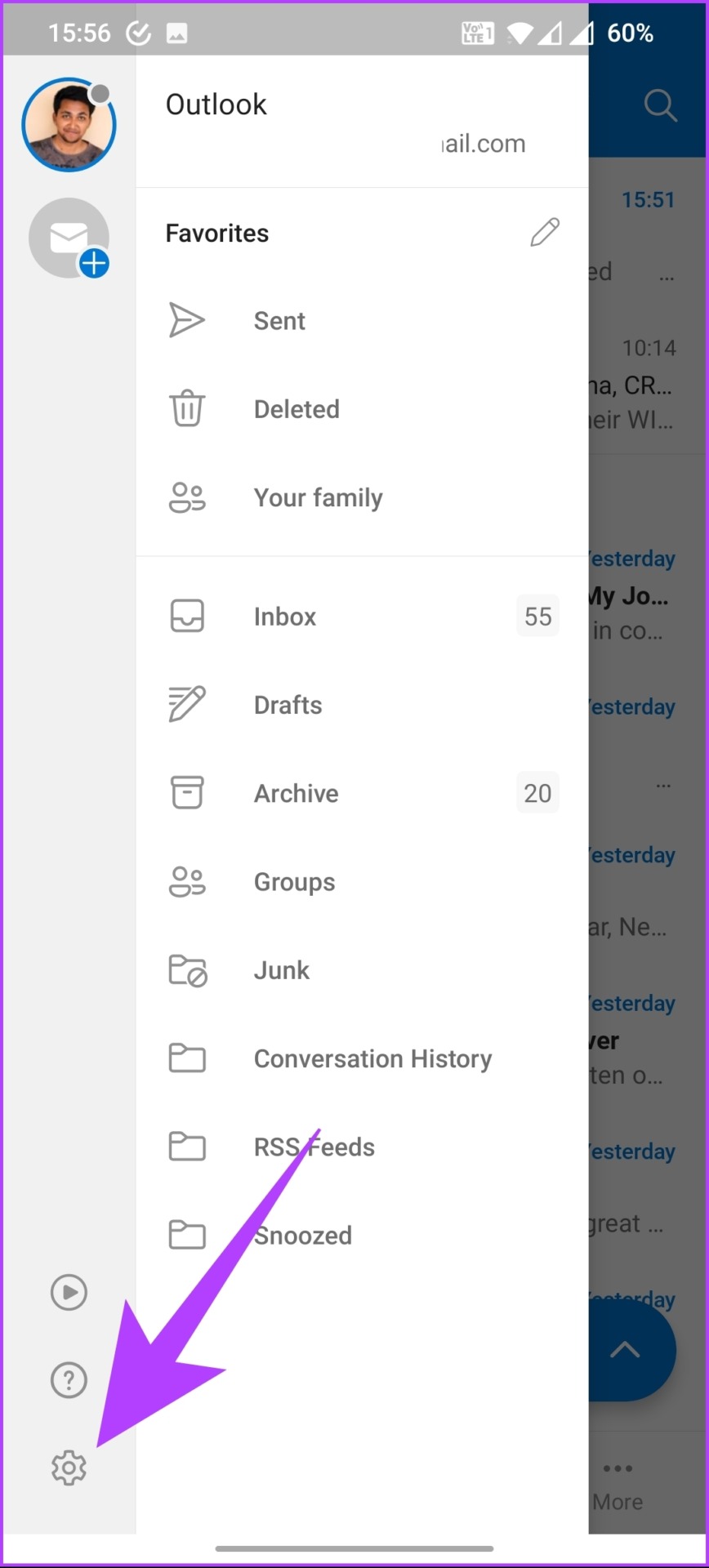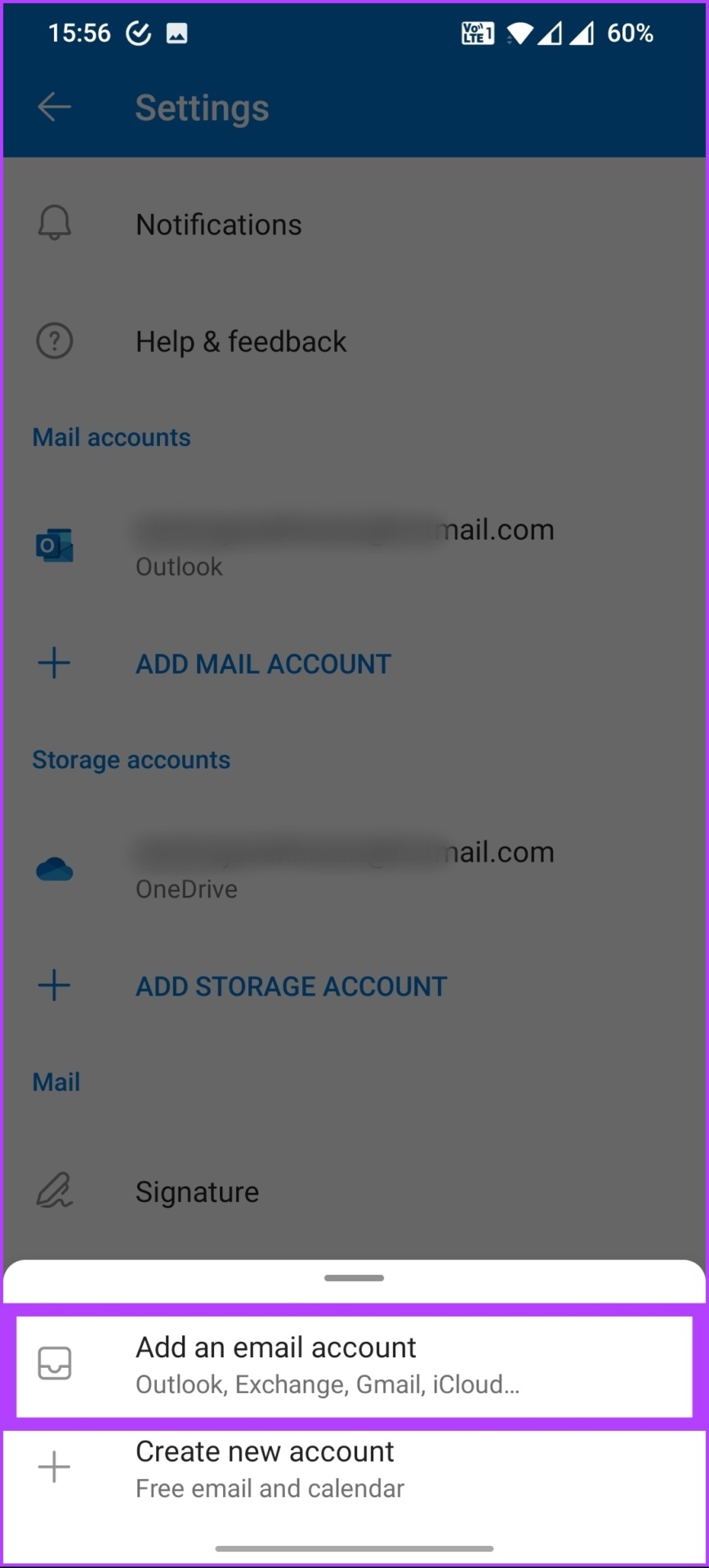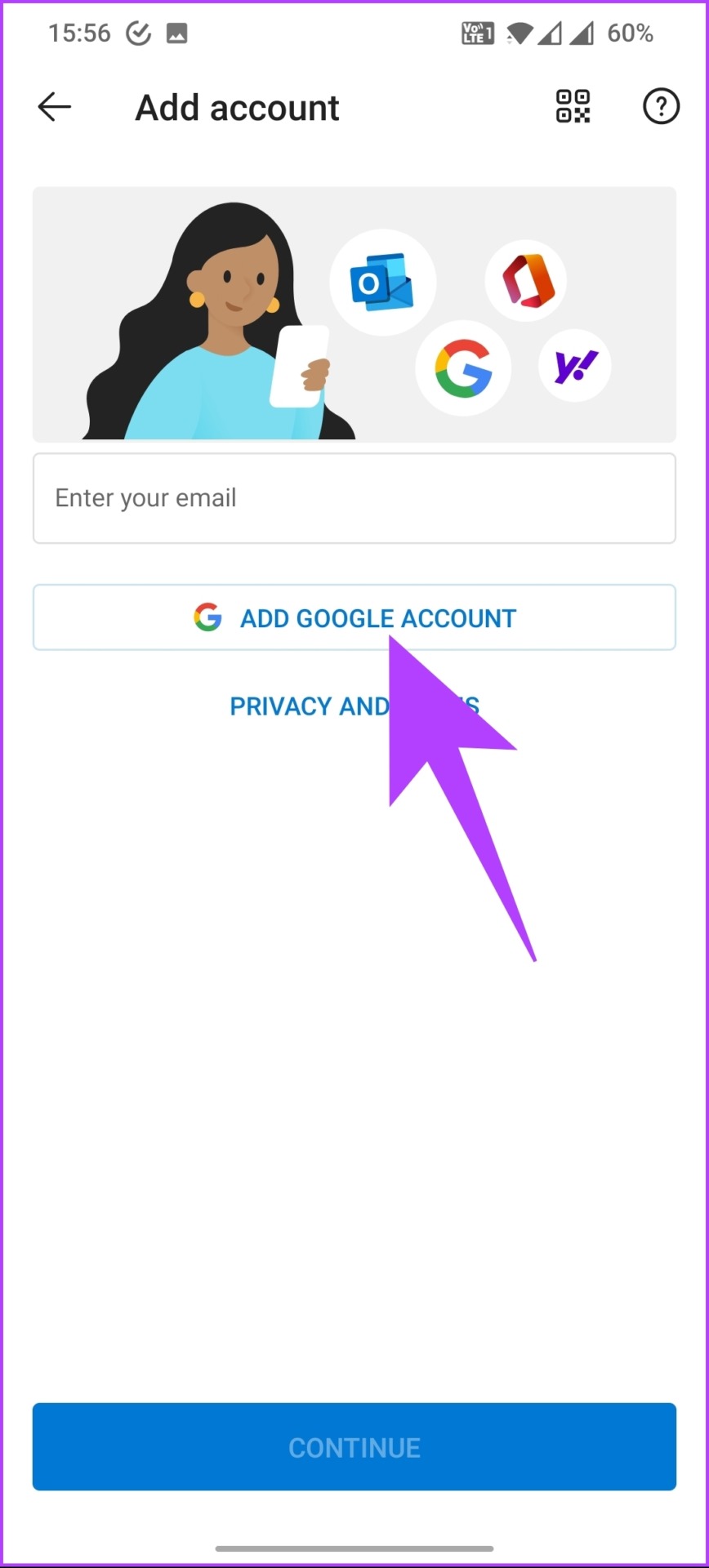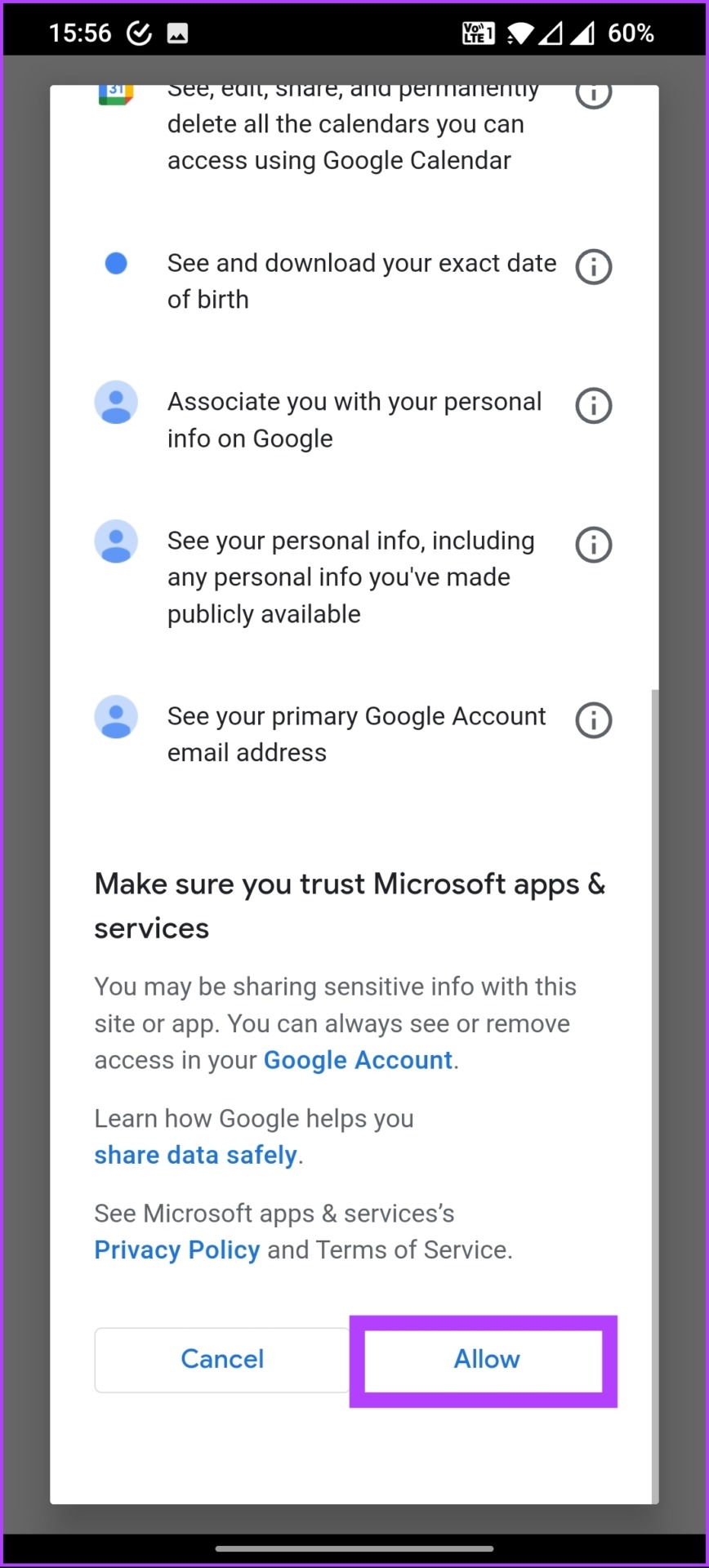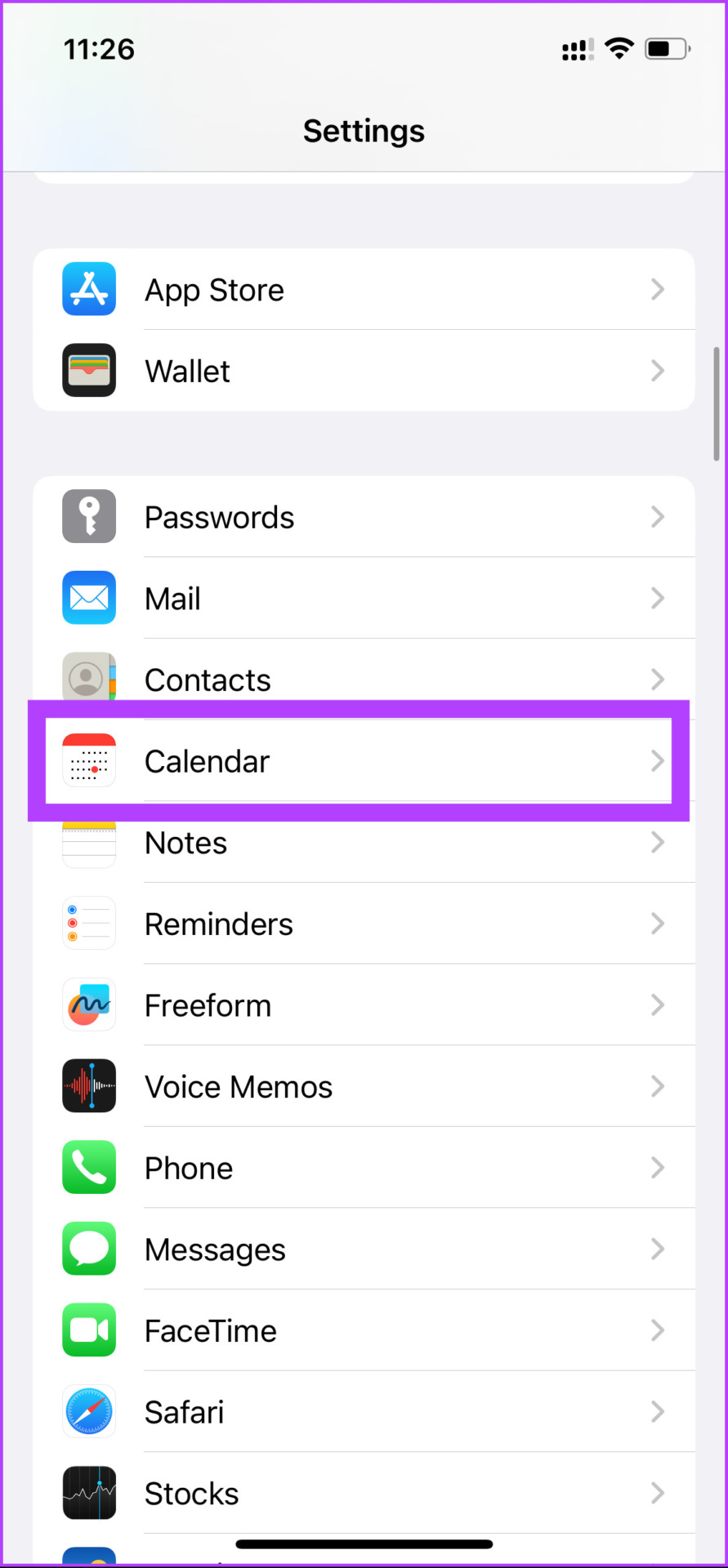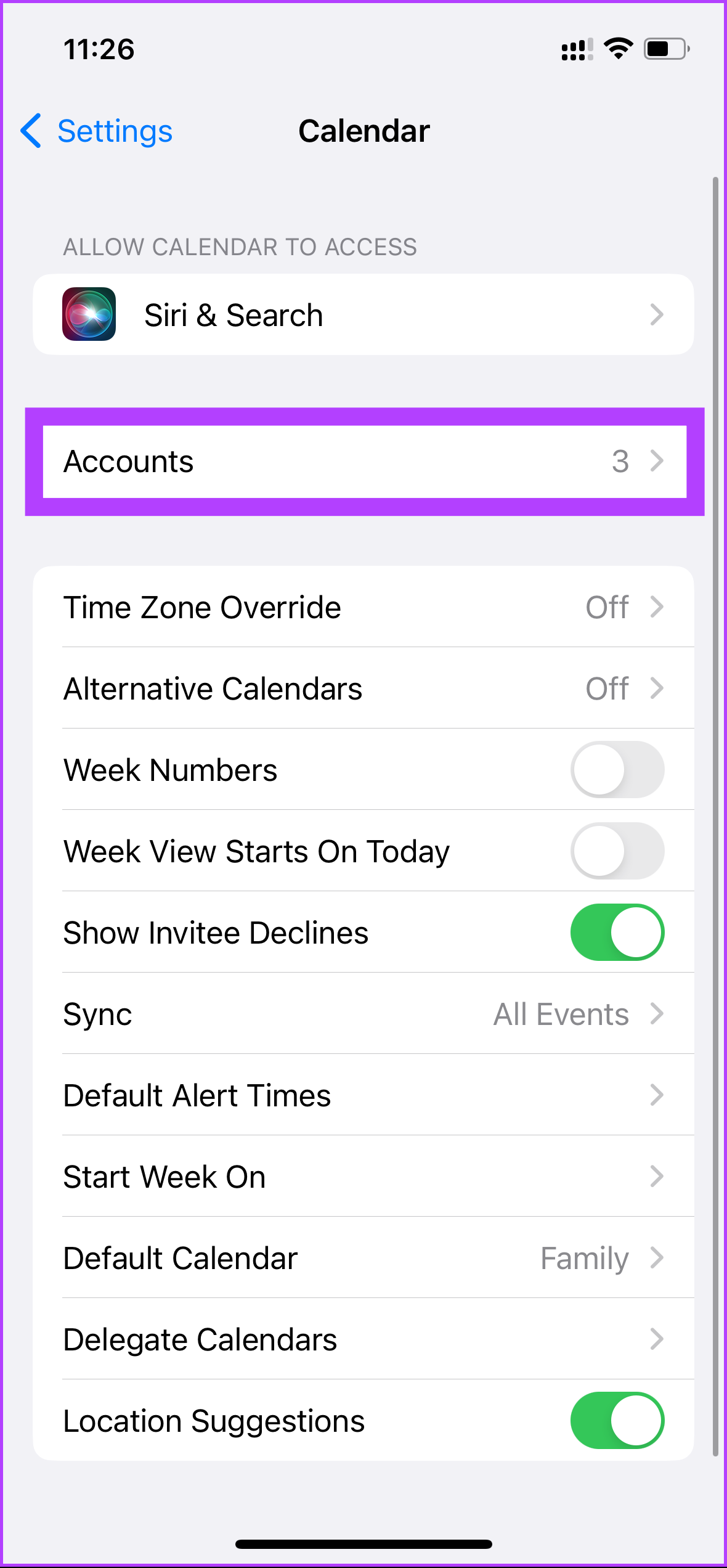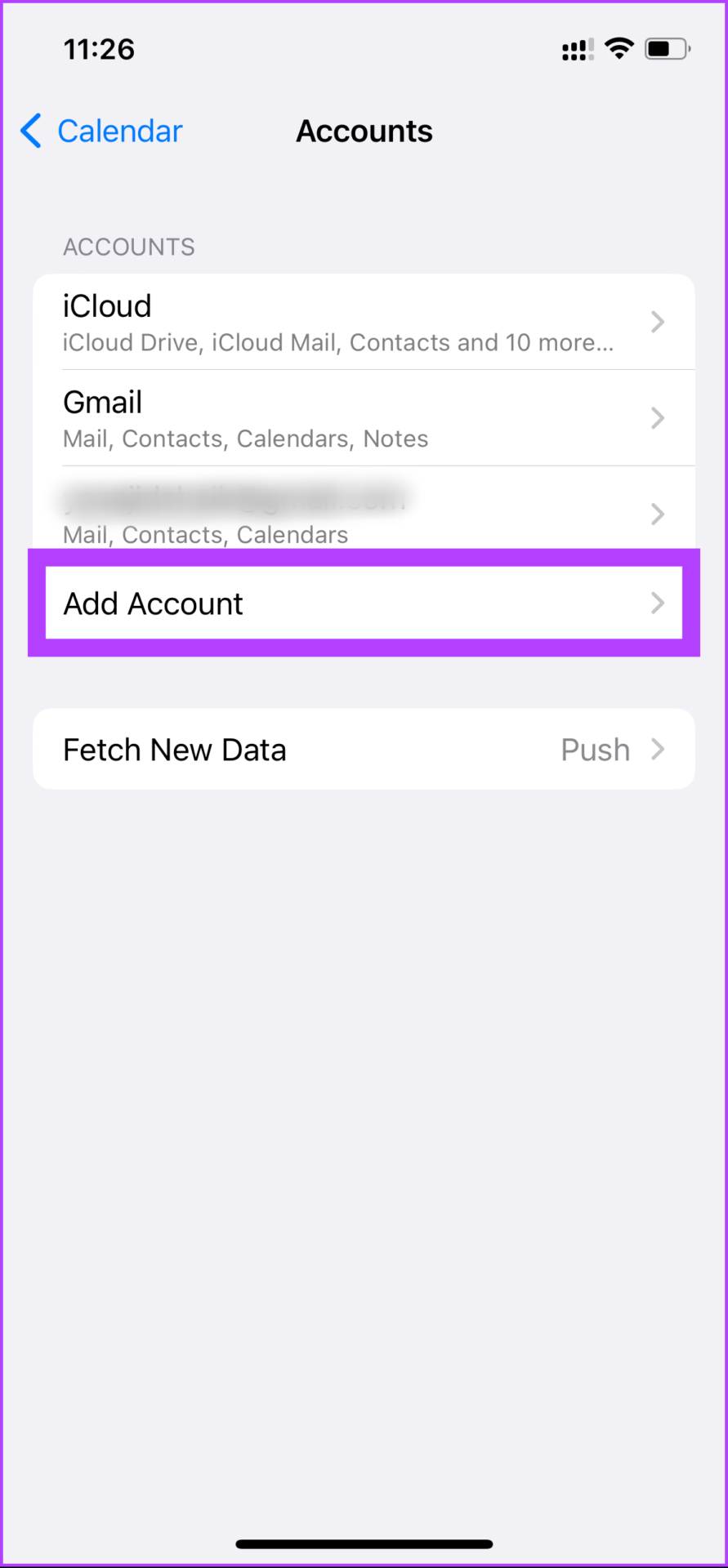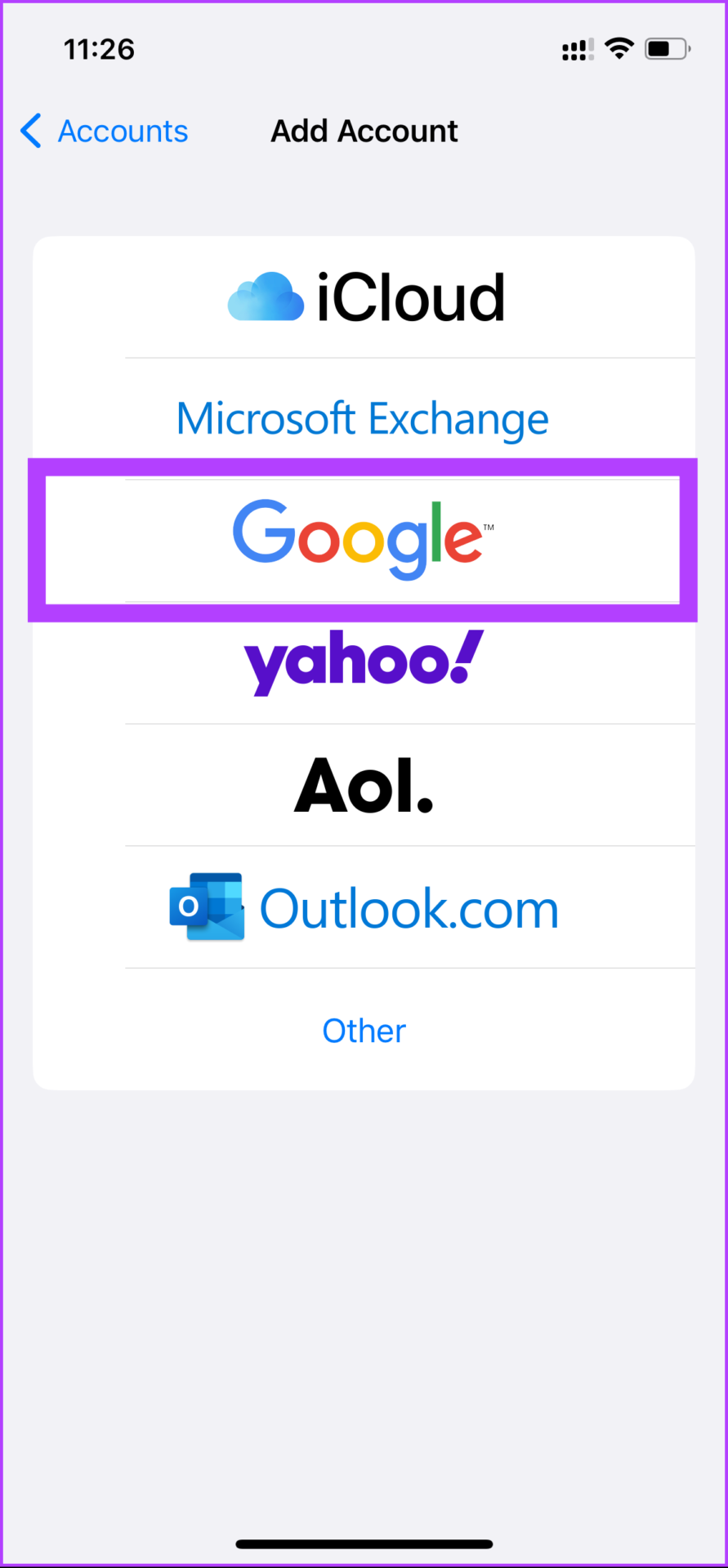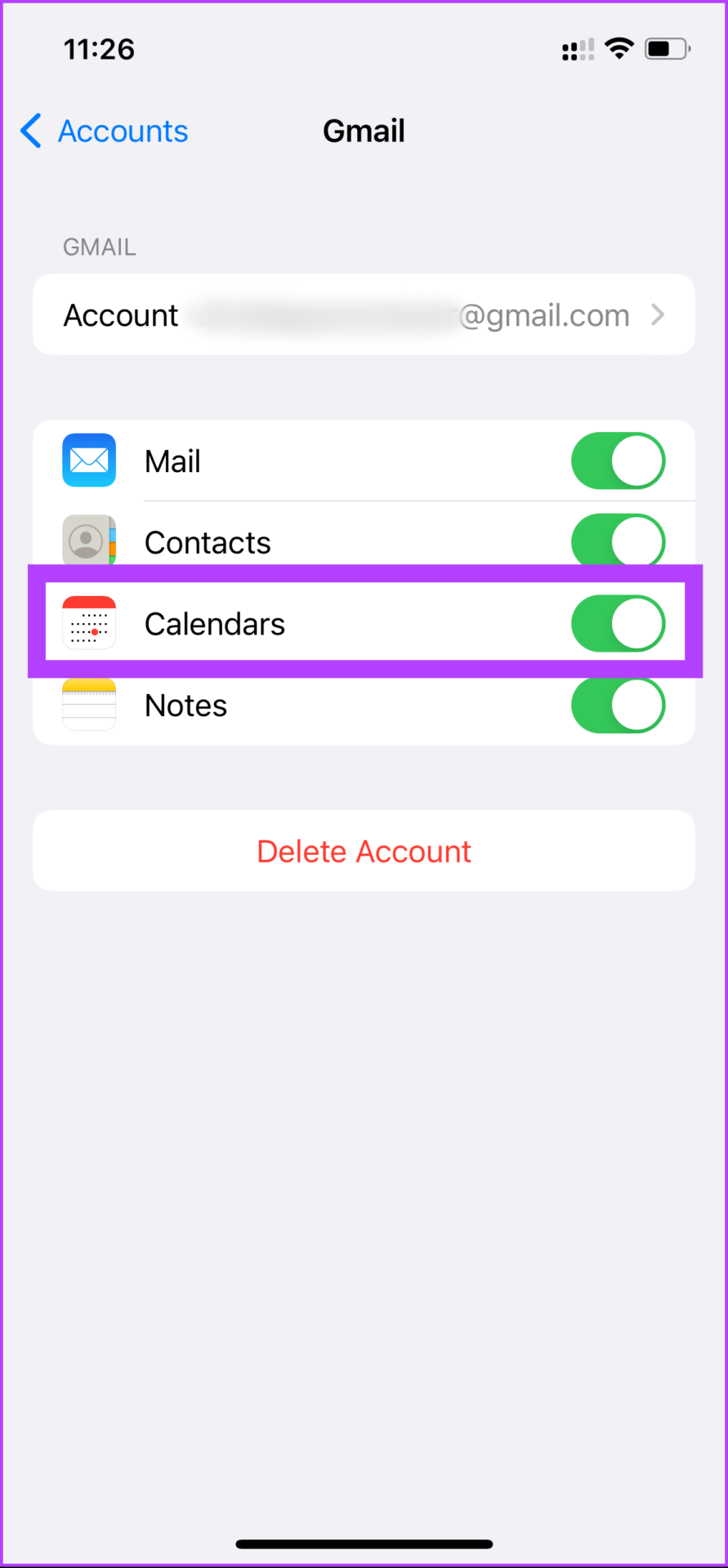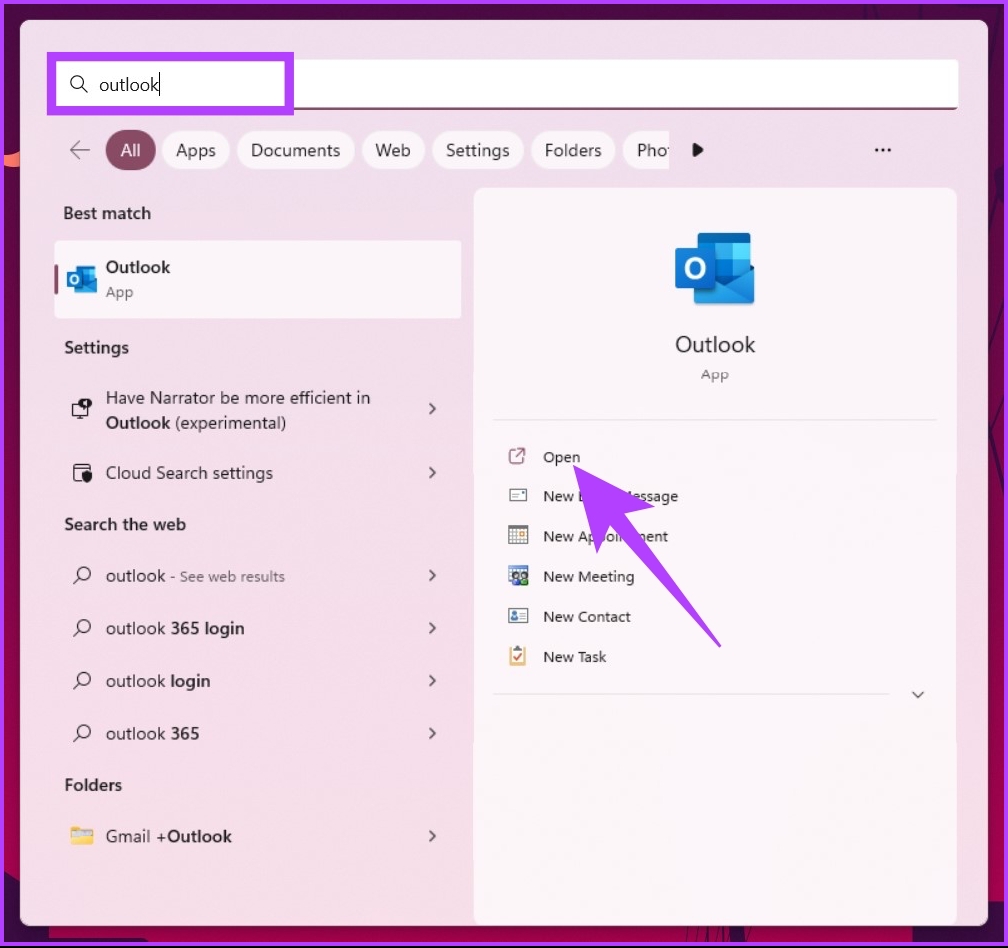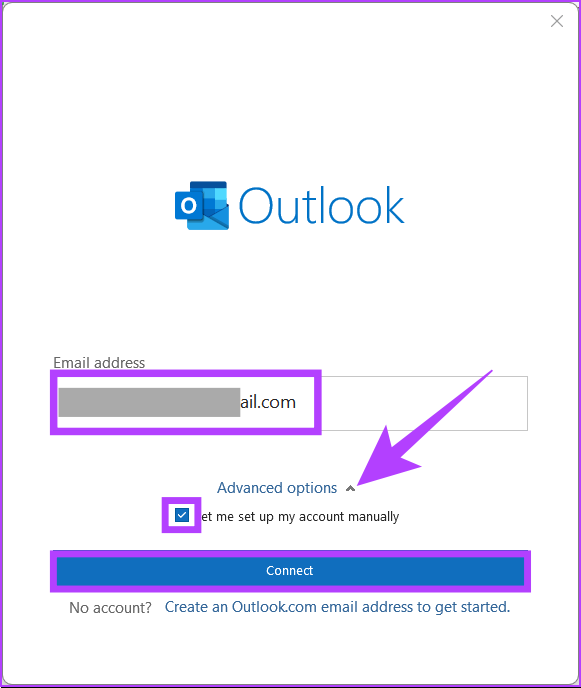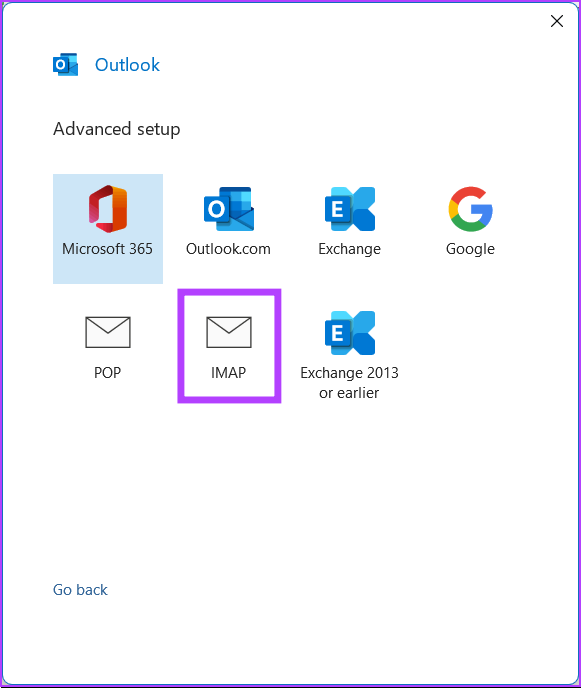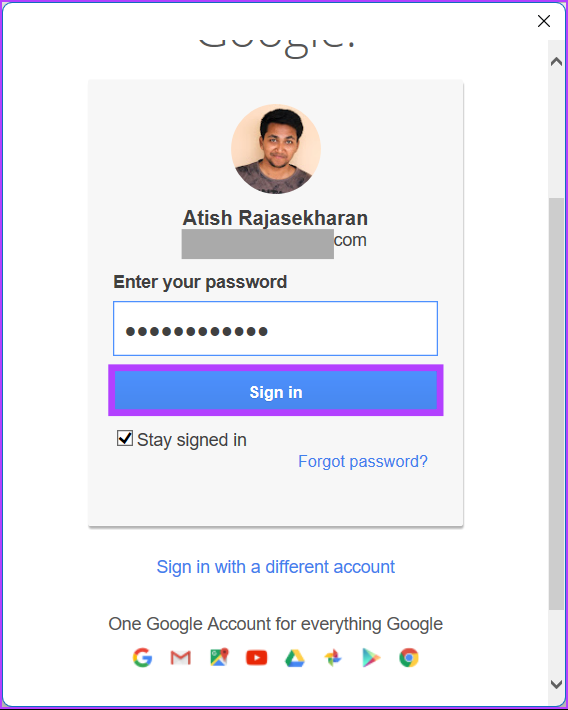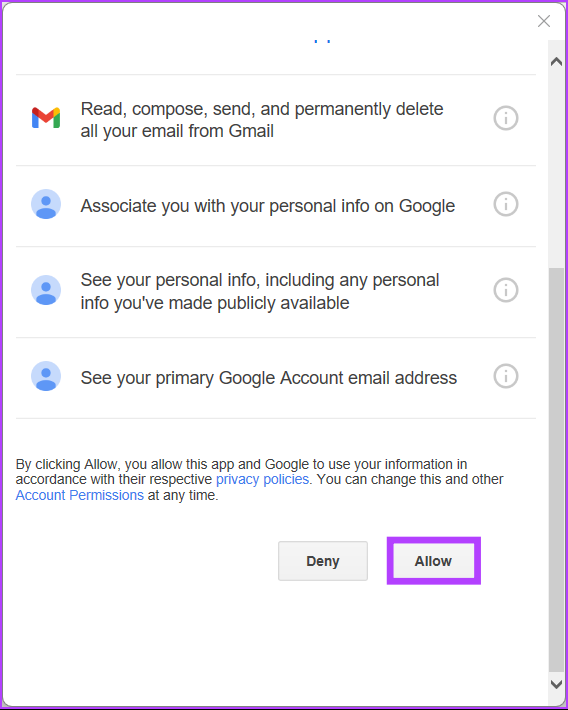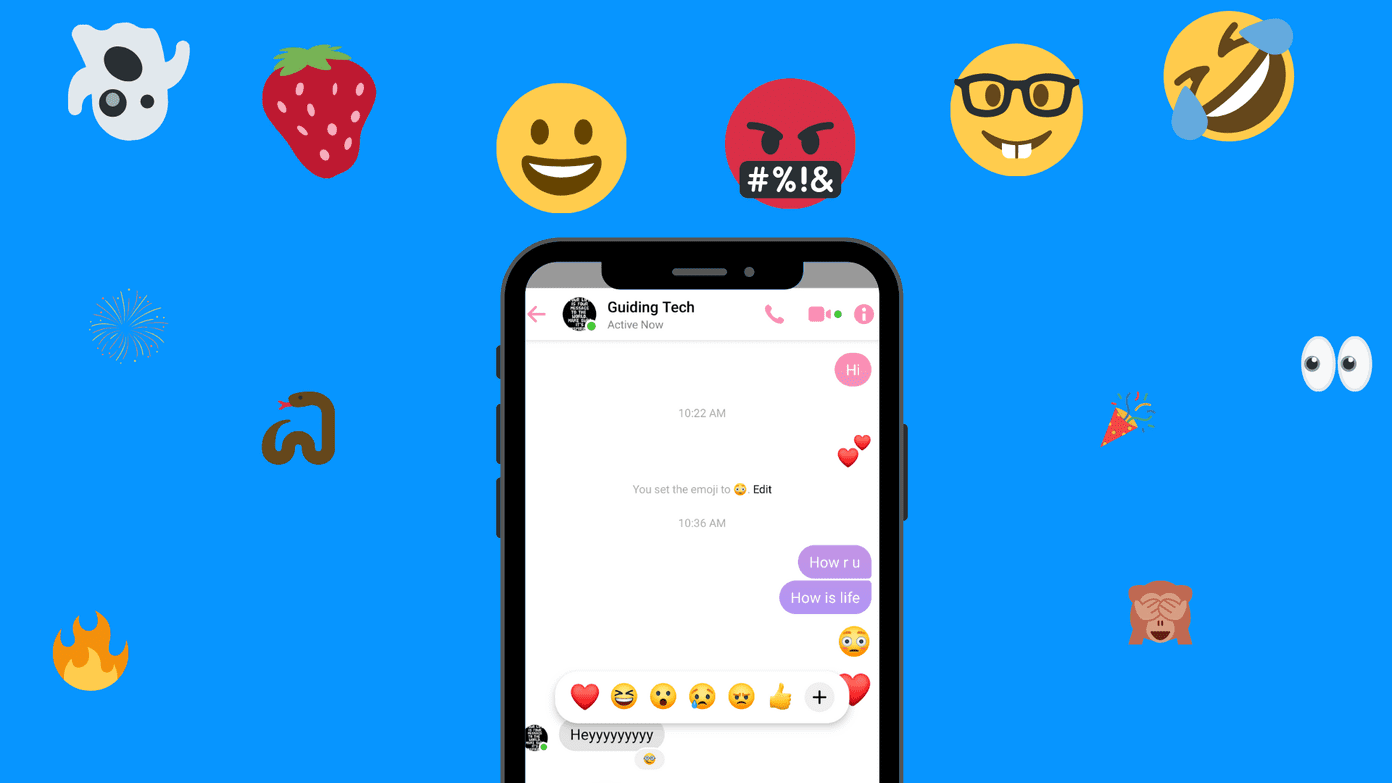There are multiple reasons why you should sync Microsoft Outlook with Google Calendar. Connecting the two platforms adds convenience, makes collaboration easier, reduces friction in setting up appointments, and is easy to back up your calendar. Note: The methods recommended in the article allow two-way syncs in the calendar. This means that any changes you make in one calendar will be reflected in the other.
1. Sync Outlook Calendar With Google Calendar Using Outlook Link
Before syncing Outlook Calendar with Google Calendar, it is important to obtain Outlook Link. This lets you connect two calendars without any plugins or extensions, as both Outlook and Google Calendar use the iCalendar (.ics) format. Follow the steps below. Note: You can open the Outlook app or use a web browser. For the sake of demonstration, we are doing it through the web. Step 1: Open Outlook on your preferred web browser on your computer. Open Outlook
Step 2: Navigate to Settings from the top right corner and click on ‘View all Outlook settings.’
Step 3: Select Calendar from the left and click on Shared calendars.
Step 4: Under the ‘Publish a calendar’ section, select Calendar from the drop-down menu and click ‘Can view all details’ from the context menu.
Step 5: Click Publish.
This will generate two links: one HTML and the other ICS. Step 6: Copy the ICS link.
Step 7: Now, open Google Calendar on another browser tab, and click on ‘Other calendars +’ on the left pane. Go to Google Calendar
Step 8: In the context menu, click on From URL.
Step 9: Paste the copied Outlook link and click on Add calendar.
That’s it. You have successfully connected Outlook Calendar and Google Calendar. Now, you can customize the calendar by changing its colors or renaming it. In the future, if you wish to disconnect two calendars, all you would need to do is either unpublish the outlook link or hover over the calendar’s name in the Google Calendar and click the X icon.
2. Sync Outlook Calendar With Google Calendar on a PC
In this method, the steps involve the browser opening Google Calendar and the native Windows Outlook app on the desktop. You can use a browser altogether. However, for this part, we will involve both. Follow along. Step 1: Open Google Calendar on your preferred browser on your Windows PC. Go to Google Calendar
Step 2: Click on the gear icon at the top right corner. From the drop-down, select Settings.
Step 3: Go to ‘Import & export.’
Step 4: Navigate to Export from the left pane and click on the Export button to download the .ics file.
Note: The downloaded .ics file is zipped, you will need to unzip the file. After this step, close or minimize the browser. Step 5: Press the Windows key on your keyboard, type Outlook, and click Open.
Step 6: Once Microsoft Outlook opens, go to Files.
Step 7: Click on ‘Open & Export’ from the left pane.
Step 8: In the right pane, under the Open menu, select ‘Import/Export.’
This will trigger a pop-up window. Step 9: In the ‘Import and Export Wizard,’ select the ‘Import an iCalendar (.ics) or VCalendar file (.vcs)’ option and click Next.
Step 10: Browse the .ics file you exported from Google Calendar and click OK.
Step 11: In the pop-up dialog box, click Import to add the exported Google Calendar to Outlook.
All your Google Calendar items will show up on your Outlook Calendar. You can tweak or customize the calendar as per your requirements. Hover over the name and click the X icon if you wish to disconnect the calendar. If you are on Mac, the steps will change a little. Continue reading.
3. How to Sync Outlook Calendar With Google Calendar on Mac
Syncing the calendar is easy but depends on many factors. If you wish to sync your Outlook Calendar with Google Calendar on Mac, follow the steps below. Step 1: Press ‘Command + Space,’ type Outlook, and press Return.
Step 2: Go to Outlook from the top bar and select Settings. Note: Alternatively, you can press Command + , to open it.
Step 3: Now, in the left pane, select Accounts.
Step 4: Click on the + button and choose New Account.
Step 5: Enter your Email address and click Continue.
Step 6: From the prompt, select the account.
Step 7: When asked to authorize Microsoft Apps to access your Google account, click Allow.
There you go. You have connected Outlook Calendar with Google Calendar on Mac. From now on, you need to check your calendar tasks in one place. If you don’t want to have access to your Mac and want to do it through your Android device, keep reading.
4. Sync Outlook Calendar With Google Calendar on Android
One of the easiest ways to sync two calendars is to connect both to an Outlook Calendar app. Follow the steps below. Step 1: Open the Outlook app on your Android device and click on your profile picture in the top left corner. Step 2: Tap on the Settings (gear) icon. Step 3: Under Mail accounts, tap on ‘Add Mail Account.’ Step 4: From the bottom card, select ‘Add an email account.’ Step 5: In the Add account page, tap on ‘Add Google Account.’ Step 6: Choose the account you want to connect. On the next page, click Allow. That’s about it. When you open the Microsoft Outlook app on Android, you can see and schedule events hassle-free. If you are running on iPhone, move to the next method.
5. How to Sync Outlook Calendar With Google Calendar on iPhone or iPad
There are many ways to sync your calendar. However, the best option is to sync your calendar with your iPhone or iPad’s Calendar app so that you don’t have to look elsewhere. The same gets synced on your Mac too. Moreover, the steps are simple. Step 1: Open your iPhone or iPad settings. Step 2: Go to Calendar and tap on Accounts. Step 3: Add your Google and Outlook accounts simultaneously to your iPhone or iPad by following the prompts. Step 4: Once the accounts are connected, go to each Account and turn on the toggle for Calendars to sync the calendar. Once you are done with logging and syncing the calendar, you are good to go. All the events and scheduled data will automatically sync in one place without causing any trouble for you.
6. How to Sync Outlook Calendar With Gmail
Syncing Outlook Calendar with Gmail is a straightforward process. Follow the steps below. Step 1: Go to Gmail, log in with your account, and click on the gear icon. Go to Gmail
Step 2: From the drop-down, click on ‘See all settings.’
Step 3: Go to Forwarding and POP/IMAP.
Step 4: Ensure that the POP download and IMAP access are enabled.
Step 5: Click on Save Changes.
Step 6: Now, open the Outlook app. Press the Windows key on your keyboard, type Outlook, and click Open.
Step 7: Go to File from the home page.
Step 8: Click on Add Account.
Step 9: Enter your Gmail email address and click on Advanced options. Check ‘Let me set up my account manually,’ and click Connect.
Step 10: Add input information for IMAP account settings.
Step 10: Enter your Gmail password and click Sign in.
Step 11: In the next screen, click Allow.
That’s about it. You have connected Gmail to Outlook, providing you with the best of both worlds. If you don’t want to connect and sync your Gmail with Outlook, you can import Google Calendar into Outlook. Keep reading.
7. How to Import a Google Calendar Into Outlook Calendar
Importing a Google Calendar into Outlook can be long and tricky. You can follow the below steps to execute it quickly and easily. Step 1: Go to Google Calendar and log in with your Google account. Go to Google Calendar
Step 2: Hover over the calendar you want to share and click on the three-dot icon.
Step 3: Click on ‘Settings and sharing.’
Step 4: Navigate to Integrate calendar.
Step 5: Scroll down, click on toggle visibility (eye icon), and copy the ‘Secret address in iCal format.’ Note: If you are on Google Workspace, use ‘Public address in iCal format’ for this step.
Step 6: Now, Open Outlook Calendar on a different tab and go to Calendar. Go to Outlook Calendar
Step 7: Click on the hamburger menu.
Step 8: Select Add calendar.
Step 9: In the Add calendar pop-up, navigate to ‘Subscribe from web.’
Step 10: Paste the Calendar link and give it a name.
Step 11: Finally, click on Import.
Sync Your Calendars
Synchronizing your Outlook calendar with your Google calendar can be a useful and convenient way to keep track of your schedules and appointments. Now that you know how to sync, you may also want to know how to integrate Google Calendar into Windows Calendar App. The above article may contain affiliate links which help support Guiding Tech. However, it does not affect our editorial integrity. The content remains unbiased and authentic.