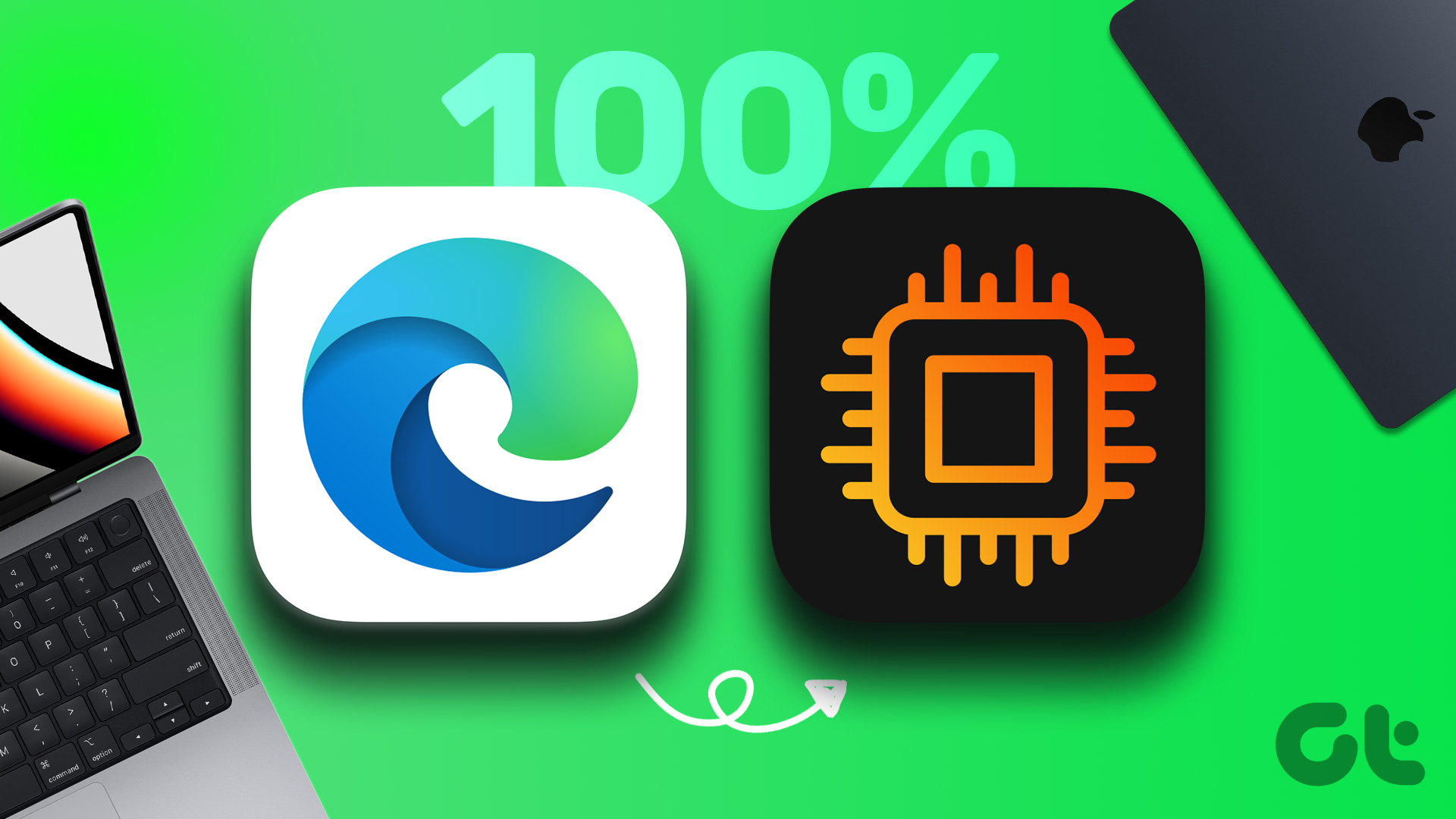What Is Systemstats?
Systemstats is a root process in OS X that keeps account of everything that’s going on in your Mac on a system level. It is used to retrieve information about things like system stats and power usage. For most of the time, it runs in the background, using almost 0% of your CPU’s processing power. But the systemstats process has been known to go rogue and taking up 100 to 300% of CPU processes. That means your Mac will turn dead slow, and will start overheating.
How To Check If Systemstats Is The Problem
To check if it really is the systemstats process that’s the problem, bring up the Activity Monitor app from the Utilities folder in Applications. Search for systemstats. That should tell you what percentage of CPU power is being used by the systemstats process. If you’re running a modern MacBook with Mavericks, chances are you have App Nap enabled. Many users have reported than simply turning the feature off solves the problem.
How To Kill Systemstats
Step 1: From the Activity Monitor app, select the systemstats process. Step 2: Click on the X button on the top left corner. From the pop up, click Quit.
Killing The Process From Terminal
If you prefer the Terminal instead of GUI, enter this command to kill the process from Terminal. sudo killall systemstats
What If This Doesn’t Work
Killing the systemstats process should restart it in default state. But what to do if that doesn’t work?
Try Resetting The SMC (And PRAM)
SMC stands for System management controller and it only applies to Intel based Macs. The process is responsible for keeping track of system level details like the power consumption, battery use, CPU usage and a lot more system level functions. Basically the information provided by systemstats is tracked by SMC. So resetting SMC should reset all the parameters related to systemstats and should solve your problem. Resetting PRAM and SMC go hand in hand. To know more about what exactly both of those terms mean and how to reset them, check out our detailed guide.
For Advanced Users – Disabling Systemstats
If you are familiar with the ways of the Mac and the Terminal, you can go ahead and disable the whole systemstats process. Disabling and re-enabling should clear out any saved databases and reset the code. For most users, killing the process or resetting the PRAM and SMC will be enough. But if that’s not the case, take a look at this discussion over at Apple’s support forum. The above article may contain affiliate links which help support Guiding Tech. However, it does not affect our editorial integrity. The content remains unbiased and authentic.