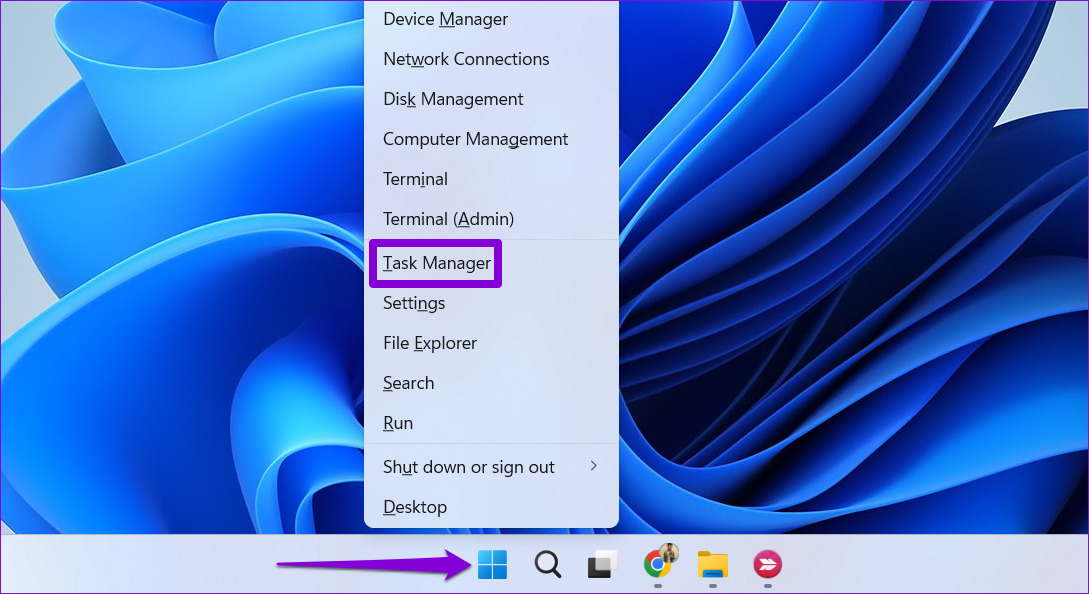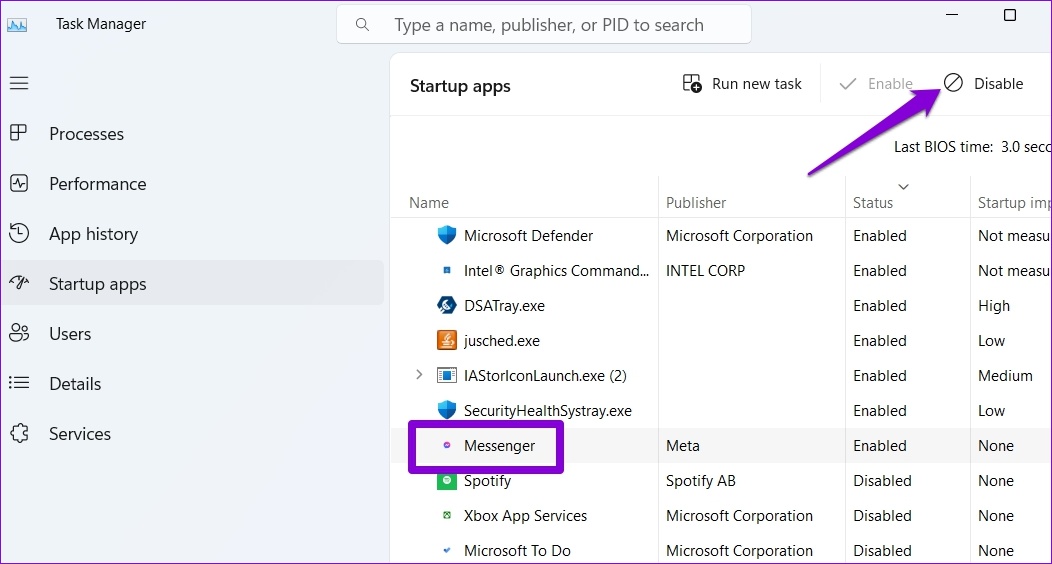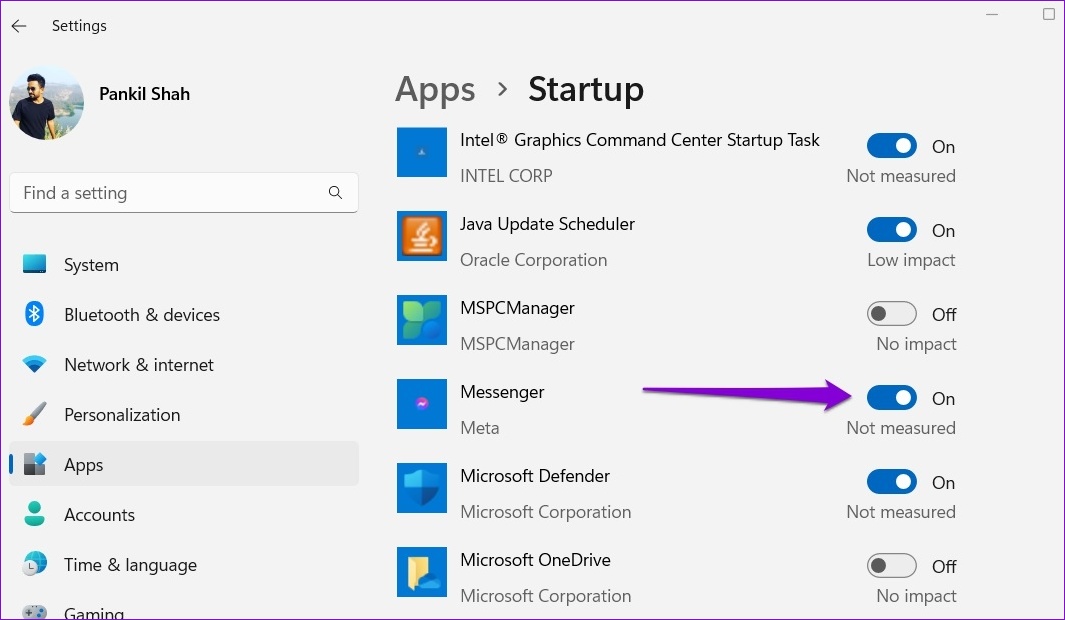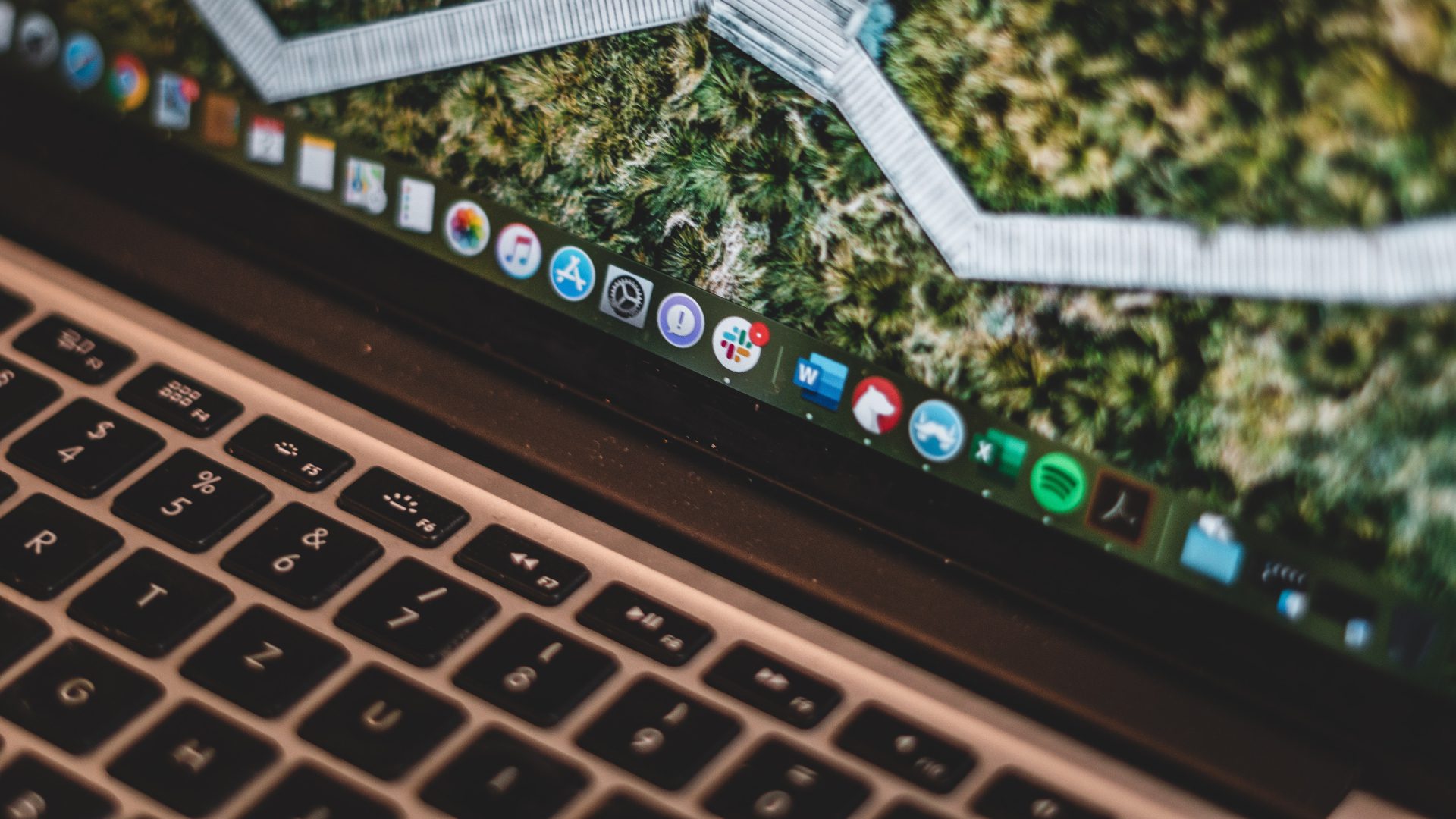Fortunately, it’s possible to stop Facebook Messenger from opening at startup on Windows by modifying its in-app settings. You can also use Task Manager or the Settings app to disable Messenger as a startup app. This guide will walk you through all three methods in detail. So, without further ado, let’s get right to it. Note: While we have used a Windows 11 PC to capture screenshots for this article, all of these methods also apply to Windows 10.
1. Modify In-App Settings to Prevent Messenger From Opening Automatically
Like most apps, Facebook Messenger lets you customize its startup behavior from its in-app settings menu. So, if the Messenger app is already open on your computer, you can use the following steps to prevent it from opening automatically at startup. Step 1: In the Messenger app, click on your profile icon at the bottom-right corner and select Preferences from the menu that appears.
Step 2: In the Preferences window, select the General tab from the left sidebar.
Step 3: Disable the toggle under ‘Open the Messenger Desktop app when you start your computer.’
By default, the Messenger Desktop app also opens automatically whenever you use Messenger in your web browser. If you don’t want that, open the Preferences menu again and turn off the toggle under ‘Open the Messenger Desktop app when you use Messenger in your browser.’
2. Prevent Messenger From Opening Automatically Using Windows Task Manager
Task Manager is a handy Windows utility typically used to force-stop apps, configure services, and monitor system performance. Aside from that, you can use it to enable or disable startup apps on your Windows computer. This method can be useful if you want to alter startup behavior for multiple apps simultaneously. Here’s how to use Task Manager to disable Messenger as a startup app on Windows 10 or 11. Step 1: Right-click on the Start icon and select Task Manager from the list. Alternatively, you can also use the Ctrl + Shift + Esc keyboard shortcut to access Task Manager quickly.
Step 2: Select the Startup apps tab from the left sidebar.
Step 3: Select Messenger from the right pane and click the Disable button at the top.
After you complete the above steps, Messenger’s status will change to Disabled in the Task Manager app. If you notice the ‘There are no startup items to display’ error while using Task Manager, you can attempt to resolve the issue by restarting the Windows Explorer process. If that doesn’t work, use the following method to stop Messenger from opening at startup.
3. Prevent Messenger From Opening Automatically Using the Settings App
The Settings app offers another way to manage startup apps and programs. Like Task Manager, the Settings app makes it simple to manage startup behavior for multiple apps simultaneously. To stop Facebook Messenger from opening at startup via the Settings app, use these steps: Step 1: Open the Start menu and click the gear-shaped icon to launch the Settings app. Alternatively, you can use the Windows key + I keyboard shortcut to achieve the same.
Step 2: Select Apps from the left pane and click Startup.
Step 3: Scroll through the list to locate the Messenger app. Then, turn off the toggle next to it to disable it as a startup app on Windows.
Don’t Let Messenger Slow Your PC Down
While Messenger is an excellent app for staying in touch with friends and family, its auto-start feature is only useful for some. If you’d rather not have the Messenger app open every time you start your computer, use one of the above methods to stop the app from opening at startup. While at it, disable other unwanted apps from launching on boot. Is your Windows PC taking forever to boot, even after disabling unused startup apps? There are several other ways to fix slow startup times on Windows. The above article may contain affiliate links which help support Guiding Tech. However, it does not affect our editorial integrity. The content remains unbiased and authentic.