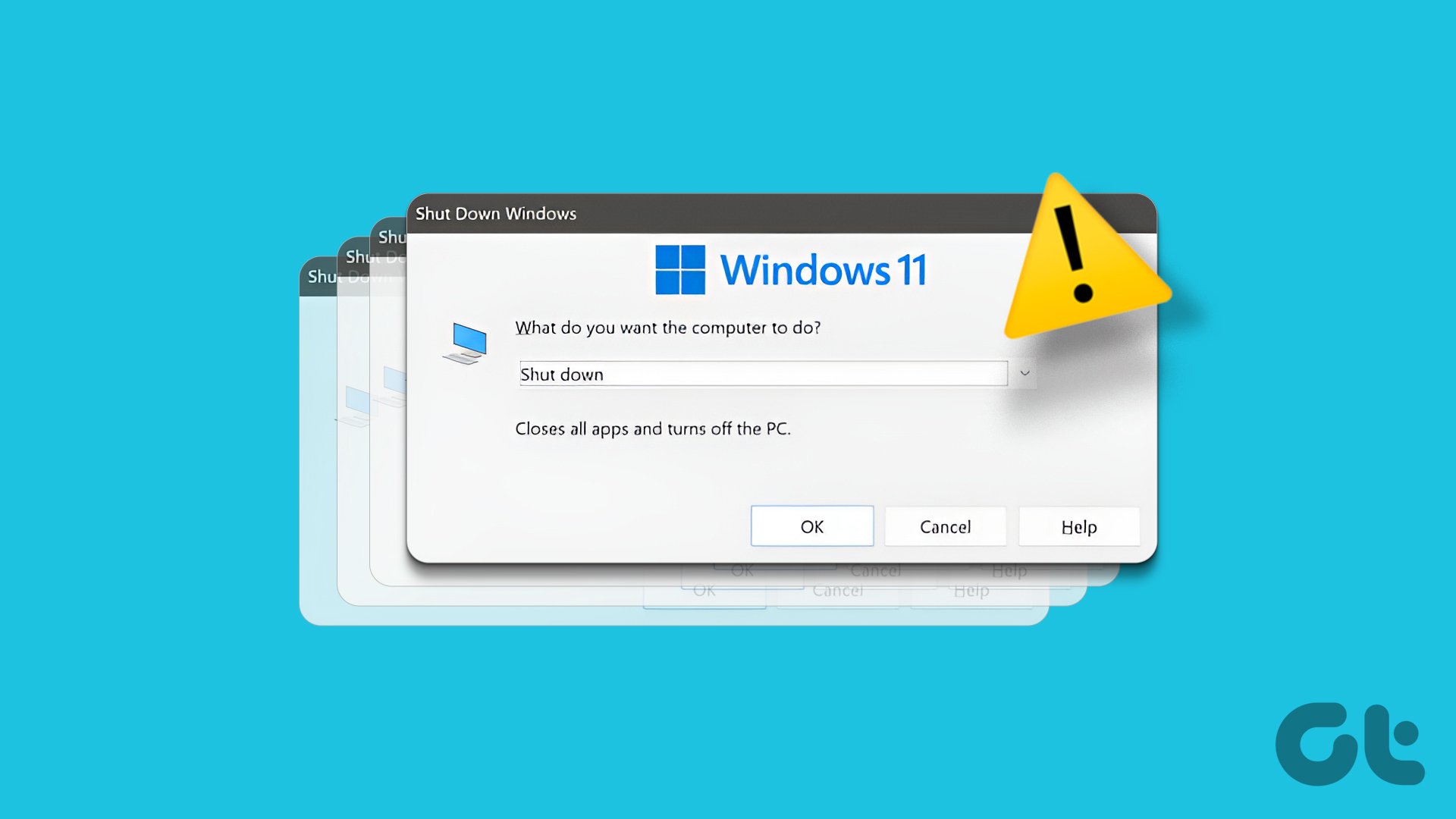Hence today I will show you how you can shutdown your Windows 8 computers in four different ways (includes a bonus tip!) based on the kind of device you are using (desktop, laptop and tablets). Now, the ways discussed here aren’t the only ways to shutdown Windows 8 on those devices, and you could actually use most of these ways on any of the devices. But I have categorized them in accordance with what’s most convenient for each device.
Shutting Down Windows 8 Desktops
The easiest way to shut down a desktop running Windows 8 according to me is by using Windows 8 Charms. No, I am not talking about the attraction of people towards Windows 8. I am talking about a hidden transparent bar that you can open by pressing the Windows + C button or by dragging your mouse to the top right or bottom right corner of the screen. Once the Charm Bar shows up, click on the Settings button to open settings bar (Windows + I direct shortcut). Here you can see several information about your computer like wireless option, notification etc. Look for the power icon here and click on it to shutdown, restart or hibernate your desktop.
Shutting down Windows 8 Laptops
We will use the power button on a laptop to shut down Windows 8. By default when you press the power button in Windows 8 it keeps your computer in sleep mode, and thus we will have to change it first following these steps. Cool Tip: Here’s the complete guide to power options in Windows 7 and Vista. Step 1: Click on the power icon in the taskbar and click on the link More power options to open Power Options for Windows 8. Step 2: Click on the link Choose what the power button do on the left sidebar to open the Advance System Settings. Step 3: On this window, change the setting for When I press the power button to shut down for both battery and plugged-in mode, and save the settings. From this day forward, you can simply press the power button and shutdown your Windows 8 running laptop.
Shutting down Windows 8 Tablets
Shutting down Windows 8 tablets is very easy. Just press the lock button on your tablets to bring up the lock screen, swipe the lock screen wallpaper and click on the shutdown button to power off your Windows 8 tablets.
Bonus Tip
Before I end, I have an extra method for all the geeky minds out there. You can always open the run command and execute the command shutdown -s -t 0 Windows 8 across all the devices. So, which of the above ways you are likely to use for shutting down your Windows 8 device? The above article may contain affiliate links which help support Guiding Tech. However, it does not affect our editorial integrity. The content remains unbiased and authentic.