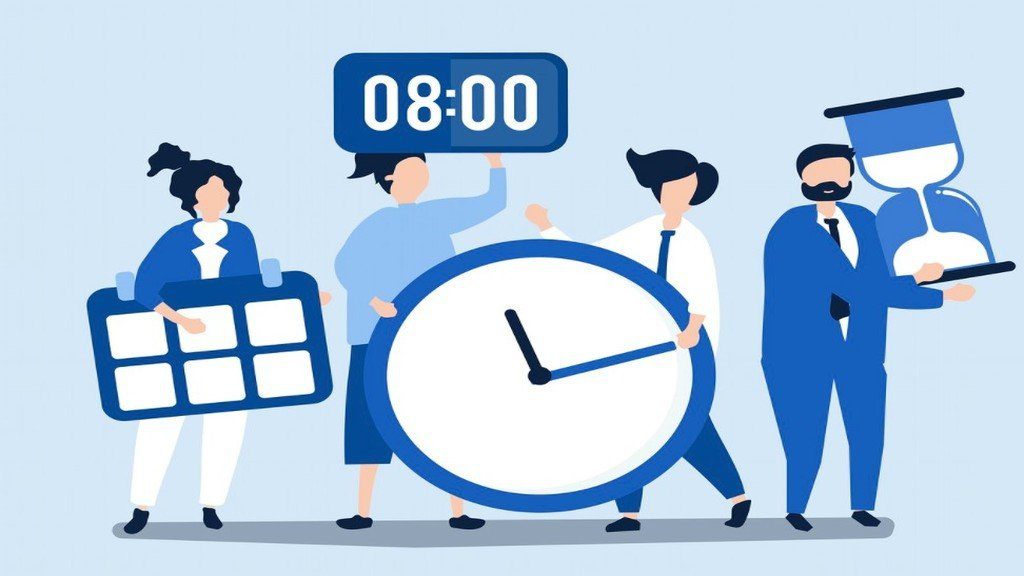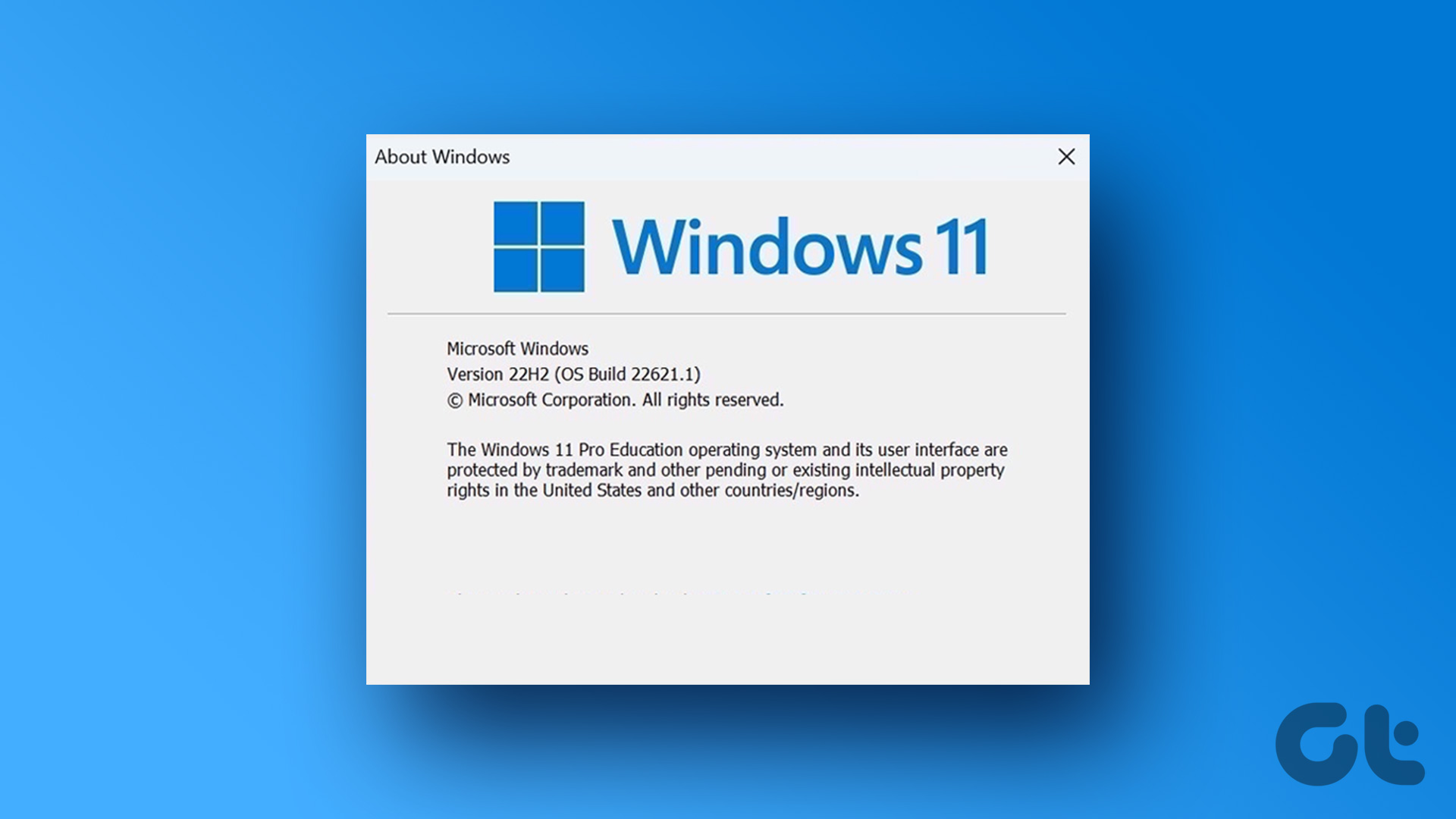To ease this task, I’d like to show you a nice little tool that can save you a lot of time when messing around in the file explorer. It’s called ExtraBits. It gives you the power to copy multiple filenames and even rename them in just a few clicks. And, not just that. It’s got a good list of commands up its sleeves. Let’s explore.
Copy Multiple Filename and their Path
The tool actually creates a sub-menu in the right-click menu option. All the commands will be available under the ExtraBits. It’s got many useful commands but I’ll share some significant ones here. The first command is to copy the name of specific file or folder or multiple ones. Selecting the command will copy the filenames of all the selected files and folders. You can even go one step further and perform advanced tasks like copying the location path. To do so, select Copy Filename with Options. This will open a new dialogue box where you get access to advanced options. Here, you get full control over what you select and copy. Under the folder options, you can select which files and sub-folders you particularly want and exclude the ones you don’t. This can be particularly useful when you’re dealing with files with specific extensions. Apart from that, you can copy the path of files and even modify the path structure before copying them. Presets are available. However, you can even create your own. For programmers, you get a preset for copying file paths as Array.
Easily Rename Multiple Files
Select Multi Rename from the sub-menu and you’ll get this dialogue box. Now, in order to change the file names you’ll need to first copy the names and paste it in your favorite text editor and edit the names over there. Make sure the names are ordered according to the selection you made or else the wrong names will be appended. Also, make sure that each name is on a new line. Now, copy these edited names and click on Paste Names in the dialogue box. Apart from that, you can add prefixes and suffixes to filename with similar text. You can even change them to uppercase or lowercase and truncate the name to a specific length.
Configure
In configuration settings, you can select which specific commands you want in the sub-menu and even add the most used ones in the main menu. There’s also a description panel for each command. And, you can always use Restore to Default if you mess up.
Conclusion
It’s one of the best tools that I’d like to always have installed on my PC. I might not use it everyday but it’s gonna surely come in handy. Also, it would be great if it had a portable version. Well, that reminds me that this tool has its limitation. With the free version, you can only select 100 files/folders at one time. For more, you need to buy the Pro license. Also Read: 3 Awesome Tools to Customize the Boring File Explorer and Folders on Windows 10 The above article may contain affiliate links which help support Guiding Tech. However, it does not affect our editorial integrity. The content remains unbiased and authentic.