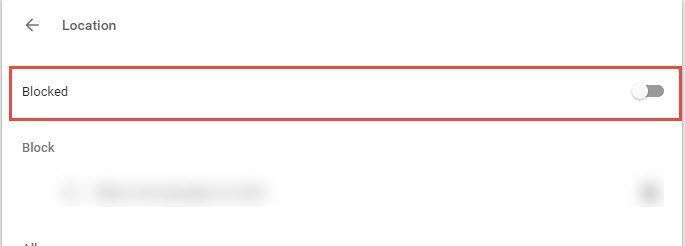I was quite impressed by the presentations and talks by various HP executives, and hence when they proposed that they’d like to send me a review unit of one of their new generation printers, I readily agreed. We haven’t had a lot of posts so far on printers so I thought this will be a good opportunity to put up some articles starting right from the basics of setting up and installing a printer to more advanced posts. Today, we will talk about setting up and installing the HP Officejet 6500A Plus All-in-one printer (the above picture shows the review unit that I received). I am not sure when they launched this, but it’s a pretty good product with a lot of nice functions. And usually, the setting up and installation process is same for almost all the printers so this is a post that should be relevant to everyone out there who’s thinking of purchasing a new printer soon. So lets check out how to set up and install this printer (or any printer for that matter).
Setting up and Installing the Printer Software
Each printer comes with a manual that has pictures of setup process. I followed these steps to set it up:
- Removing the tapes and plastic covering, and putting the paper trays in right order.
- Connecting the power cord and powering it on.
- This printer has a touch screen which shows neat animations of further steps after you power it on. It showed exactly how to remove the covering from the ink cartridges and putting them in the printer correctly. You should refer to the manual while installing the cartridges.
- This printer also came with a cylindrical accessory that I had to attach on its back and which is supposed to help me with two-sided printing. Overall, referring to the manual and setting up the printer wasn’t difficult at all. I was now ready to use the installation CD that came with the printer to install the printer drivers on my computer. Windows users need to ensure that they put the disc in first and follow the instructions and connect the printer to the computer only when the software asks them to. Mac users need to connect the printer first. Here are the steps for installing the printer drivers. Step 1. After you run the CD, it will show an installation is starting window. Step 2. Click on the Connect a new printer link in the next window that appears. Step 3. It’ll show both USB and Wireless connection options. I decided to go with the USB cable option for now. Step 4. This is the point where the software asks you to physically connect the printer to computer using a USB cable. Step 5. It’ll show that USB connection is in progress. This could take a few minutes so you need to wait. Finally, the connection is successful message comes up. Step 6. You might want to set up the Fax too. We will skip it for now. Step 7. Finally, you may set it as your default printer and click Finish. The printer should show up in your Devices and Printers window that you can access from Start Menu. The following screen shows the various options that the HP Officejet 6500A Plus All-in-one printer presents when its icon under Printers and Faxes section is double-clicked. So that was about setting up and installing the HP Inkjet printer. Depending on the type of printer you have, the above steps should be more or less the same. Hope you liked the tutorial. We will take up wireless setup in our next post. Stay tuned. The above article may contain affiliate links which help support Guiding Tech. However, it does not affect our editorial integrity. The content remains unbiased and authentic.