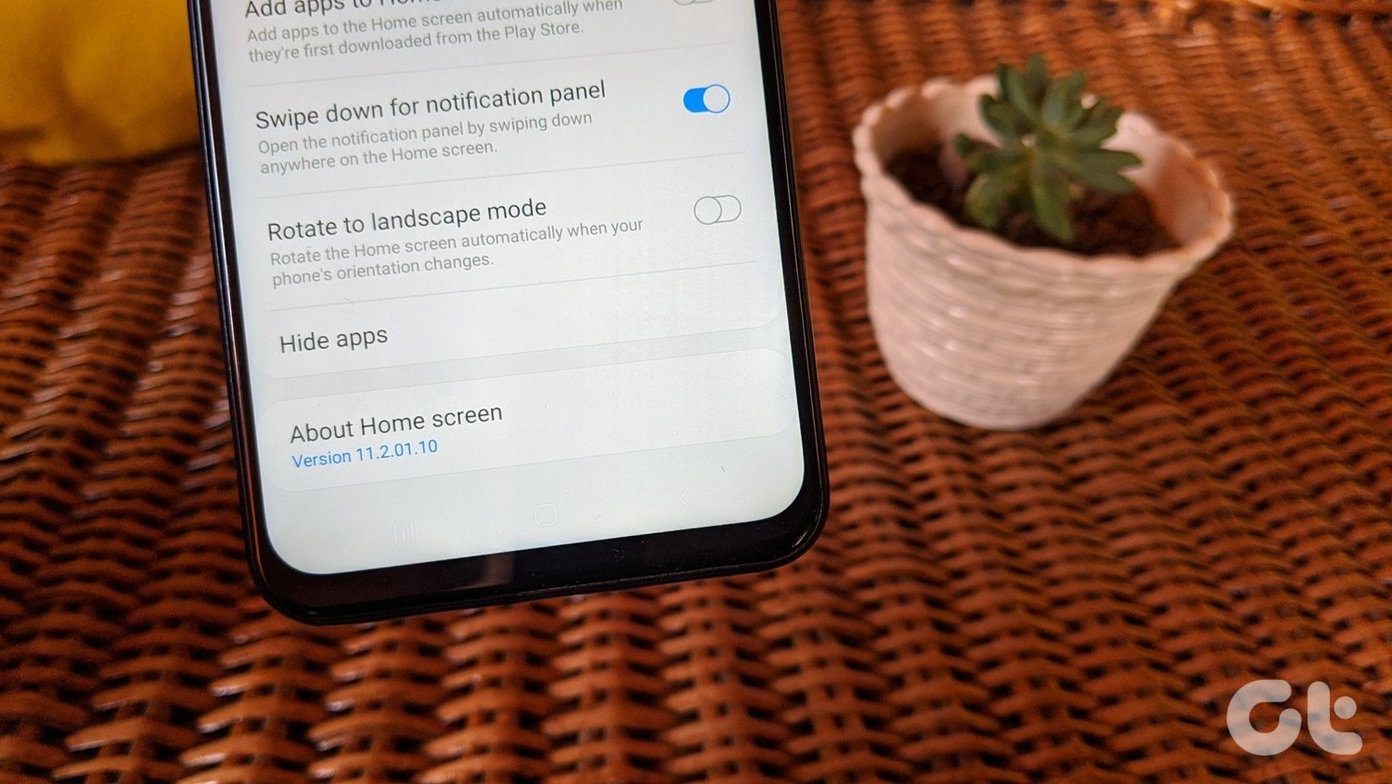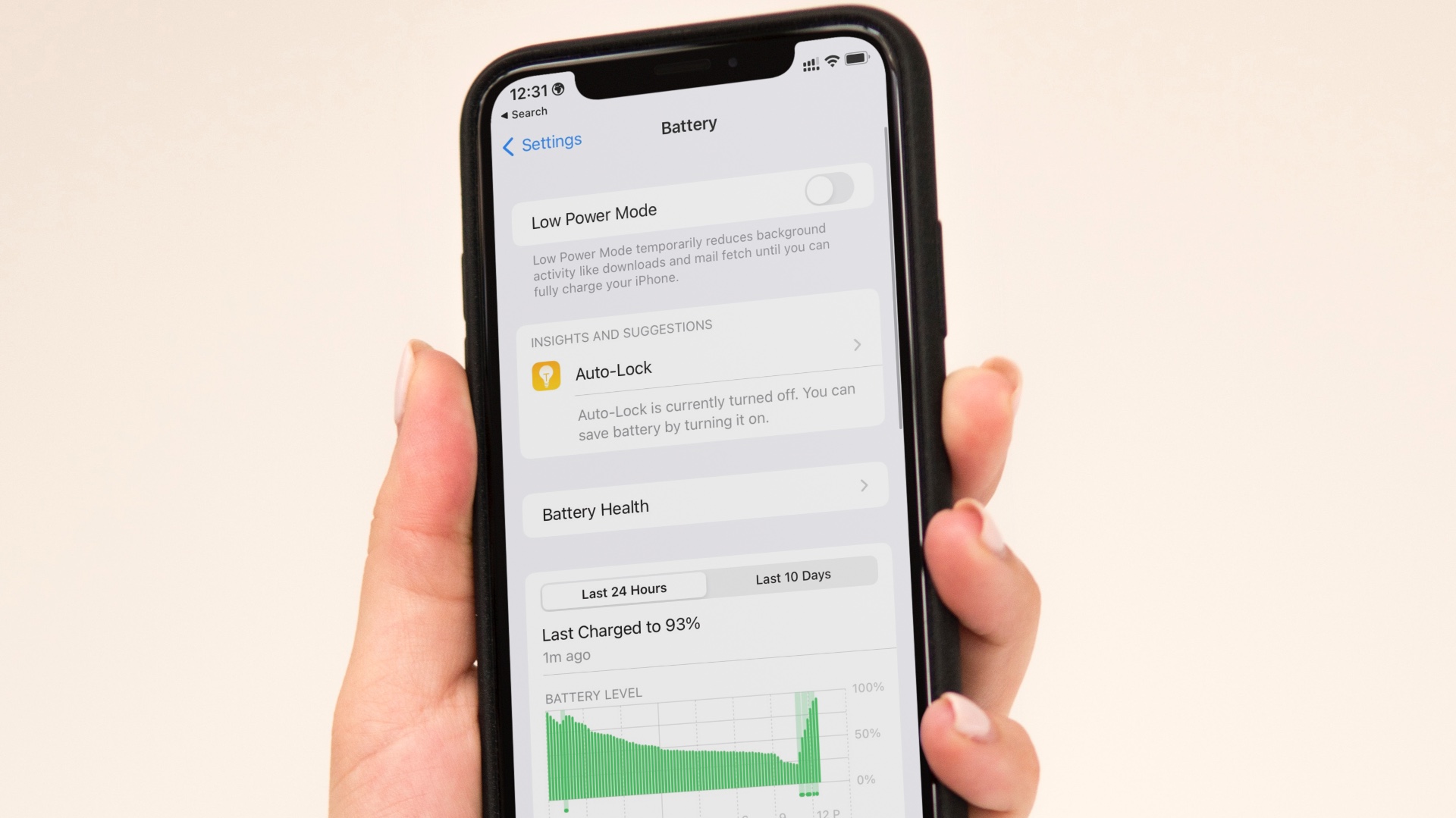This article is a step by step guide to setting up gmail in Thunderbird. You can also setup your Google apps account ([email protected]) in the similar way.
Sign in to Gmail ([email protected]) or your Google apps account ([email protected]).
Click on “Settings” given at the top right.
Open “Forwarding and POP/IMAP” tab. Select “Enable IMAP” option. Click on “Save changes”. (Read our guide on POP and IMAP to know more about those settings.)
Download Mozilla Thunderbird and install it on your computer.
Open it and go to Tools –> Account Settings.
Under “Account Actions” drop down (given at the bottom left) select “Add mail account”.
Enter your name in the given box. Provide your email address and password in the required field and click on “continue” button.
Thunderbird will automatically try to configure your settings for your mail account. While testing I found that Thunderbird automatically finds settings for Gmail account, but it is unable to find settings for Google apps account ([email protected]) . To fill the correct setting manually, click on “Stop” button given on the right.
Now click on “Manual Setup” button to fill the settings manually.
Now enter the settings manually. Check the screenshot given below for the correct settings for Gmail.
Click on Outgoing Server (SMTP) given on the left pane. Select the smtp.gmail.com (Default) from the list and click “Edit” button. A small SMTP Server window will appear. Now enter the settings as given in the below screenshot. Replace “[email protected]” with your own email address.
On the left pane, click on the first option, i.e. name of your email ([email protected] in my case). On the right side, fill your email address in the “Account name” field. On Outgoing Server (SMTP) drop down select the server setting you configured in step 11. Click on OK.
That’s it. Now click on Read Message link on the right. Thunderbird will check all the settings and download all your mail instantly.
Now you can use Gmail right inside the Thunderbird mail client. You can compose new mail, send mail, move mails to folders, star the mails, search for mails and do much more. You could also set up gmail under POP instead of IMAP, but we prefer IMAP and recommend the same. The above article may contain affiliate links which help support Guiding Tech. However, it does not affect our editorial integrity. The content remains unbiased and authentic.