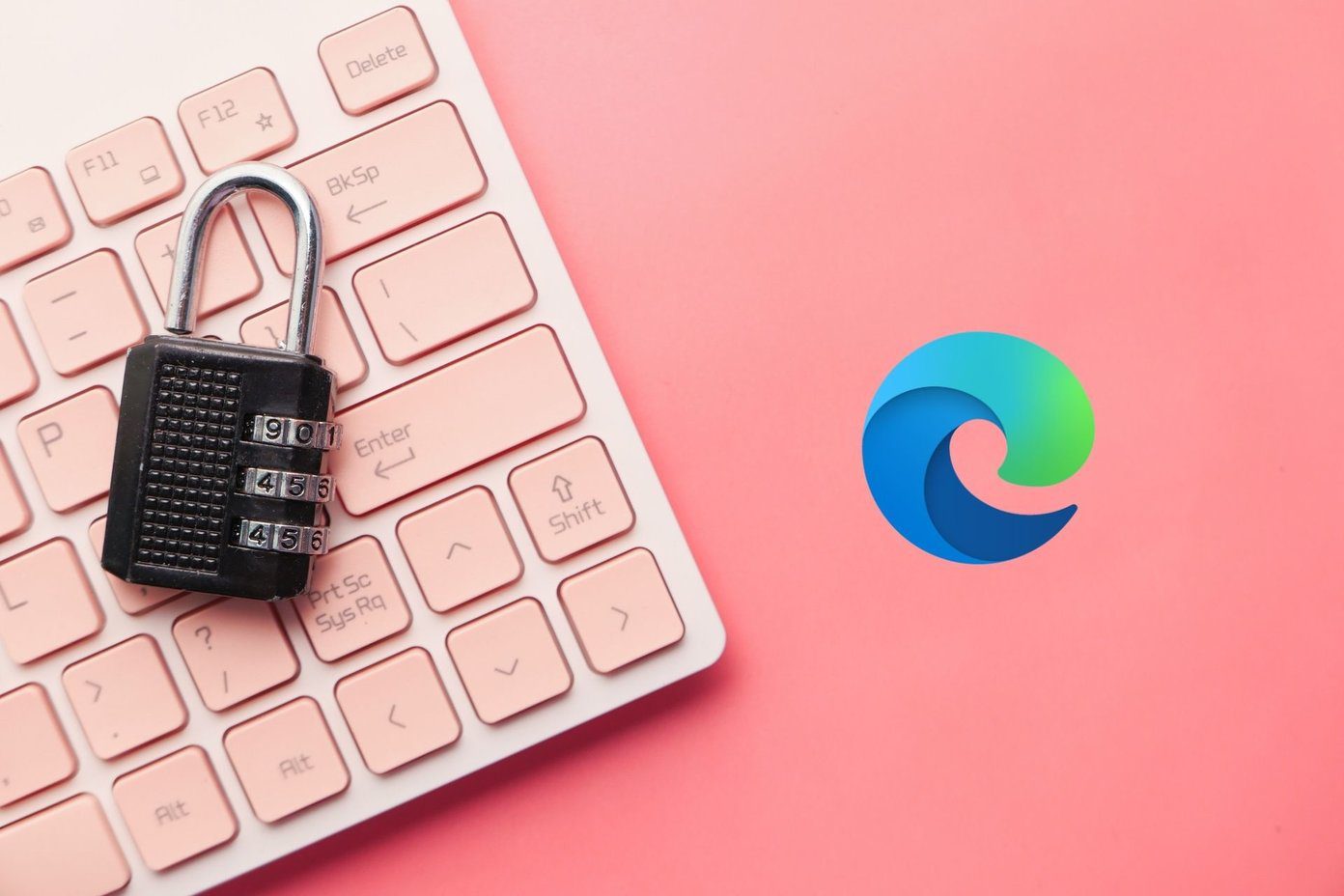iCloud Keychain is Apple’s built-in password manager shared across Apple devices you own. It makes a hassle-free experience to sign in to apps and services. Before the arrival of iCloud Passwords on Windows, one would have to export passwords in a file and then import them using a third-party password manager. That time-consuming process is gone now. You can now easily use and integrate iCloud passwords on Windows and with the default Microsoft Edge browser.
Setup iCloud Password on Windows
Apple hasn’t launched a separate app on Windows to let users access passwords stored in the iCloud keychain. iCloud Passwords is a part of iCloud. You need to use the iCloud app to enable iCloud Passwords on Windows. There is no separate app for it in Microsoft Store. Apple has added Passwords toggle in the iCloud app on Windows. Let’s set up iCloud and access passwords on Windows. Step 1: Open the Microsoft Store app on Windows. Step 2: Search for iCloud and download the app on your Windows machine. Download iCloud on Windows iCloud weights around 550MB on Windows. Use a fast internet connection to download the app on your computer. Since you have downloaded the iCloud app from Microsoft Store, you don’t need to go through any installation process. Step 3: Open the iCloud app and sign in using your Apple account credentials. Apple will ask you to verify your identity by adding a verification code. The company will send you that code on other Apple devices running the same Apple ID. Step 4: Enter the verification code and hit the Continue button. That’s it. iCloud home is ready to serve you. You will see your iCloud Drive, Photos, Mail, Contacts, Calendars, Safari Bookmarks, and of course, Passwords getting synced with the Windows device. By default, the Password toggle is enabled, and it will ask you to integrate it with installed browsers on your Windows computer. Keep the Passwords toggle enabled and hit the Apply button at the bottom apply changes.
Use iCloud Passwords App
With the iCloud app installed on Windows, you have now enabled the iCloud Passwords as well. Press the Windows key and search for iCloud Passwords. Open the app and sign in using Windows Hello authentication. If your Windows device lacks Hello biometrics, you can also use a PIN to access iCloud Passwords. In short, you must have user authentication set on your Windows device to access and use iCloud Passwords. If you haven’t set up such authentication, the app will guide you to set it up from the Windows Settings app. In our testing, iCloud Passwords kept asking us to approve the app from the iCloud app. So, we opened iCloud again and re-enabled Passwords. Open iCloud Passwords again, confirm your identity, and iCloud Passwords will sync data stored from the iCloud Keychain app.
iCloud Password App Overview
Surprisingly, Apple has nailed the UI with the iCloud Passwords app on Windows. It uses Microsoft fluent design language with a beautiful translucent effect on the sidebar. Users can add new entries, edit the existing ones, copy passwords, and even delete website data from the app. Unfortunately, there is no password generator that we get on Apple devices. Also missing is a dedicated Settings page that allows you to change the duration for auto-lock. By default, it’s set at around two minutes. You will have to keep logging in to the app frequently.
Use iCloud Passwords with Microsoft Edge on Windows
A dedicated app is fine, but a browser extension is a must when using a password manager. Follow the steps below to install the iCloud Passwords extension with Microsoft Edge or Google Chrome on Windows. Step 1: Open the iCloud app on Windows. Step 2: Under the Passwords section, select Install Extension beside the With Microsoft Edge option. Step 3: Use the Download button to open the Microsoft Edge Add-on store on the web. Step 4: Click on Get and add the extension to the Edge browser. Step 5: Select the iCloud Passwords extension, and it will ask for authentication. You will get that code on your Windows machine now as you have already set up the iCloud app. Add code to enable iCloud Passwords extension on Microsoft Edge, and you are all set to use iCloud Password fill in login details on the browser.
Integrate iCloud Passwords on Windows
The arrival of iCloud Passwords on Windows can be a boon for someone switching from Mac to Windows. You no longer need to export/import passwords. Instead, set up Passwords from the iCloud app, and you are ready to use iCloud Passwords on your Windows machine. The above article may contain affiliate links which help support Guiding Tech. However, it does not affect our editorial integrity. The content remains unbiased and authentic.