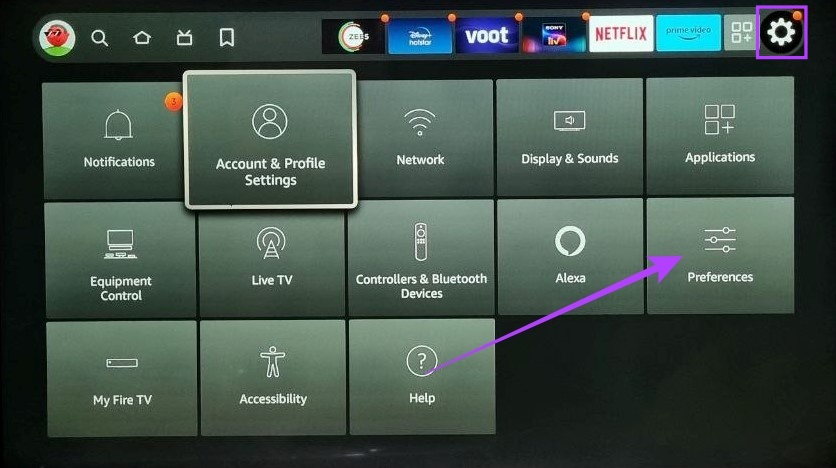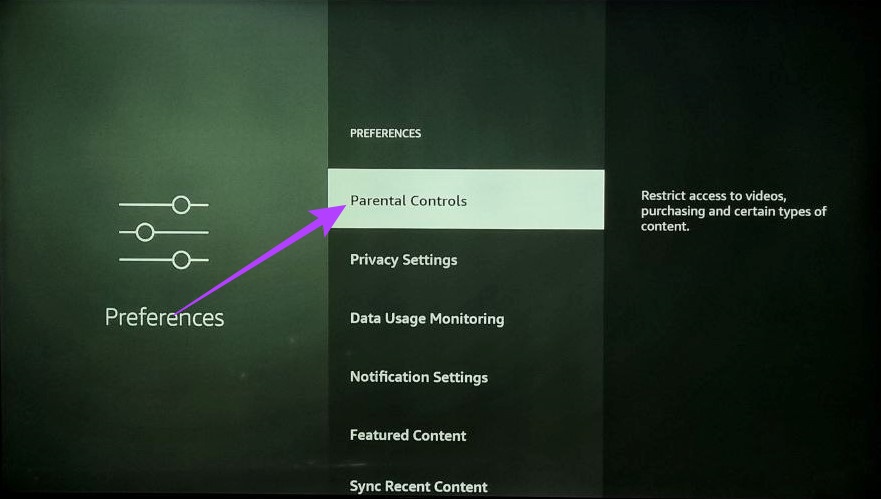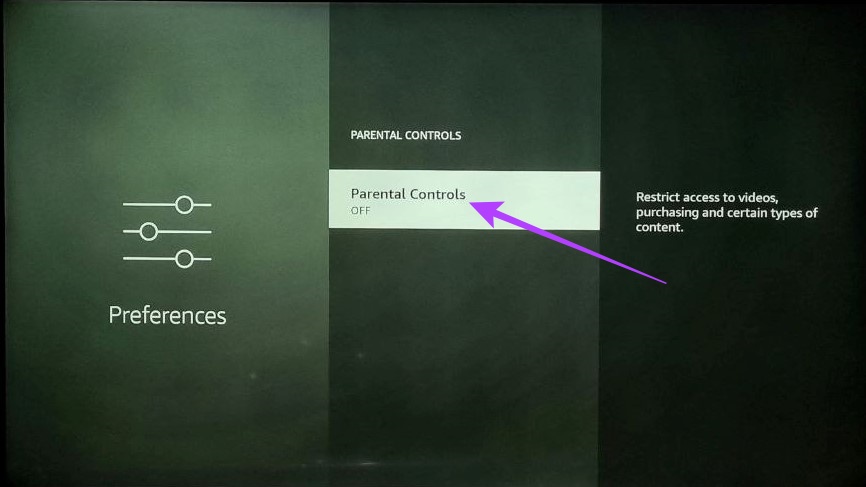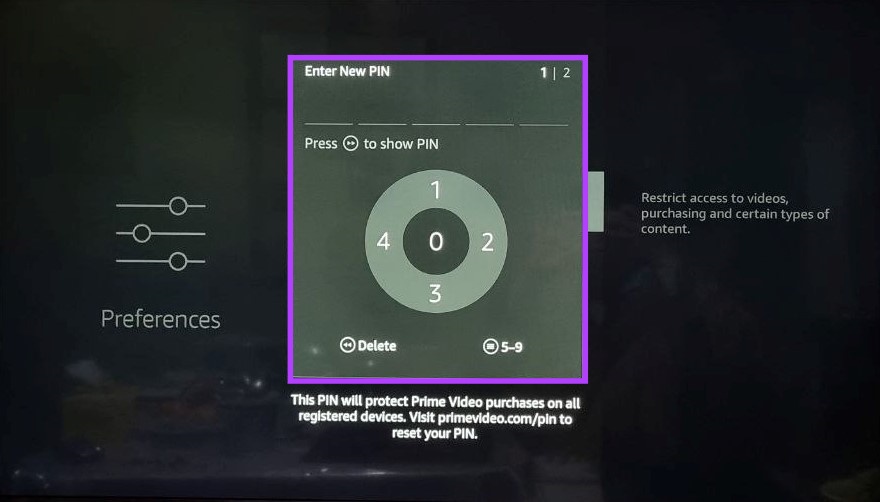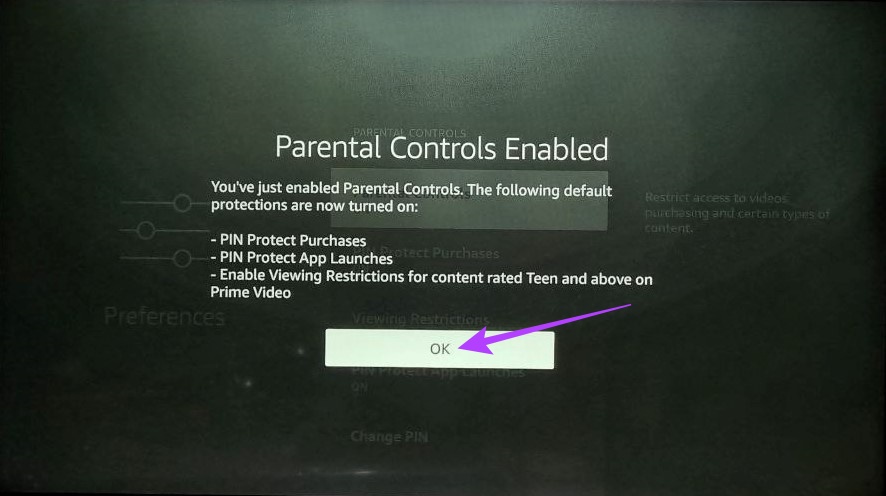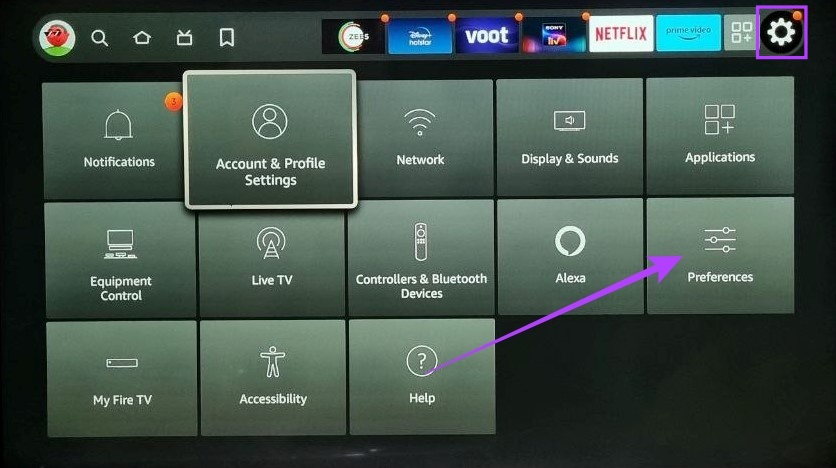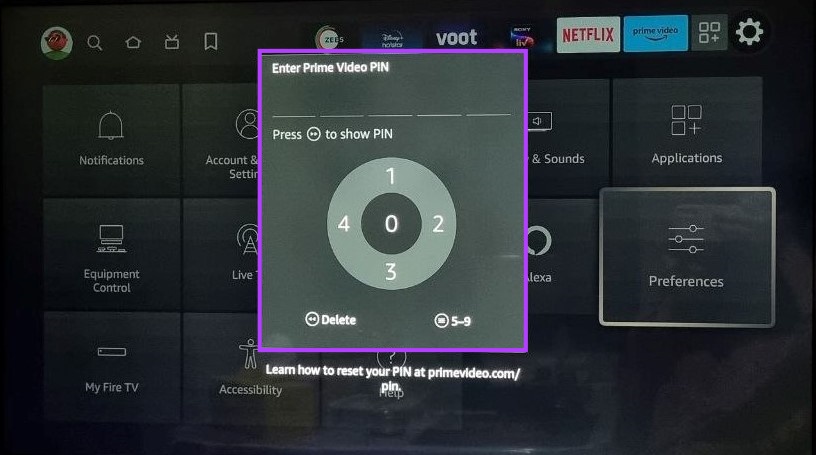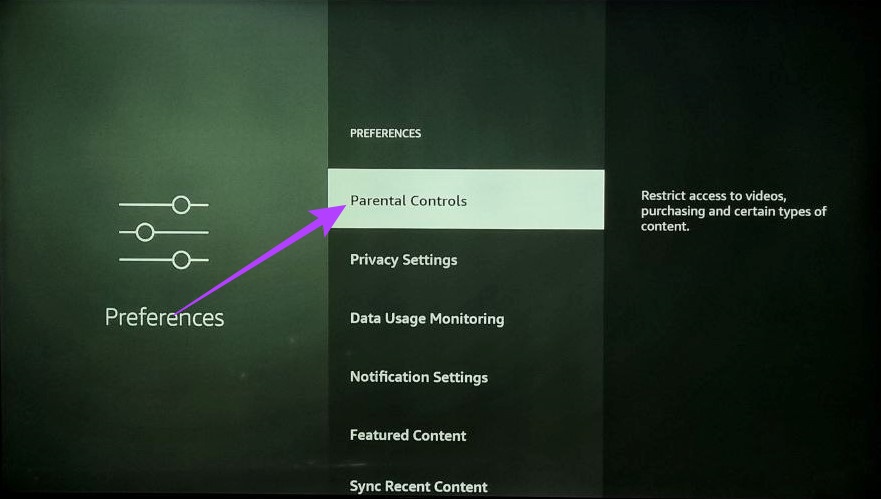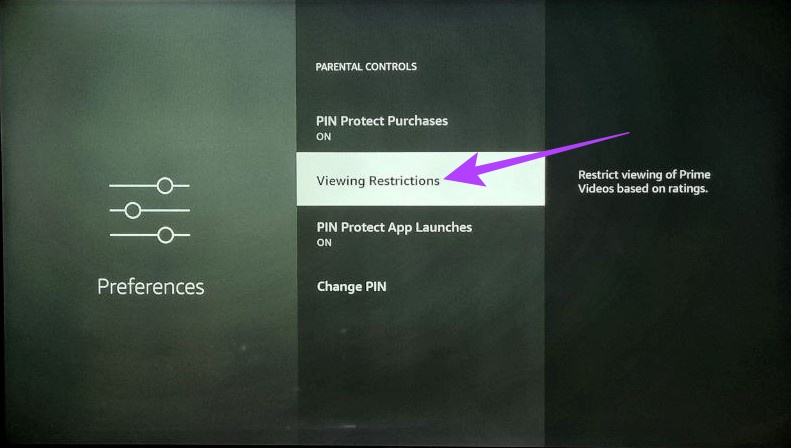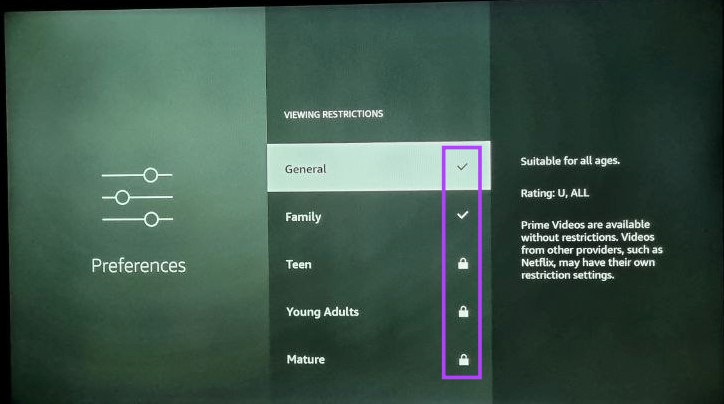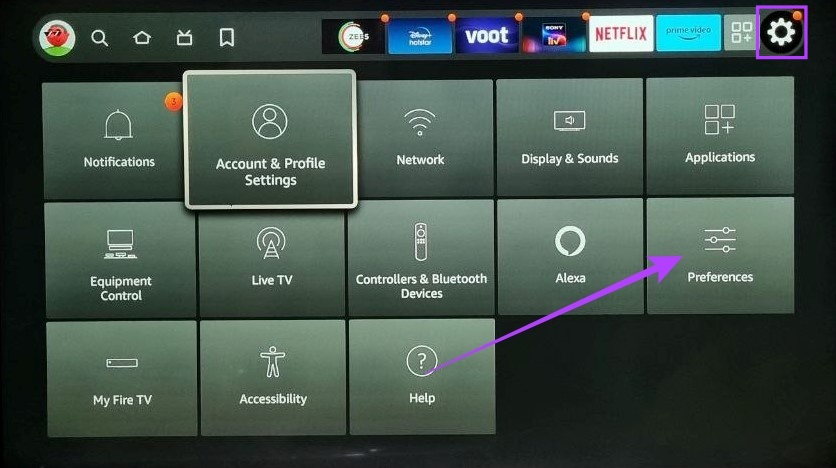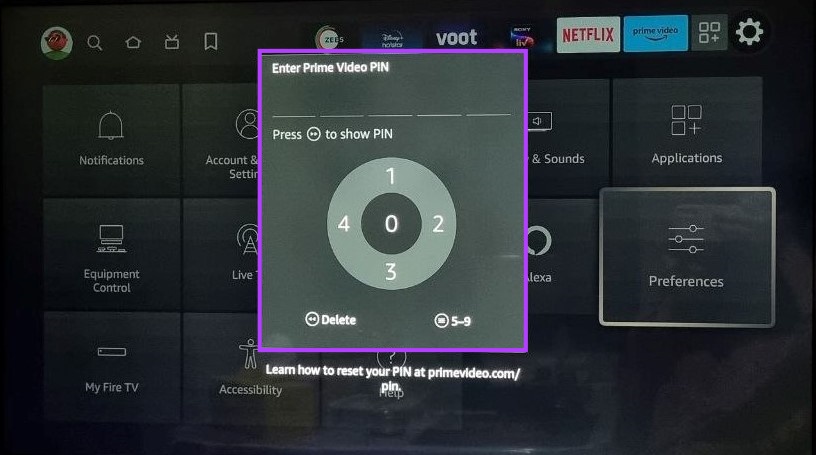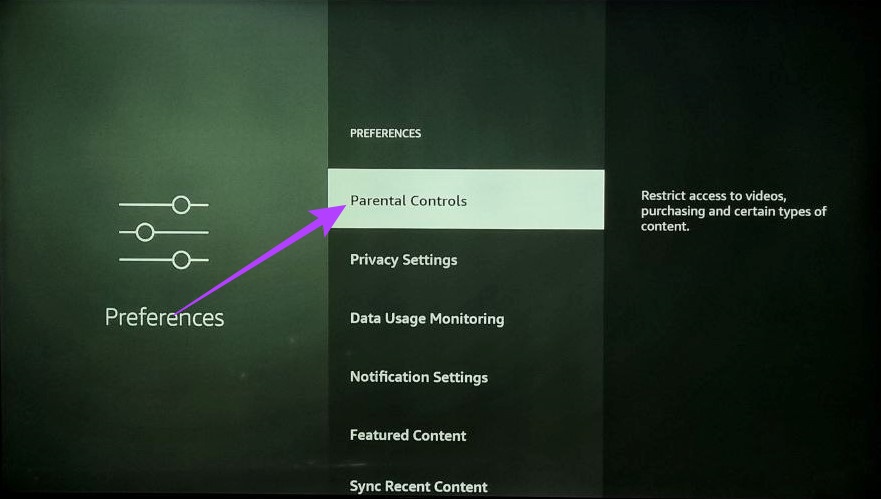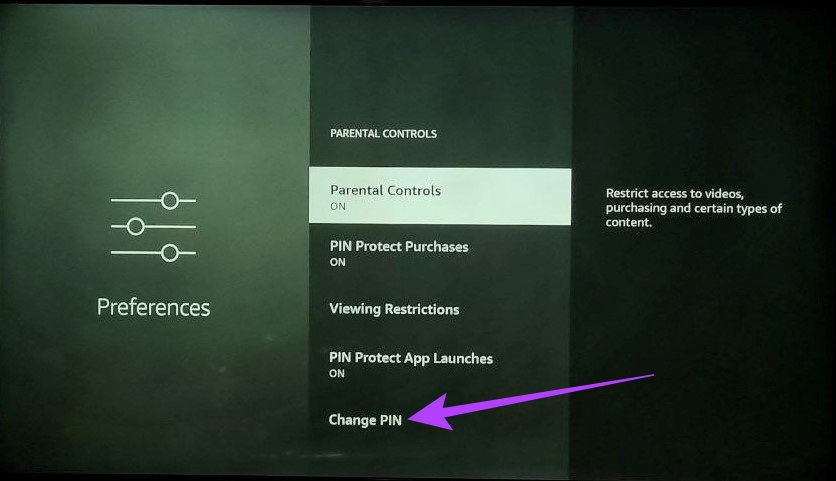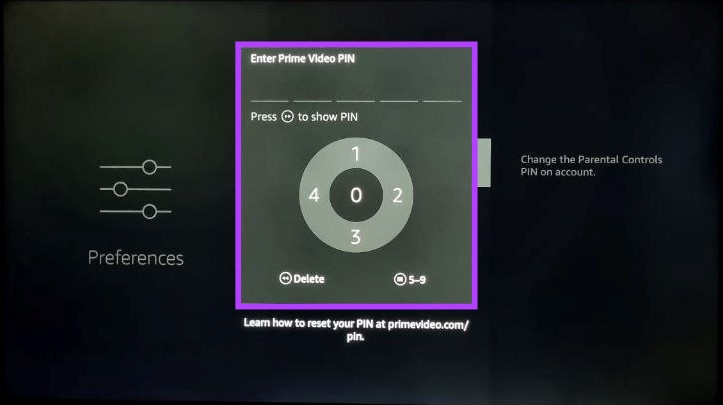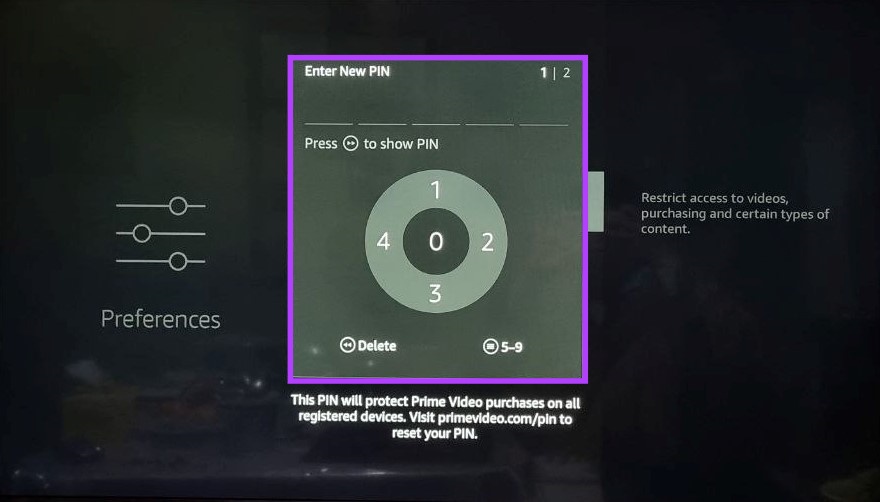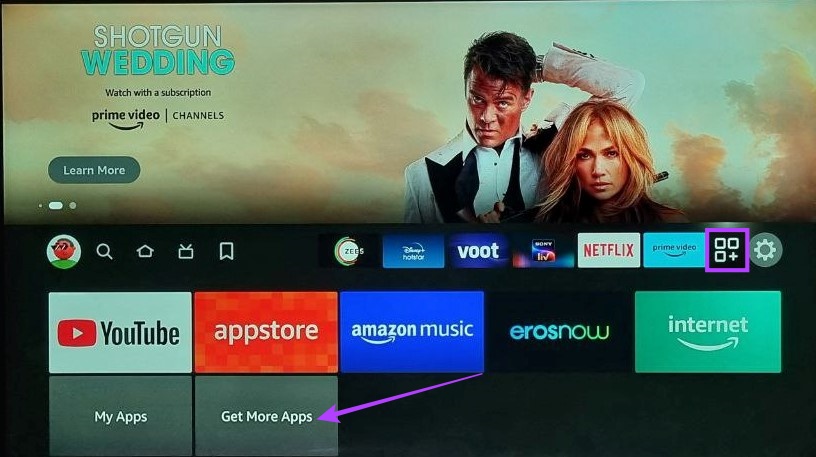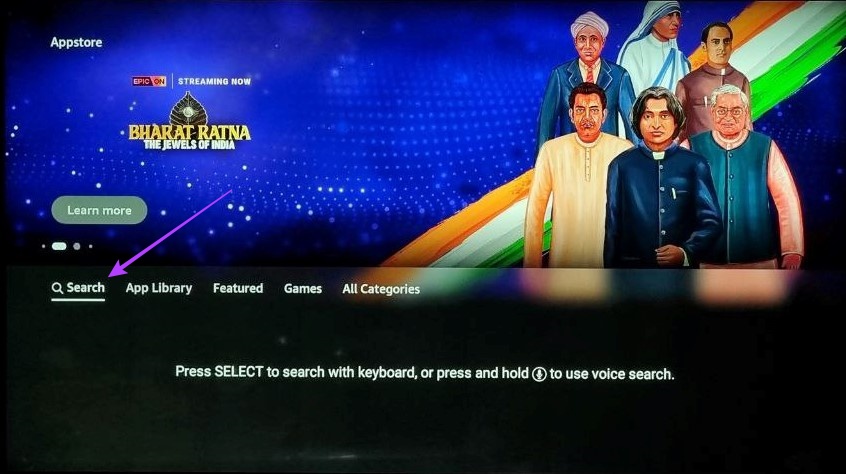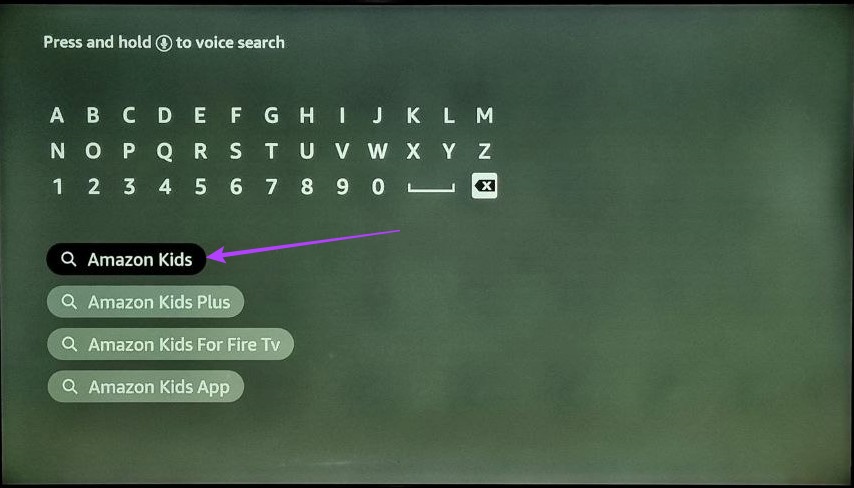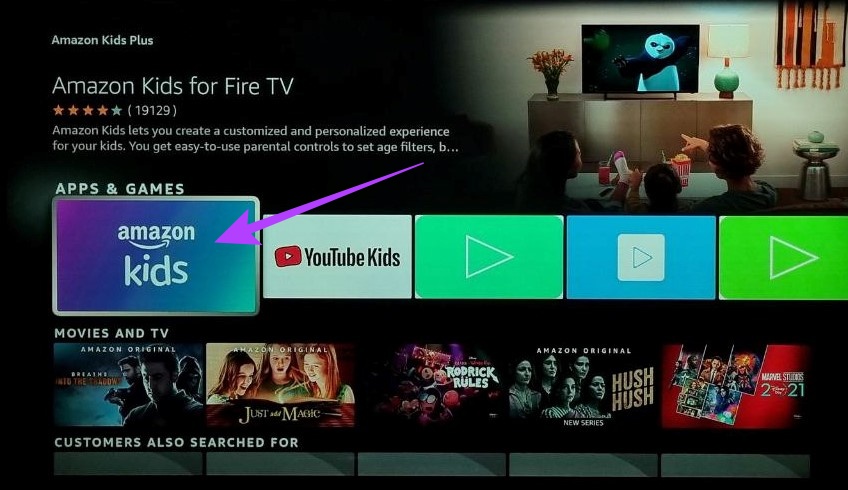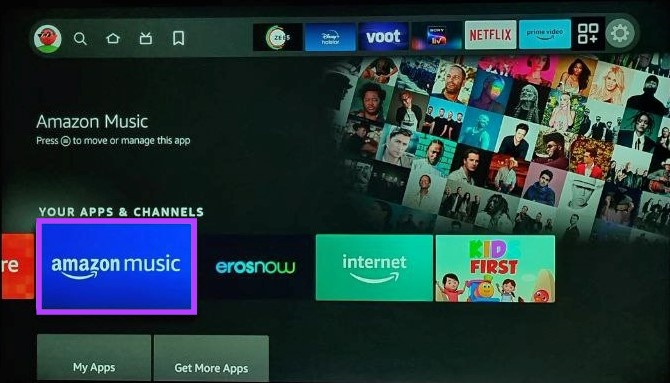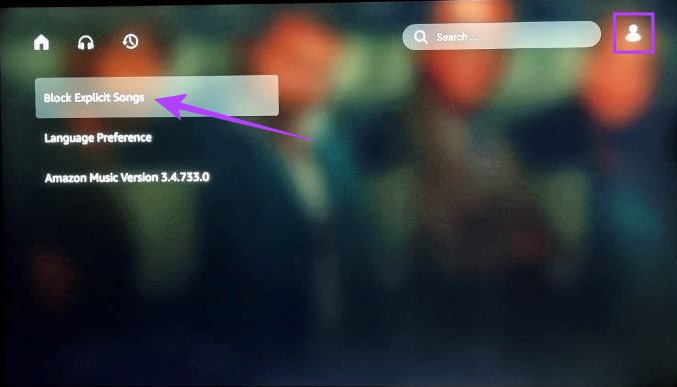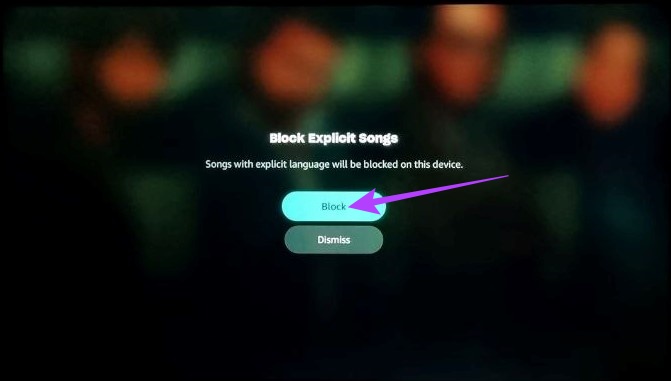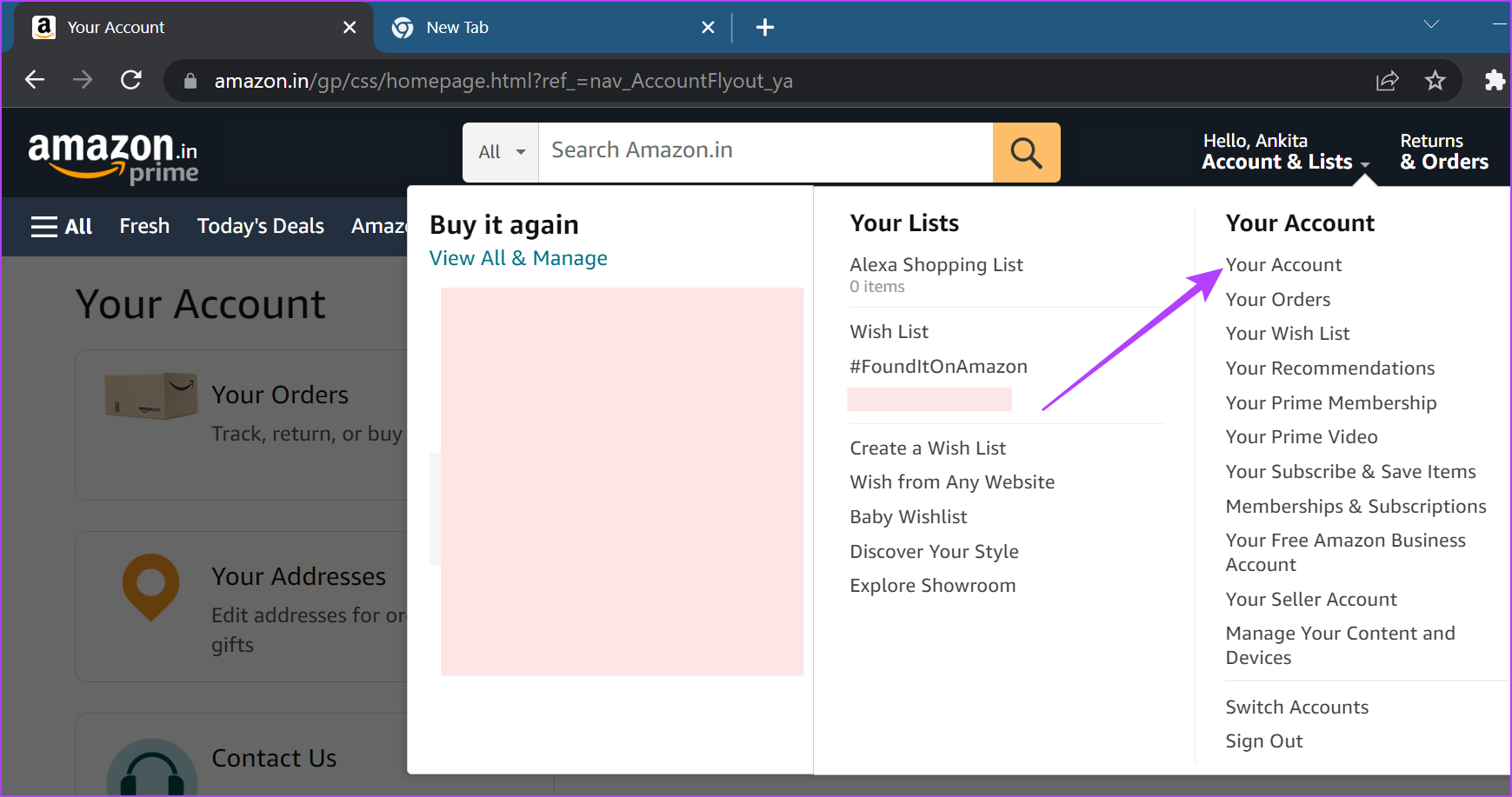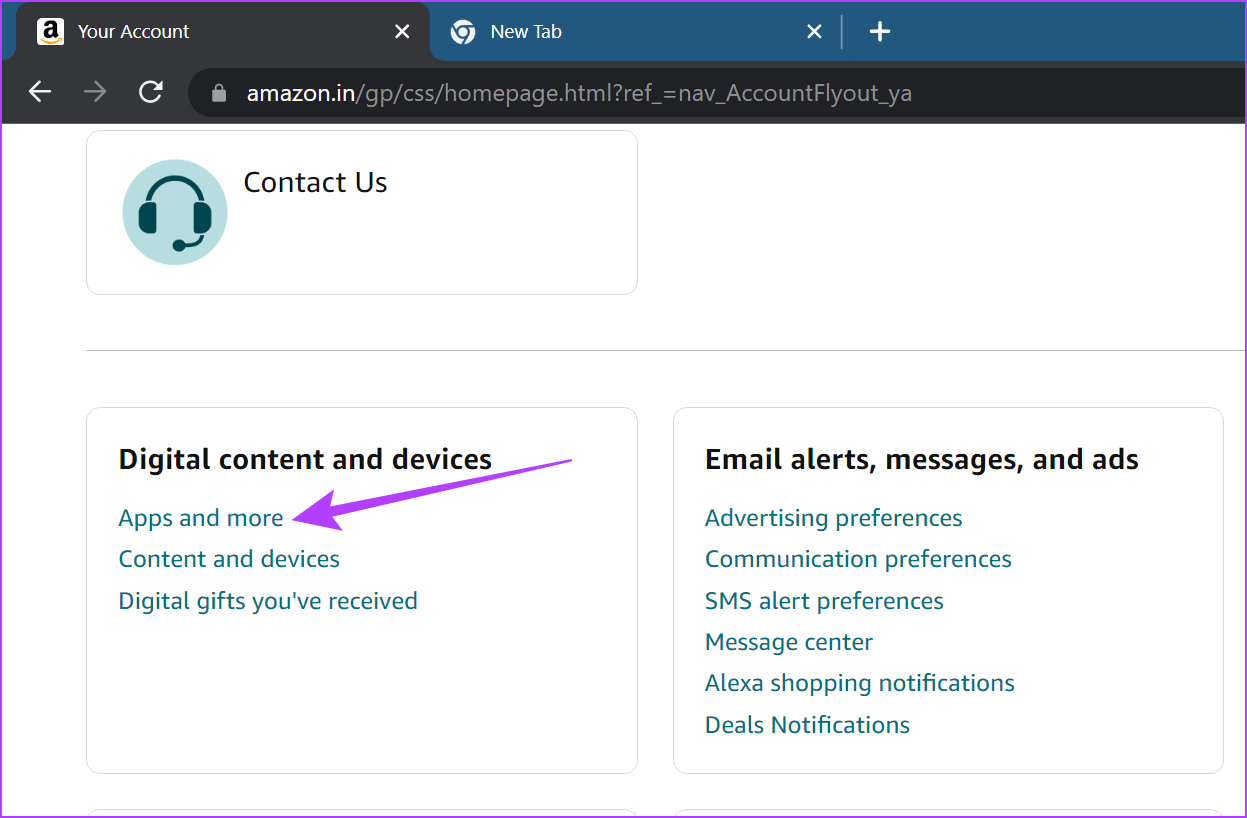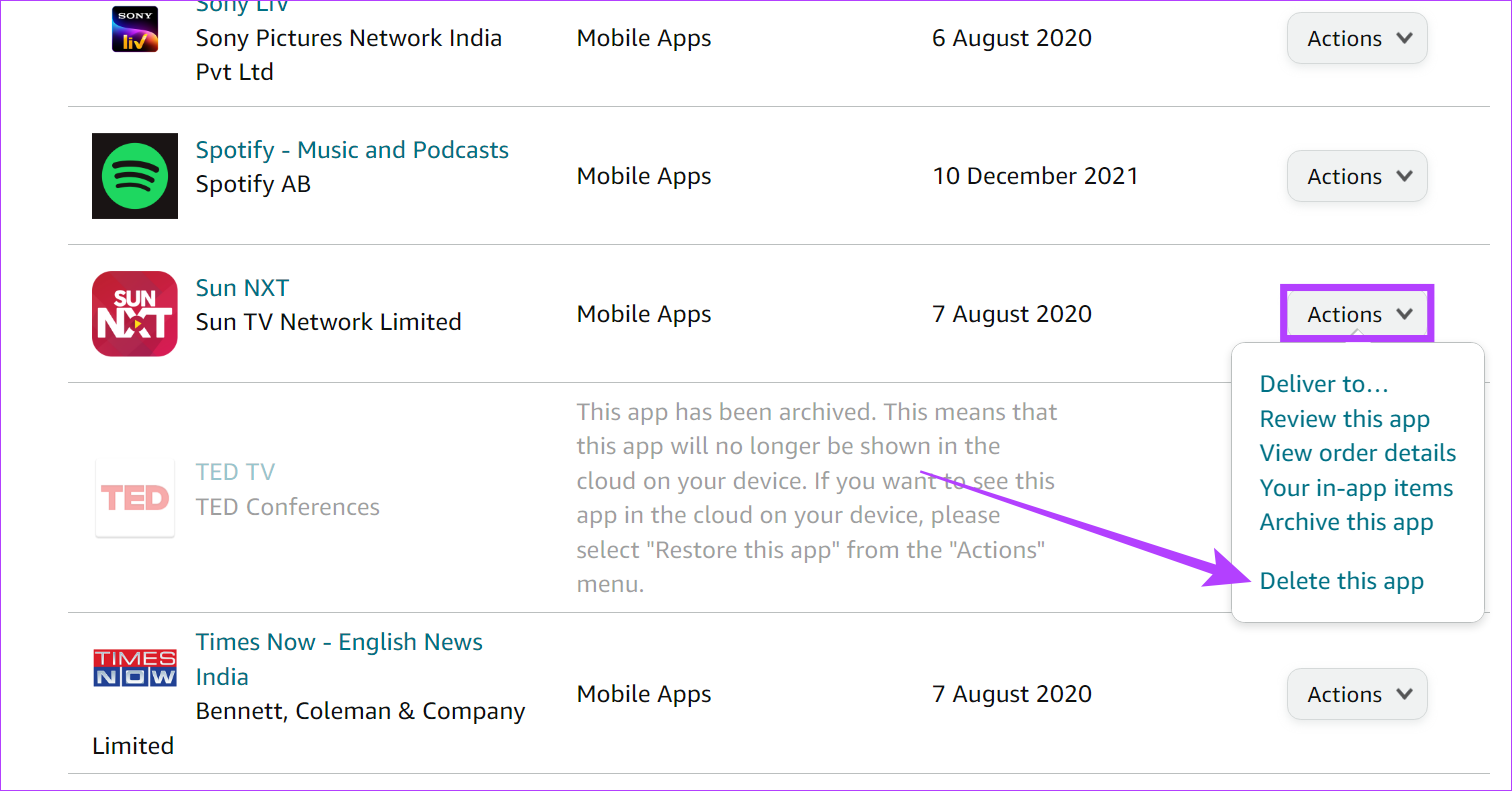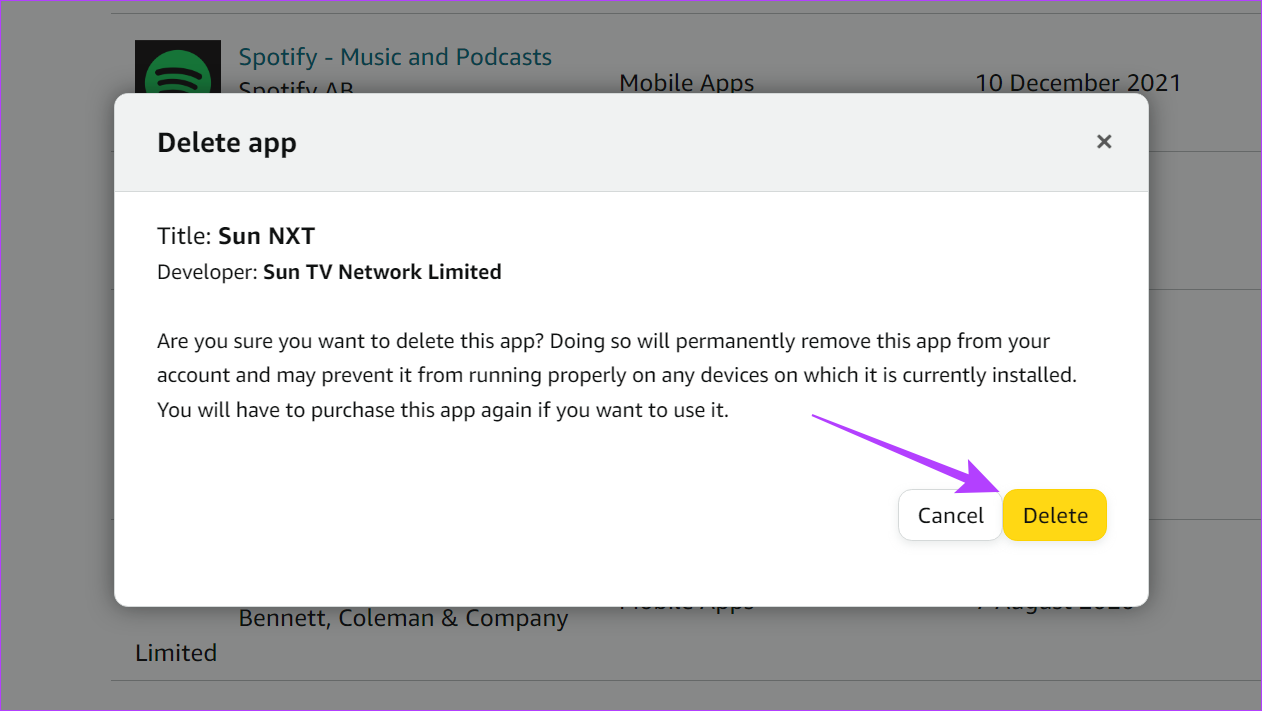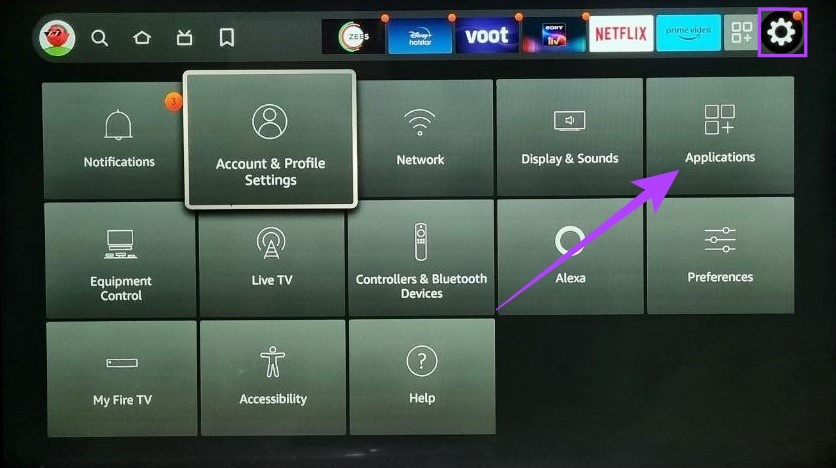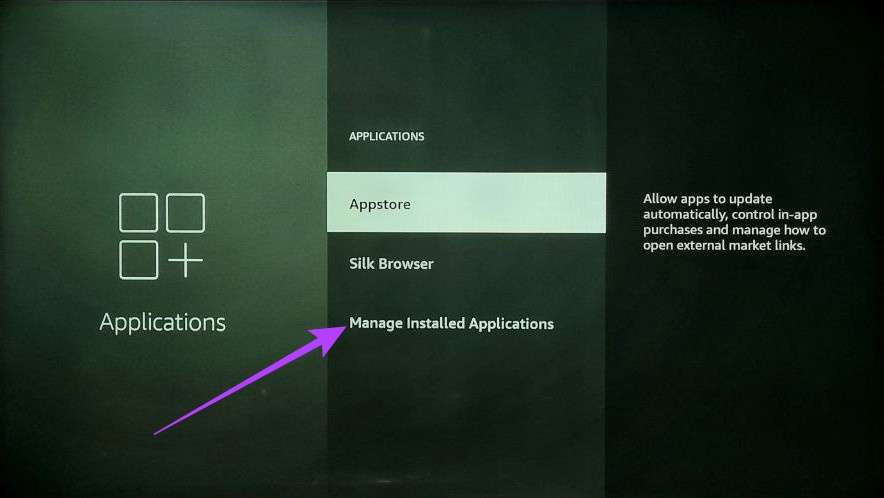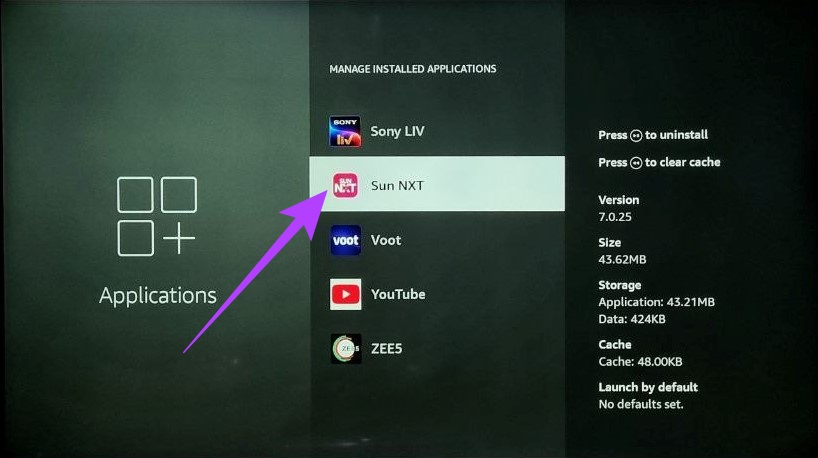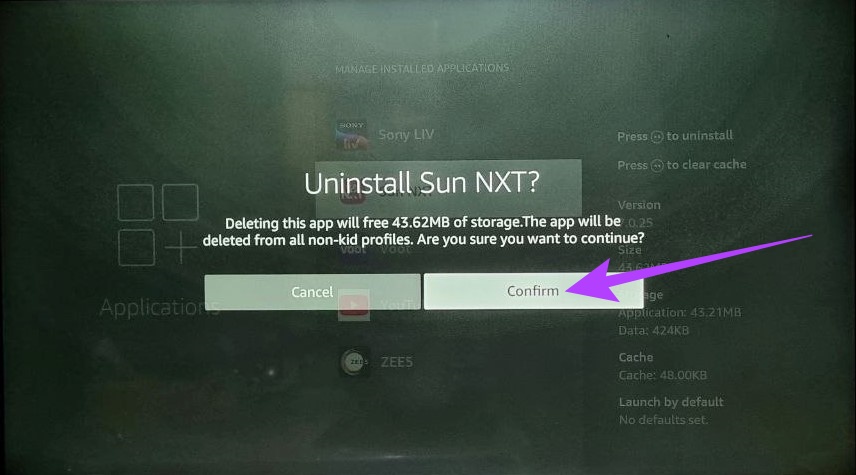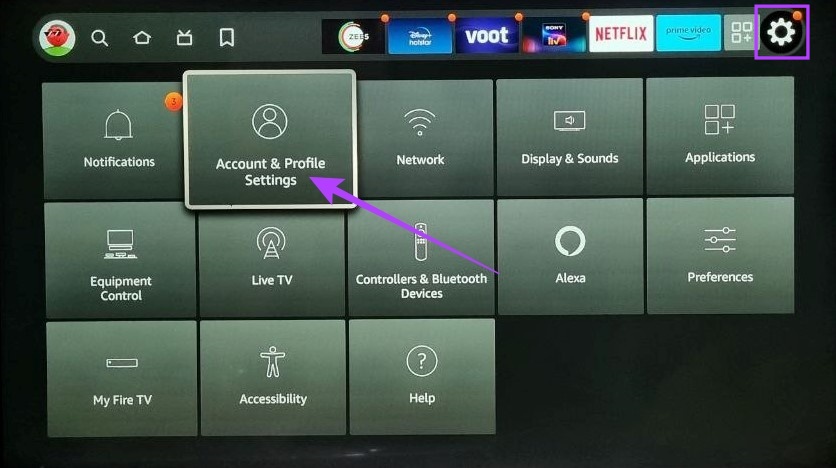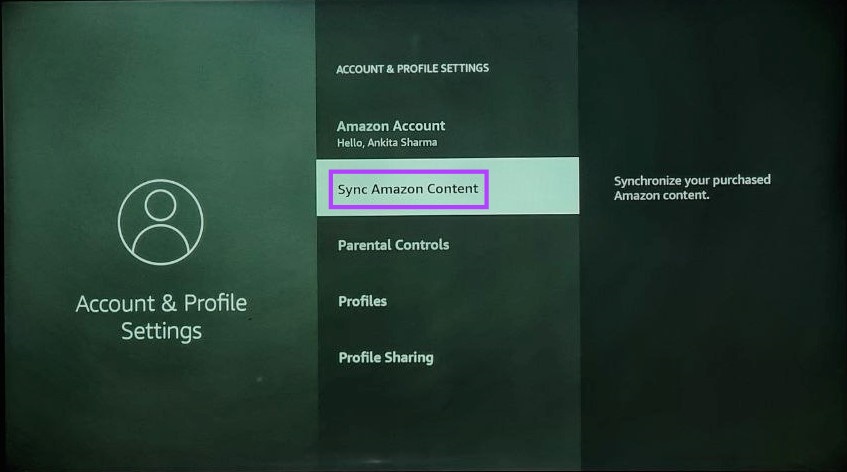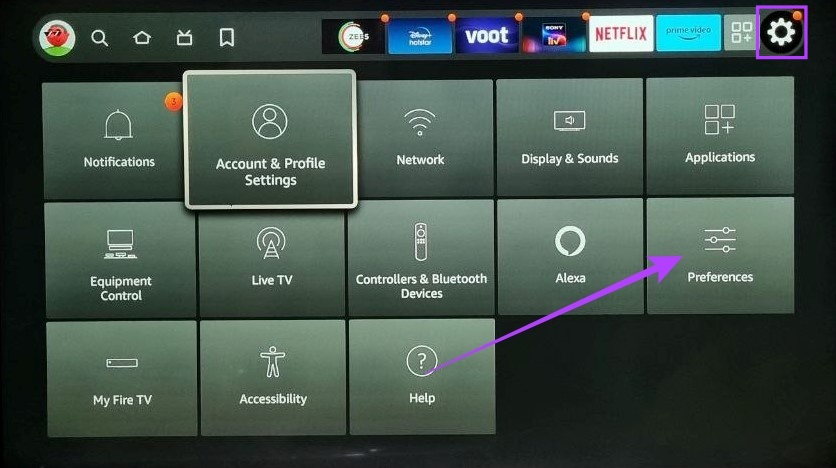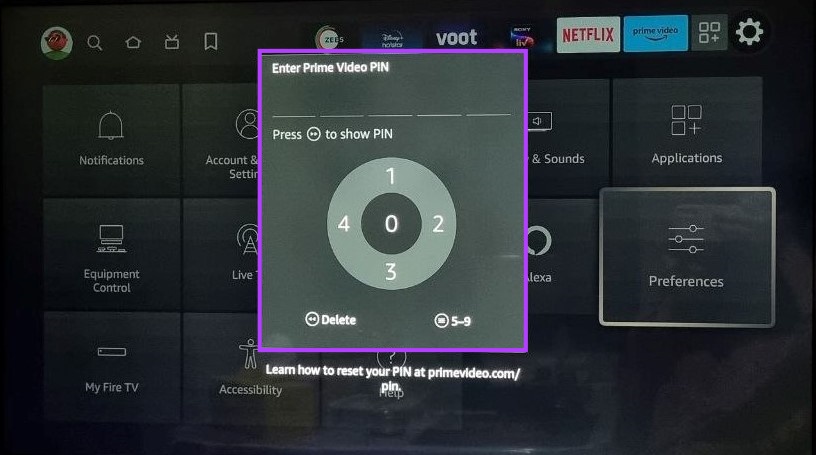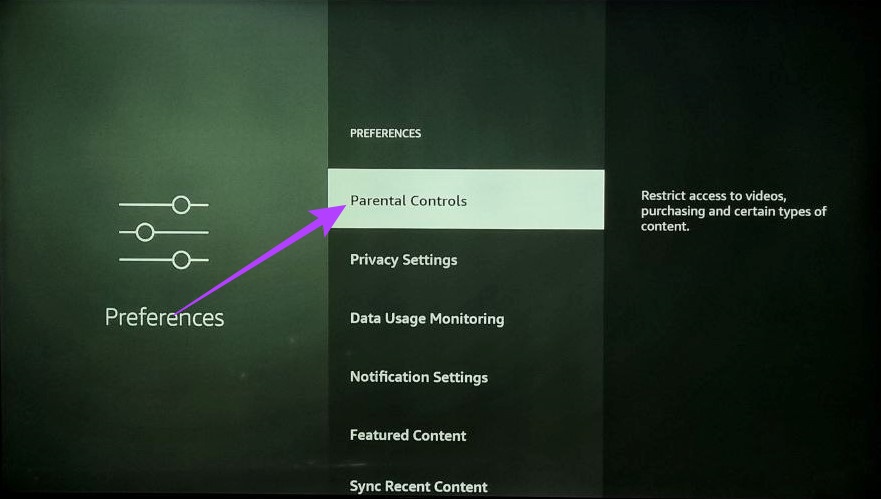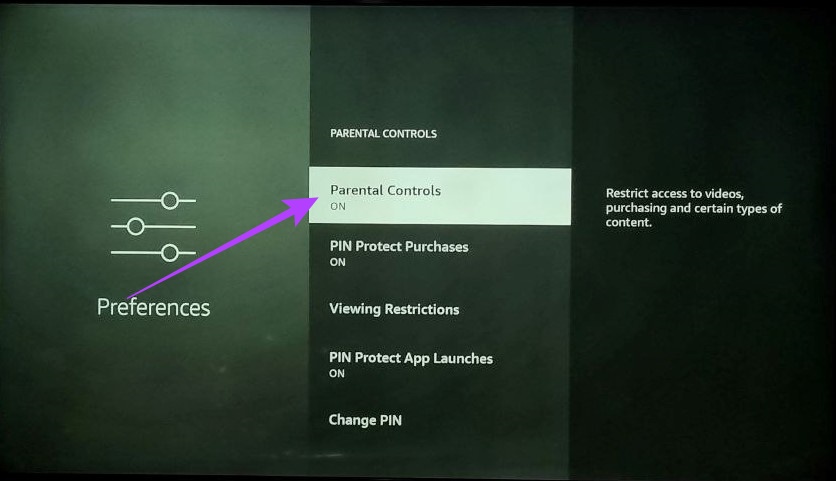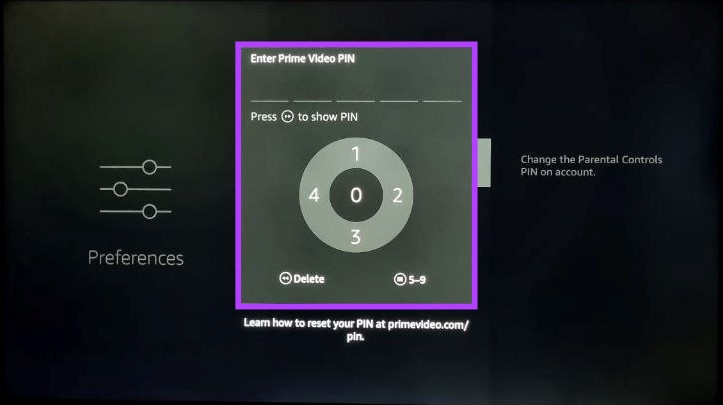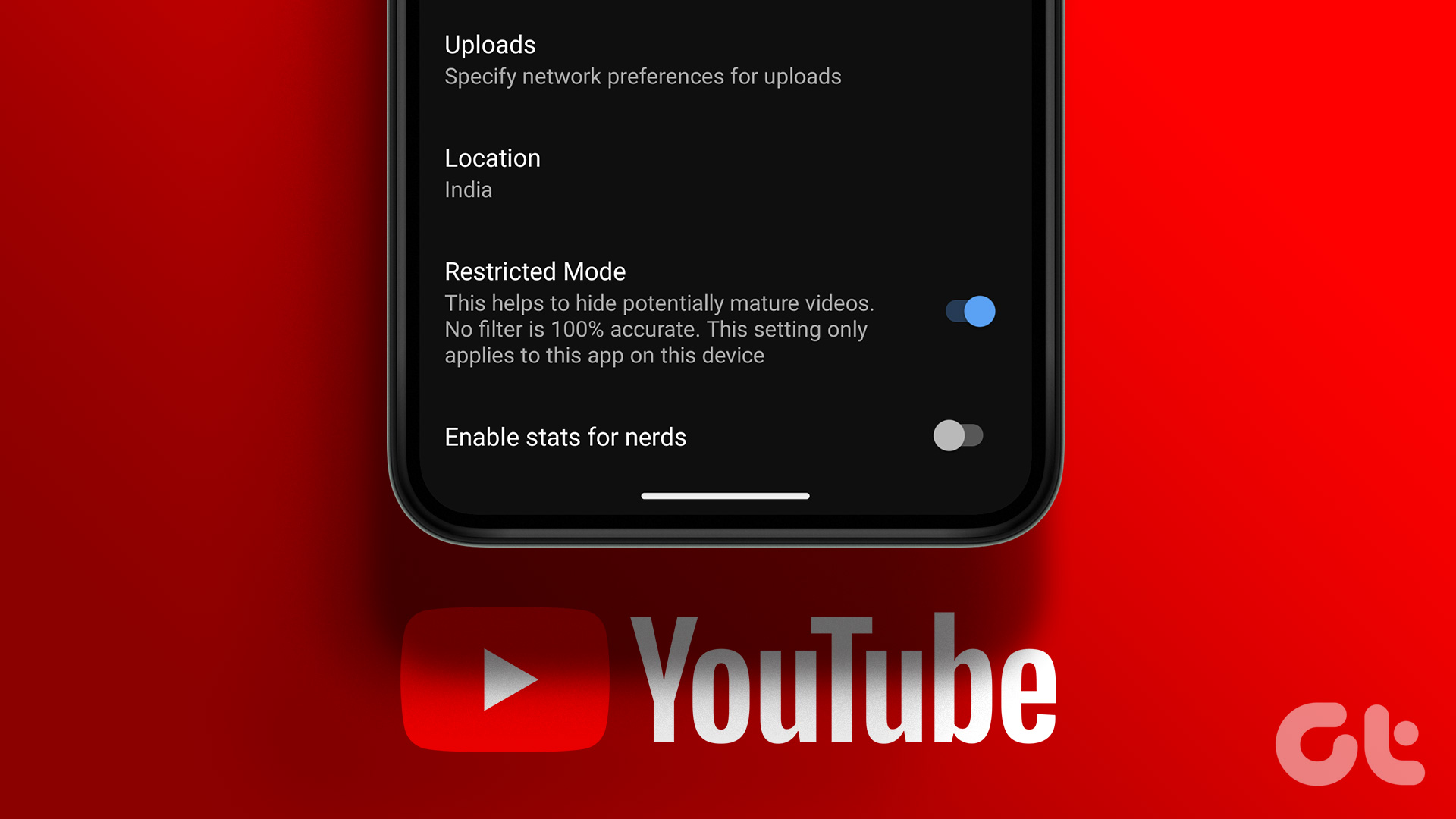How to Set Up Parental Control PIN on Fire TV Stick
Follow these steps to set it up. Step 1: Turn on Fire TV Stick and go to Settings. Step 2: Here, select Preferences. Step 3: Select Parental Controls. Step 4: Then, select Parental Controls again. Step 5: Now, enter your new parental control PIN twice. Step 6: Here, you will see a message saying Parental Controls Enabled. Select OK.
How to Add Viewing Restrictions on Fire TV Stick
Step 1: Open Settings in Fire TV Stick. Step 2: Select Preferences. Step 3: Enter your parental control PIN. Step 4: Here, select Parental Controls. Step 5: Then, select Viewing Restrictions. Step 6: Here, lock the categories you don’t want your kids to access without the parental control PIN.
How to Change Fire TV Stick Parental Control PIN
The Fire TV streaming device’s parental control PIN is not permanent and can easily be changed. This is especially helpful in case your child finds out about the current parental control PIN. Follow these steps to do it. Step 1: Open Settings and select Preferences. Step 2: Enter your parental control PIN. Step 3: Select Parental Controls. Step 4: Scroll down and select Change PIN. Step 5: Here, enter your previous PIN. Step 6: Then, enter your new PIN twice to change it. Once this is done, your Fire TV parental control PIN will be changed. Additionally, if you’re unsure about your previous PIN, you can also go to the Prime Video Parental Control settings and change the PIN directly from there. Additionally, it helps that once the app has been opened, the parental control PIN will be required to exit it. This will ensure your kid cannot leave this app without your permission. Follow these steps to install the app. Step 1: Turn on Fire TV Stick, go to Apps, and select ‘Get More Apps’. Step 2: Here, select Search. Step 2: Go to the profile icon and select ‘Block Explicit Songs’ Step 3: Here, select Block. This will ensure to block anything explicit in the content.
How to Block Apps on Fire TV Stick
Since there is no direct way to block an app on Fire TV Stick, you need to use your PC to restrict such installations onto your Fire TV Stick. This way, every time someone tries to install that particular app, they will be asked to enter the PIN first. As this method requires you to use a PC as well as Firestick, we have divided the steps for this into two parts for a better understanding. Follow along.
1. On Your PC
Step 2: Go to Your Account. Step 2: Scroll down and click on ‘Apps and more’. Step 3: Now, go to the app you want to block and click on Actions. Step 4: From the menu options, click on ‘Delete this app’. Step 5: Click on Delete.
2. On Your Fire TV Stick
Step 1: Go to Settings and select Applications. Step 2: Scroll down and select ‘Manage Installed Applications’. Step 3: Now, click on the app you want to block and select Uninstall using your remote or the Fire TV remote app. Step 4: Select Confirm. Step 5: Now, go back to the main Settings menu and select ‘Account & Profile Settings’. Once the sync finishes, try downloading the app again. Your Fire TV streaming device will now require the parental control PIN before installing the app.
How to Disable Parental Control on Fire TV Stick
Step 1: Open Settings in your Fire TV Stick and select Preferences. Step 2: Enter the parental control PIN. Step 3: Then, select Parental Controls. Step 4: Select Parental Controls ON from the options. Step 5: Enter your parental control PIN and confirm your selection. The parental control PIN will now be disabled on your Fire TV Stick. To enable follow the steps and turn on the controls.
Protect Your Kids
And if you want to switch things up, you can also have a look through our list of best Fire TV Stick alternatives. The above article may contain affiliate links which help support Guiding Tech. However, it does not affect our editorial integrity. The content remains unbiased and authentic.