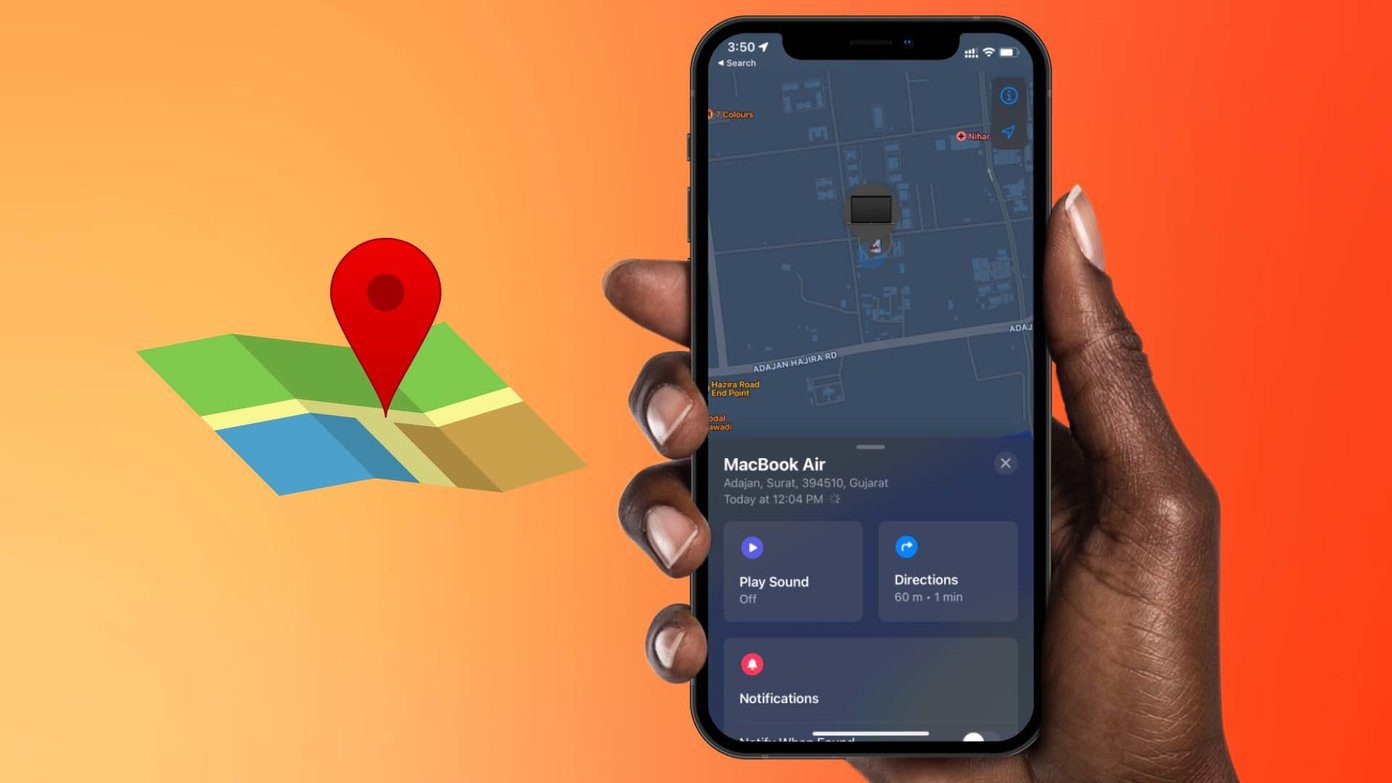Note: The ability to create ‘Family Passwords’ is available only on the latest iOS 17 or iPadOS 17 and macOS Sonoma. The newest OS is available in developer beta right now. Apple is expected to release the stable build to eligible devices in the Fall. You can read our dedicated guide to try the early build on your iPhone or Mac.
What Is Family Passwords in iOS 17
The ‘Family Passwords’ function is a part of iCloud Keychain, where you can create a group and share relevant login details with your team, friends, or family members. Your data is end-to-end encrypted and stored securely on iCloud. You aren’t limited to creating one group only. You can create groups and share passwords with several contacts on the go. For example, you can share your company’s bank, Wi-Fi, and other details with the co-owner. Similarly, you can share your credit cards and social media credentials with your wife or husband. You can always add new passwords and update existing ones. Group members can also enter their passwords to share them with you and others.
Family Passwords Group Requirements
Family Passwords may not work as expected due to several reasons. Make sure to follow the requirements below to get started.
Your group member’s iPhone needs to run iOS 17 or newer version. The members need to accept your invitation to join the family passwords group. Group members need to enable iCloud Keychain on their accounts to keep the password changes in sync. To invite someone to the group, they need to be on your contacts list.
When your group members and you meet all the requirements, read along to share passwords safely with your family.
Set Up Family Passwords in iOS 17
Before you start, note that you have complete control over the type of data you share with trusted contacts on your iPhone. You can anytime remove group members and even delete the entire group for everyone. Let’s get started. Step 1: Open Settings on your iPhone and scroll to Passwords. Step 2: Authenticate yourself and tap Get Started below Family Passwords. Hit Continue. You can also tap + at the top and select ‘New Shared Group.’ Step 3: Enter the group name at the top. Tap Add People. Step 4: Search for the contact’s name and tap Add. Step 5: Tap Create at the top-right corner. Step 6: Choose the passwords and passkeys you want to move to this group. Tap Move. Step 7: The system asks you to notify the person. The member will have access to the passwords you shared. Be careful not to share bank and personal social media accounts (unless you fully trust them with the data). Tap Notify via Messages. Step 8: Enter a comment and hit Send. The invited group member needs to accept the invitation to check the group and shared entries. When you share passwords in a group, the system adds a small group icon below such entries in the Passwords list. Your group members can add new passwords to the group too. iCloud adds those entries to your account with the same group icon.
How to Add or Remove People in Password Groups
You can always add or remove password entries from a specific group. You can remove group members too. Here’s how. Step 1: Open Passwords in Settings (check the steps above). Step 2: Select your existing group. Step 3: Tap + at the top-right corner to add a new password or move existing passwords to the group. Step 4: Tap Manage. You can edit the group name, invite more people, and remove existing ones. At any point, you can edit the existing password, and the change reflects for everyone in the group. If you want to delete a password from group sharing, swipe left on an entry and select Delete.
Delete Password Groups on iPhone
If you no longer want to share passwords in a group, delete it using the steps below. Step 1: Open a password group on your iPhone (refer to the steps above). Step 2: Tap Manage and select ‘Delete Group’.
Share Your Passwords Securely
Apart from ‘Family Passwords,’ iOS 17 is packed with several privacy and security add-ons too. Passwords groups are the best way to seamlessly share your private login details with family and co-workers. How do you plan to utilize it? Share it in the comments below. The above article may contain affiliate links which help support Guiding Tech. However, it does not affect our editorial integrity. The content remains unbiased and authentic.