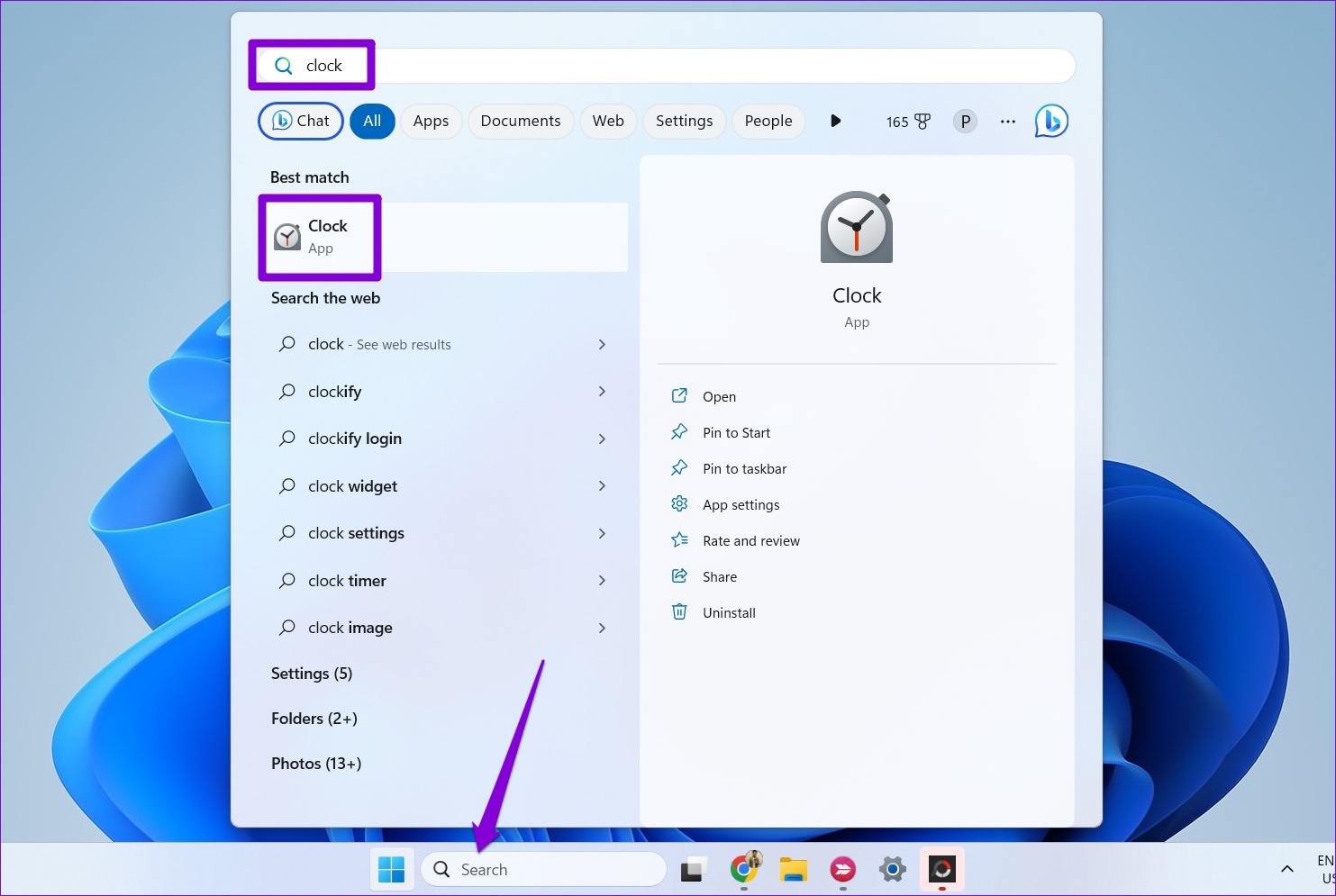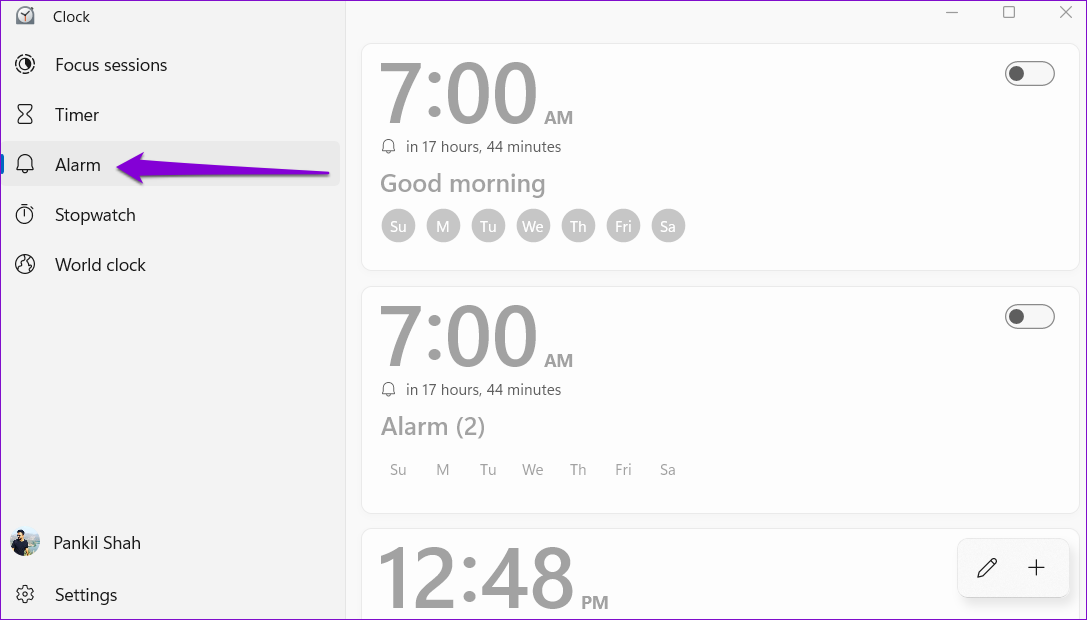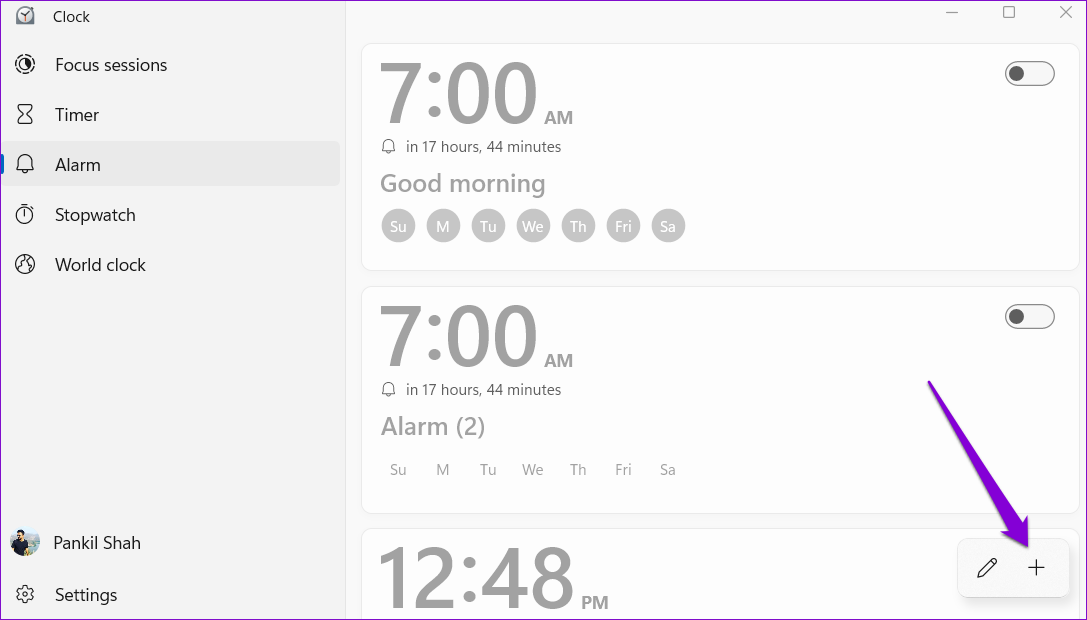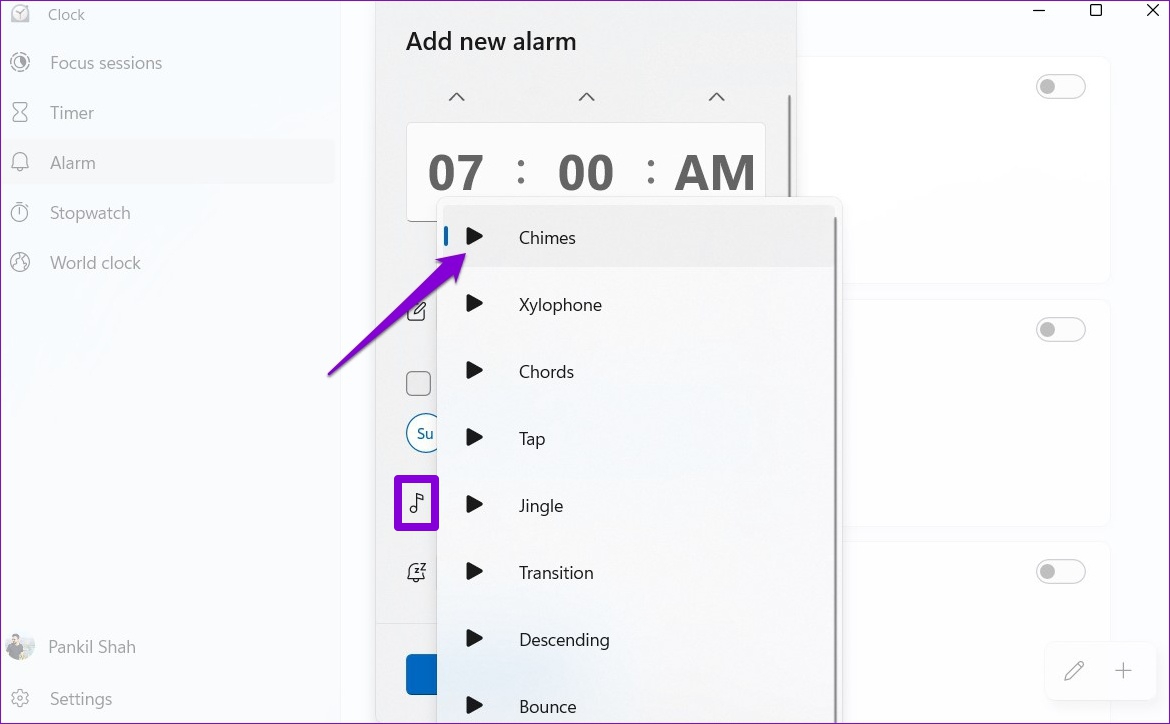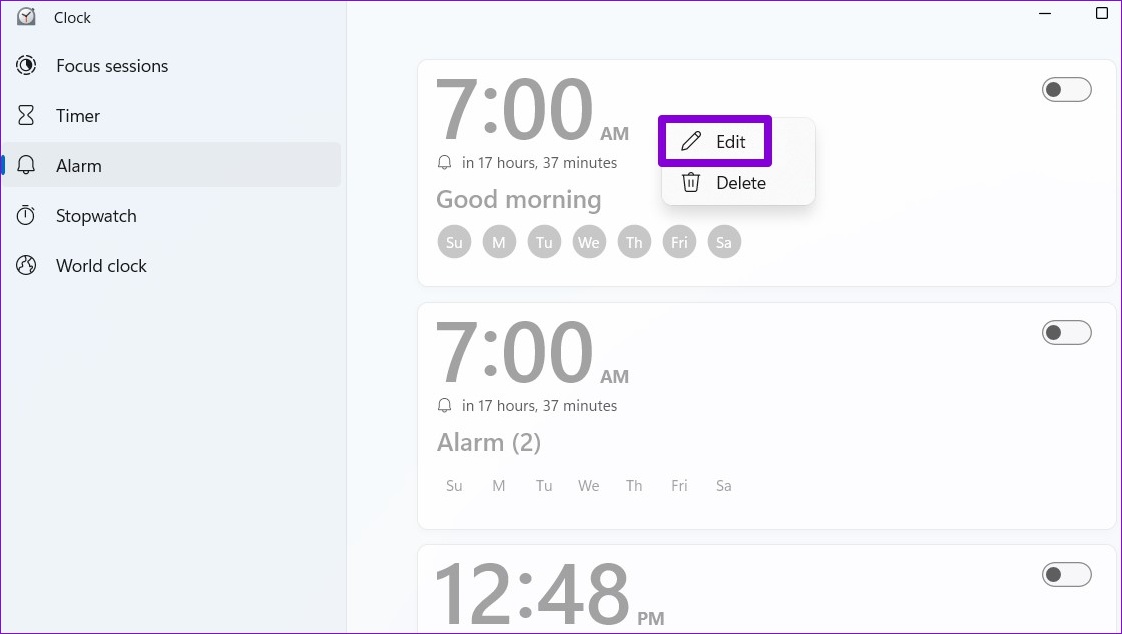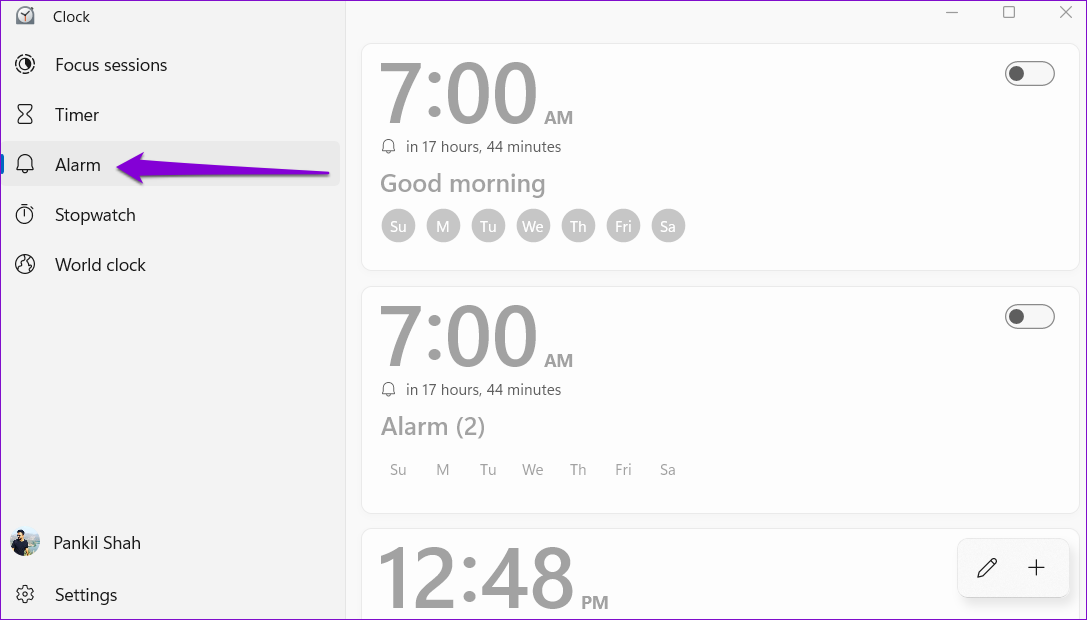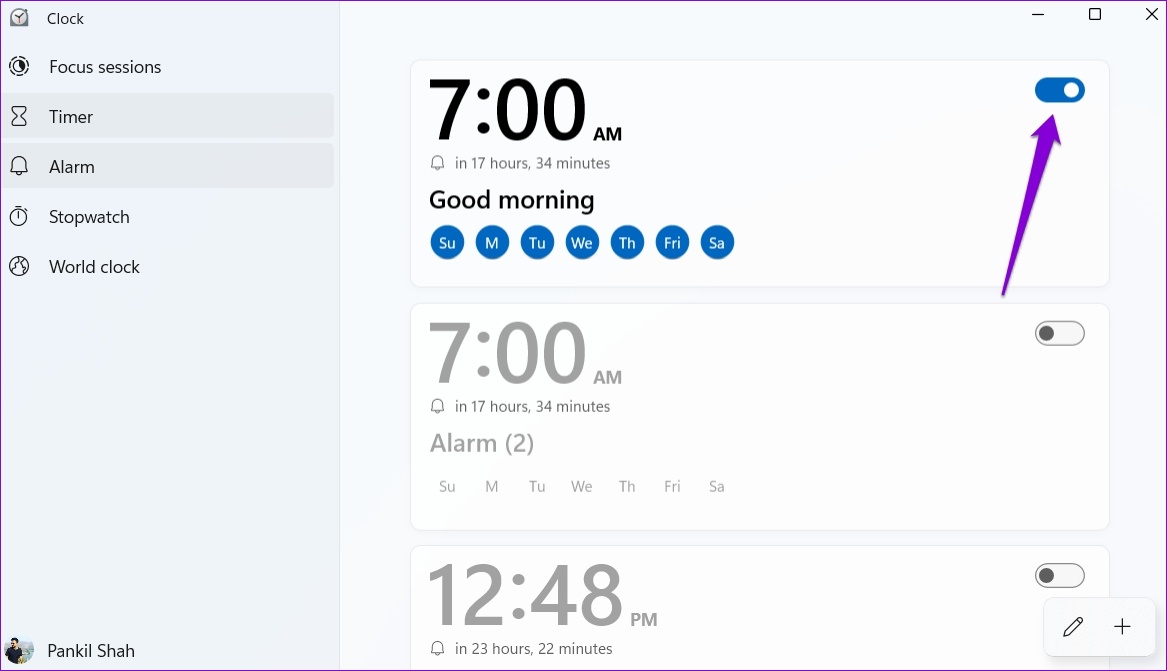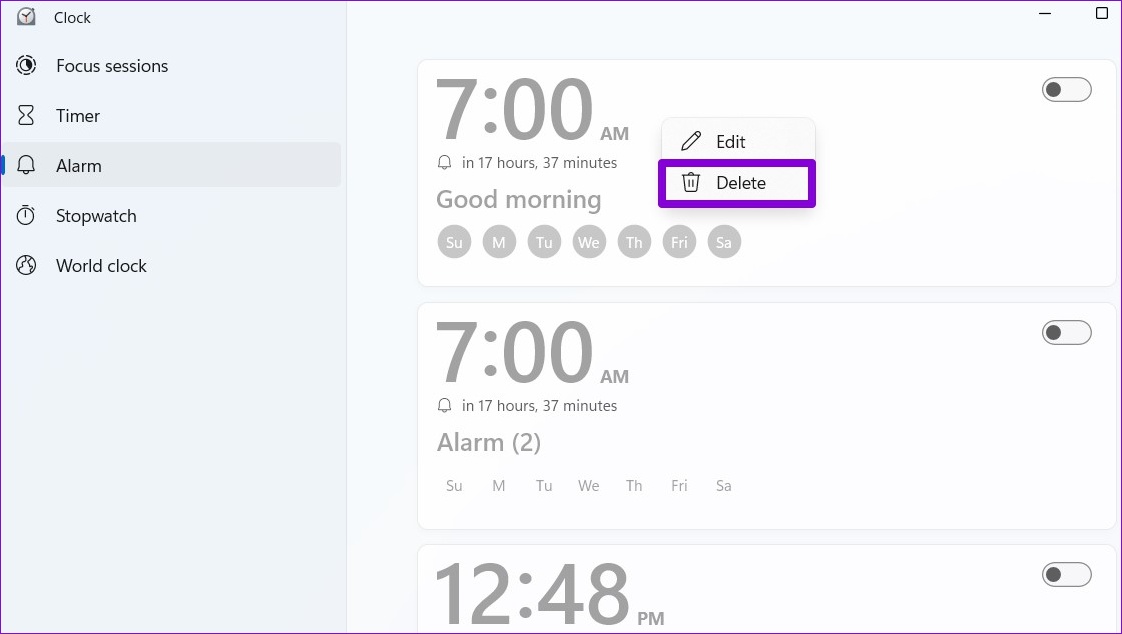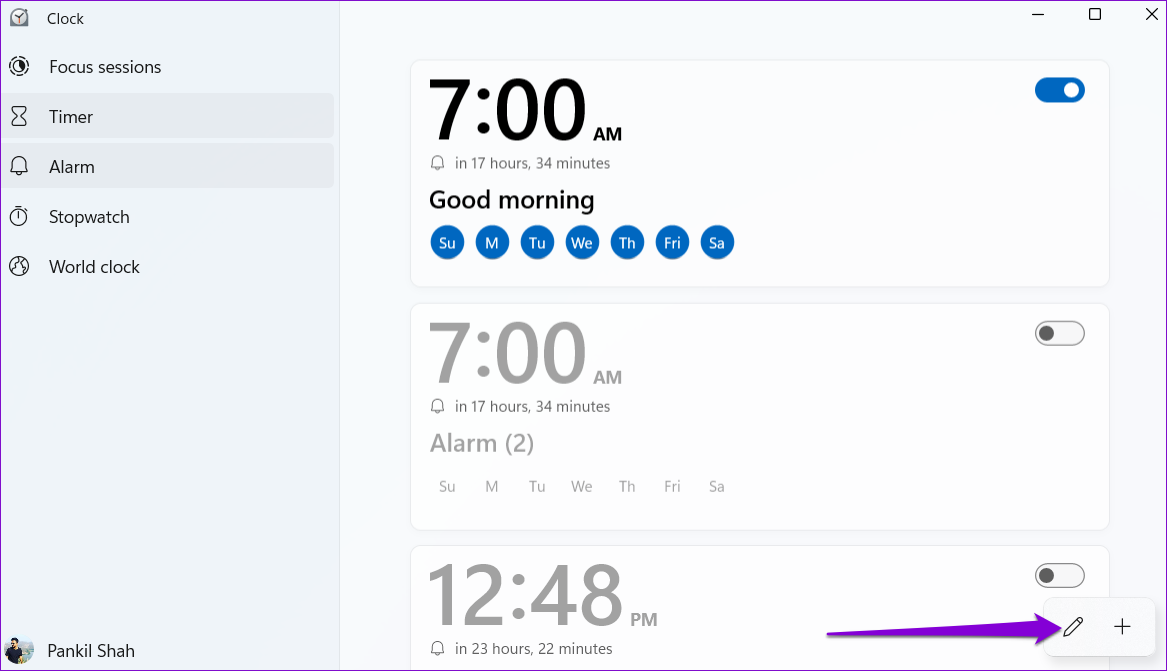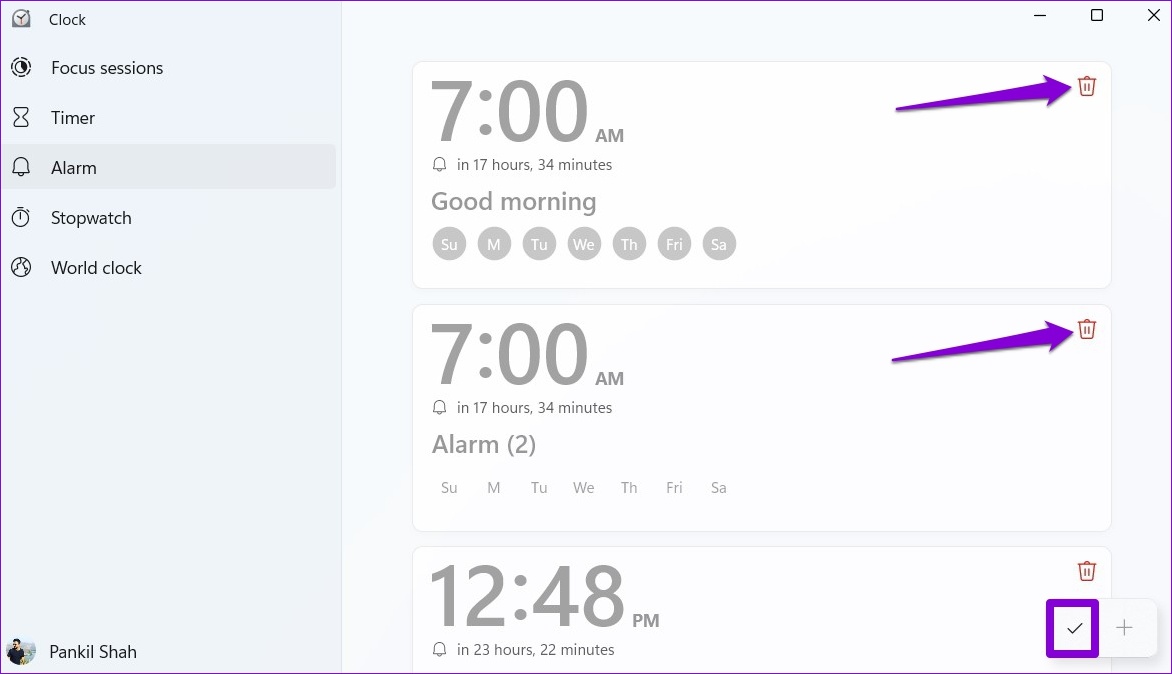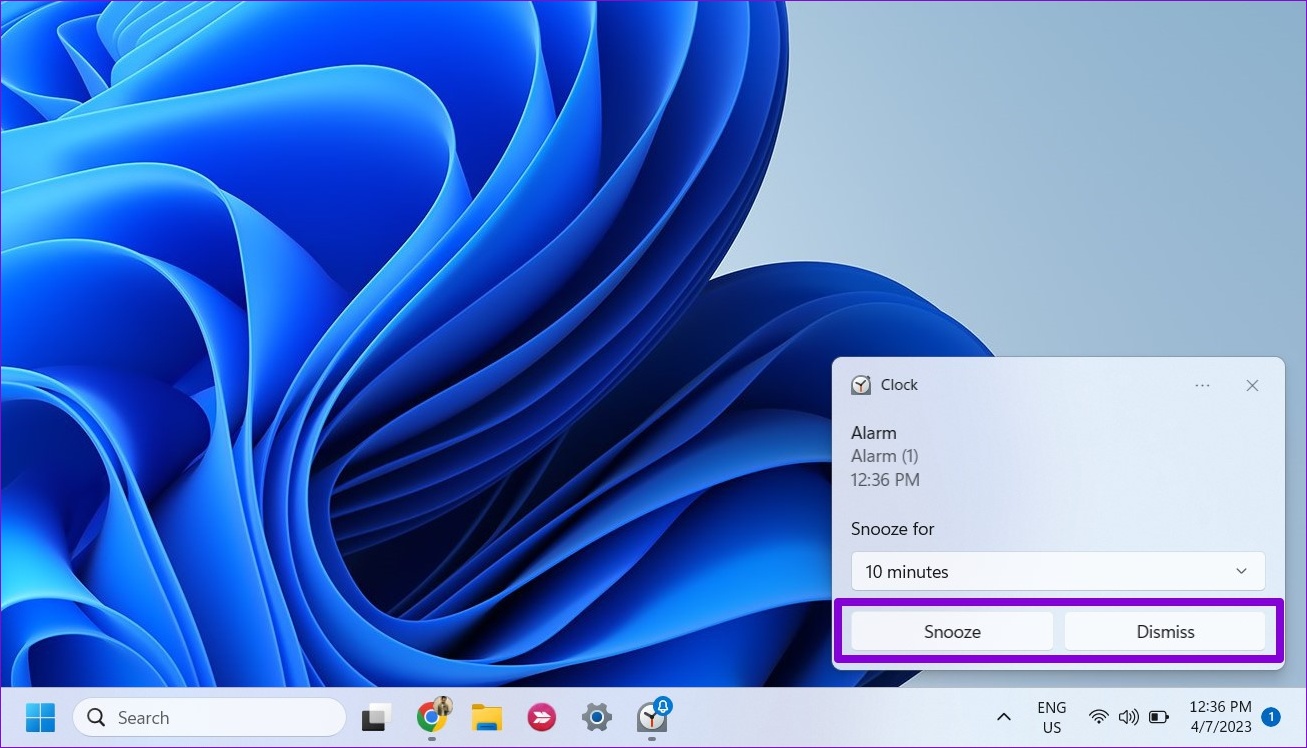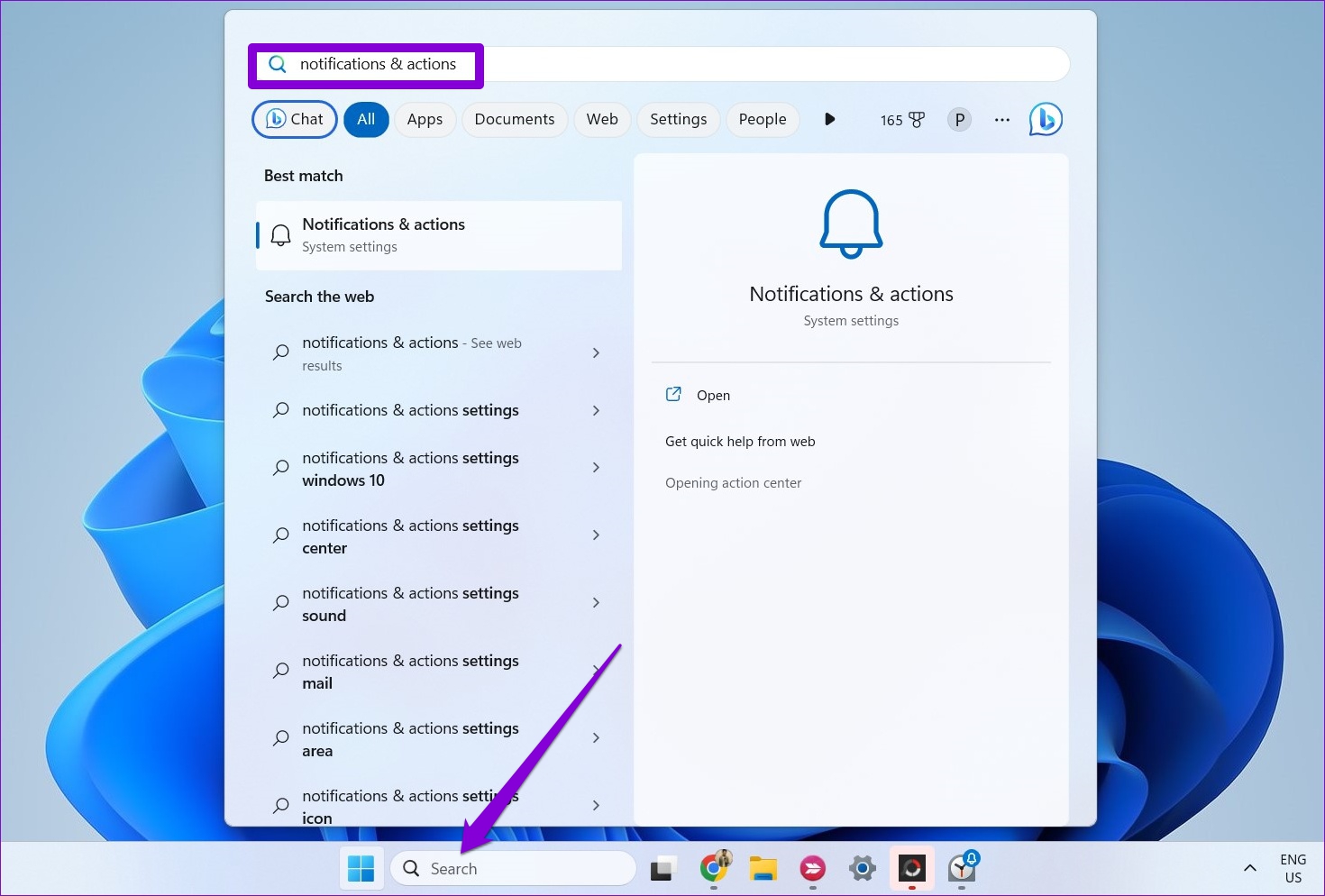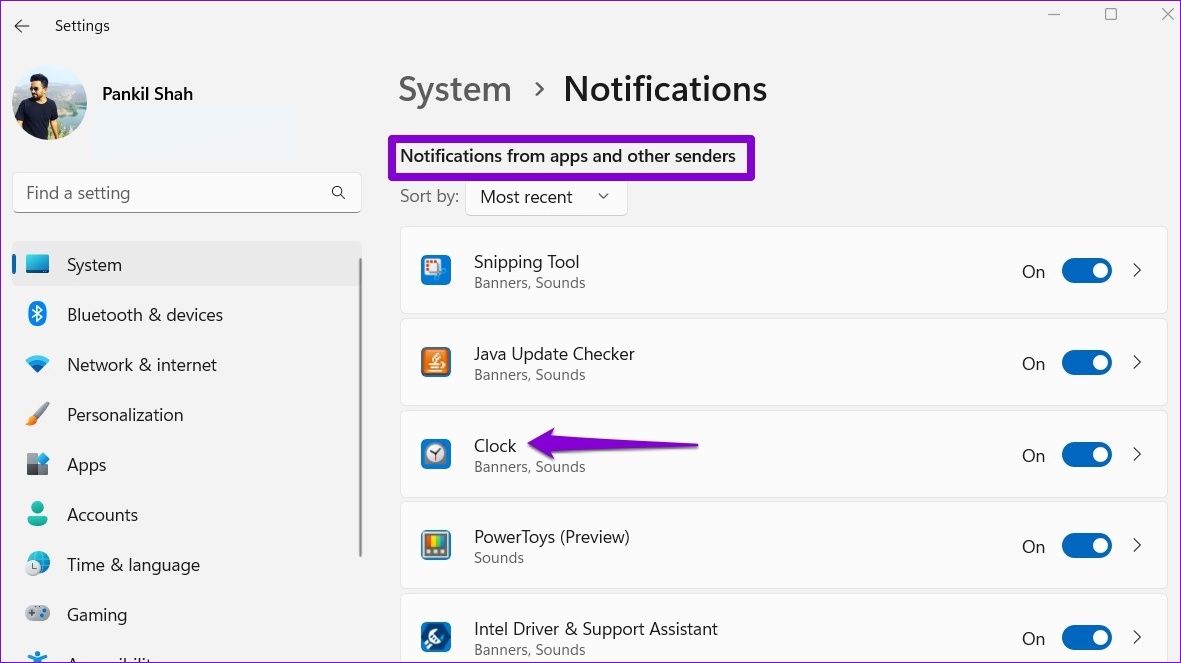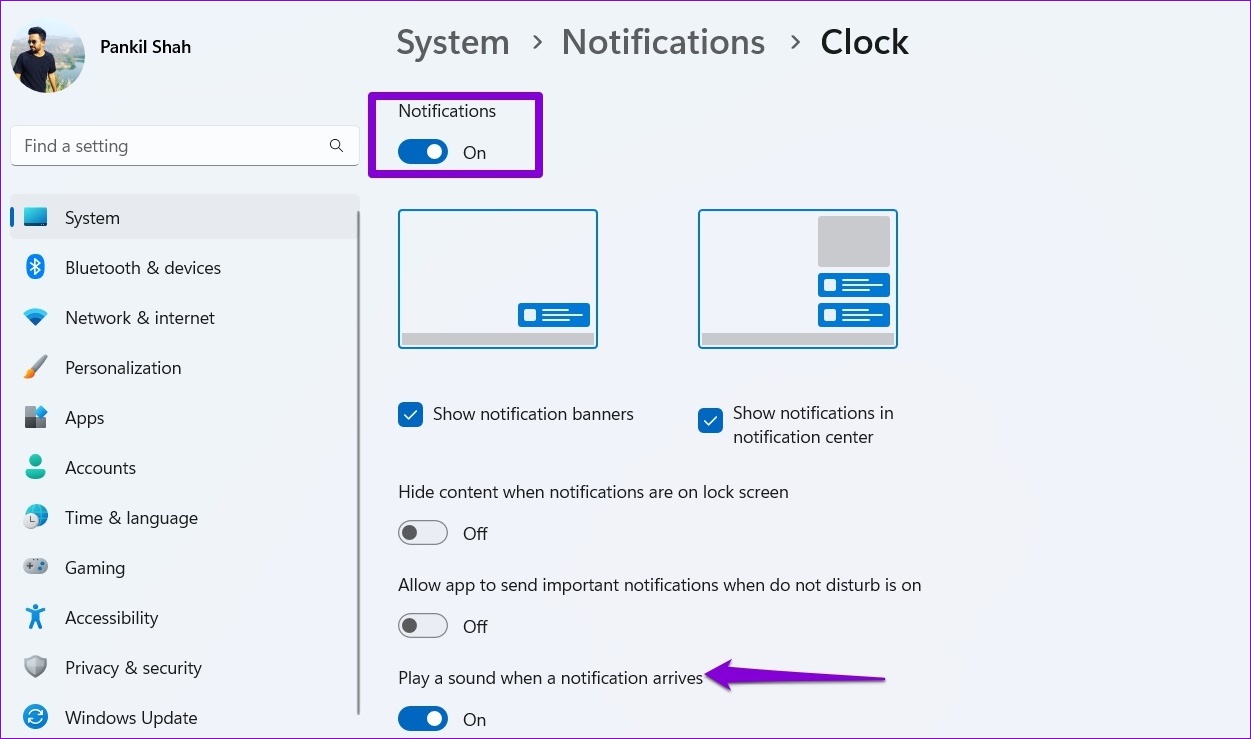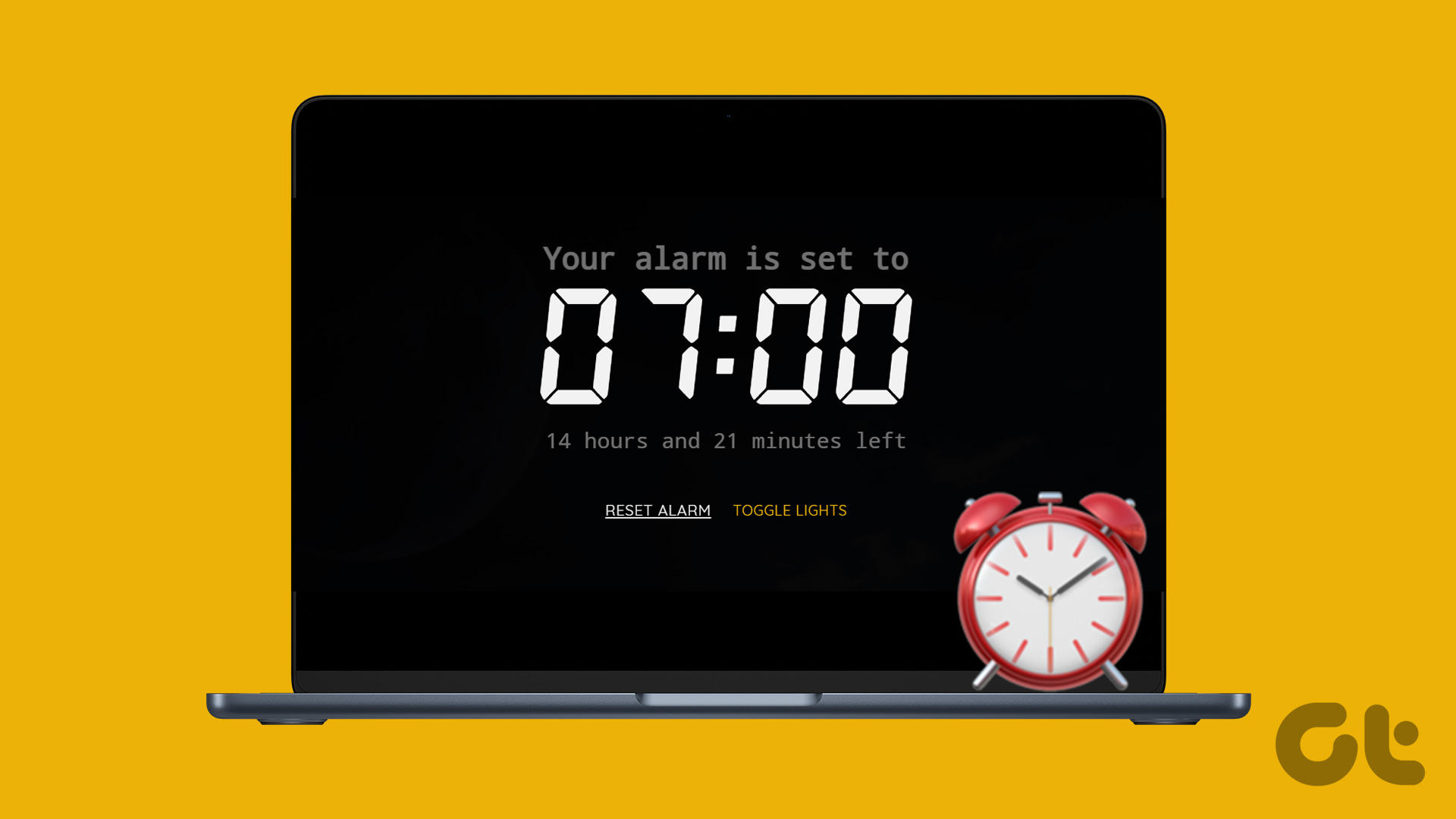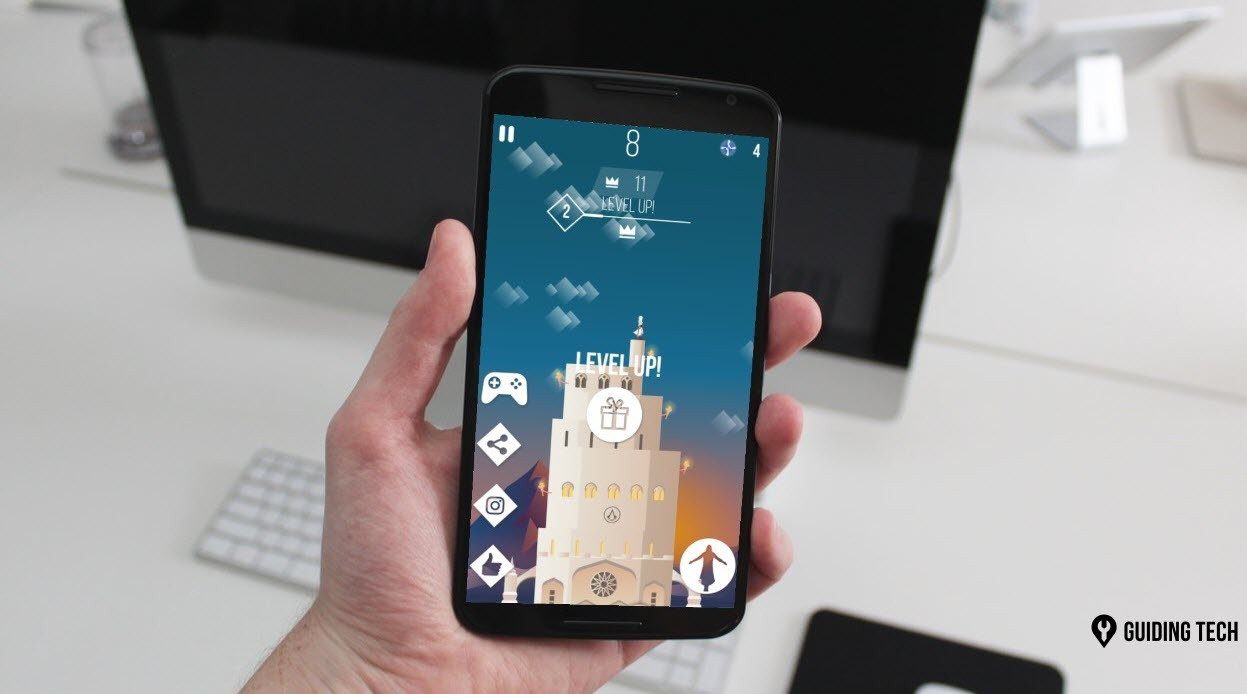Whether you need to set a one-time or recurring alarm, this guide will walk you through the steps to set, edit, and delete alarms on your Windows 11 computer.
How to Add Alarms in the Windows Clock App
The Clock app (formerly Alarms & Clock) in Windows makes setting alarms on your Windows 11 computer simple. Here are the steps for doing the same. Step 1: Click the search icon on the taskbar, type in clock, and select the first result that appears.
Step 2: In the Clock app, select the Alarm tab from the left sidebar.
Step 3: Click the plus icon at the bottom-right corner to add a new alarm.
Step 4: Set the time for your alarm and enter a suitable name for it in the text field. You can use the checkbox to repeat the alarm on specific days of the week.
Step 5: Use the drop-down menu next to the music icon to select your preferred alarm tone. You can use the play button next to the alarm tone to hear it.
Step 6: Lastly, select your default snooze time and hit Save.
After you complete the above steps, your alarm will appear in the Clock app. You can repeat the above steps to create more alarms.
How to Edit Alarms in the Windows Clock App
Modifying your alarms in the Windows Clock app is easy too, whether you need to adjust the time, sound, or frequency of the alarm. Here’s how you can go about it. Step 1: Press the Windows key + S keyboard shortcut to open the search menu. Type clock in the box and press Enter.
Step 2: In the Alarm tab, right-click on your alarm and select Edit.
Step 3: Make the desired changes to your alarm and hit Save.
How to Cancel or Delete Alarms in the Windows Clock App
If you no longer require an alarm you previously set in the Windows Clock app, you have the option to cancel or delete it. Here’s how you can go about it. Step 1: In the Clock app, switch to the Alarm tab and locate your alarm.
Step 2: Turn off the toggle next to your alarm to cancel it.
If you want to delete the alarm, right-click on it and select Delete.
The Clock app also lets you delete multiple alarms at once. To do so, tap the pencil icon at the bottom-right corner. Click the trash icon in the top right corner of your alarms to delete them. Then, tap the right checkmark at the bottom-right corner to save the changes.
How to Snooze or Dismiss Alarms in Windows 11
When the alarm goes off in Windows, you should see a notification banner at the bottom-right corner of the Windows desktop, accompanied by the set alarm tone. From there, you can either choose to snooze or dismiss your alarm. You can use the drop-down menu to change the snooze time.
If you’re not receiving notifications or hearing sounds for your alarms, it’s possible that the Clock app does not have the required permission to display notifications in Windows. To enable them, use these steps: Step 1: Click the search icon on the taskbar, type notifications & actions in the text box and press Enter.
Step 2: Scroll down to ‘Notifications from apps and other senders,’ click the Clock app.
Step 3: Enable the toggle under Notifications. Make sure the Clock app notifications are allowed to play sound.
It’s important to note that your alarms will only make a sound when your PC is awake. So, if your PC enters sleep mode, you won’t hear any sound when the alarm goes off.
Set It and Forget It
While your Windows 11 computer may not be the best option for setting morning alarms, it is useful for setting alarms for your mid-day breaks or power naps. Aside from alarms, the Clock app in Windows 11 has many other useful features. You can use it as a stopwatch to create focus sessions, and for various other purposes. The above article may contain affiliate links which help support Guiding Tech. However, it does not affect our editorial integrity. The content remains unbiased and authentic.