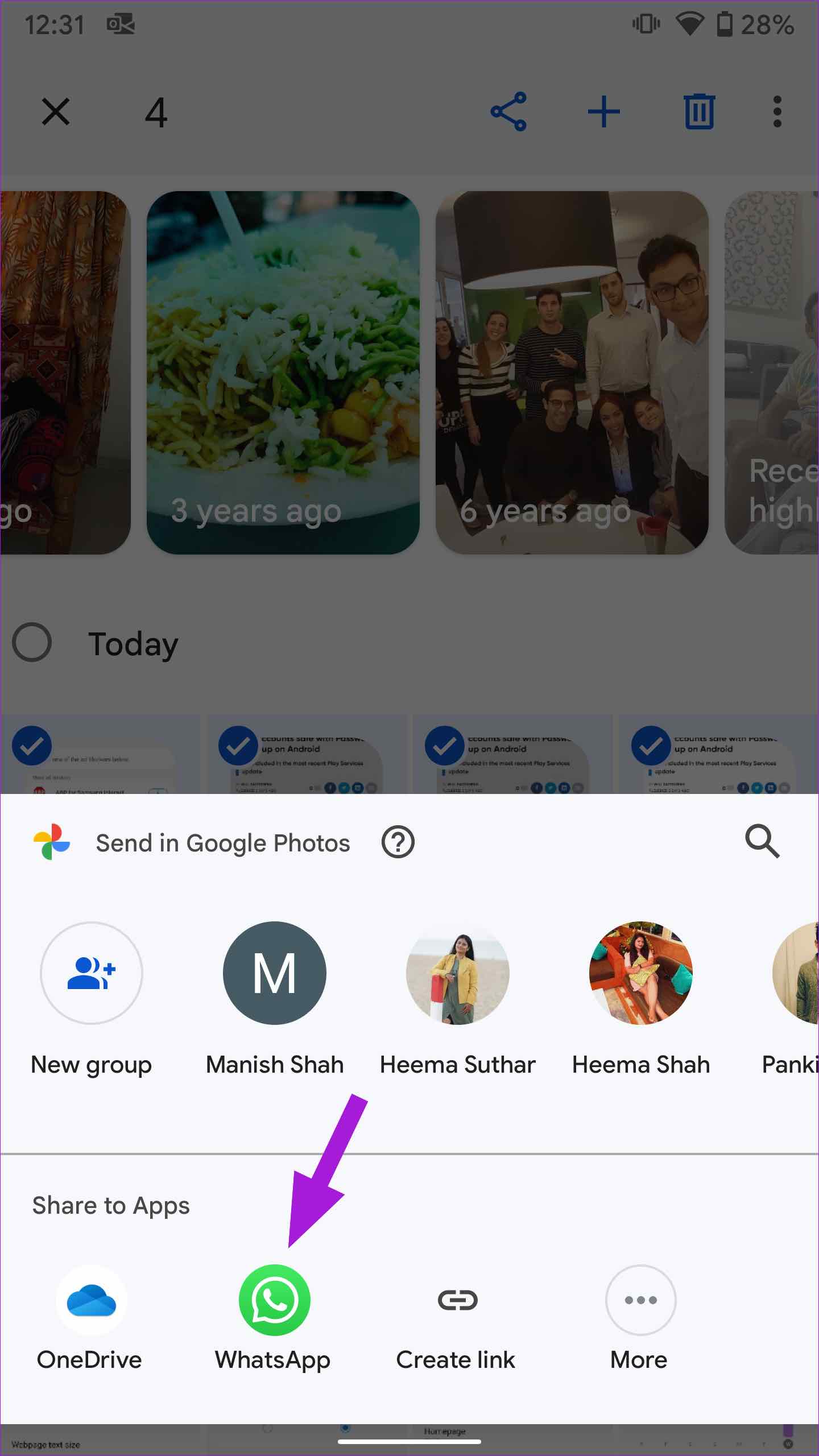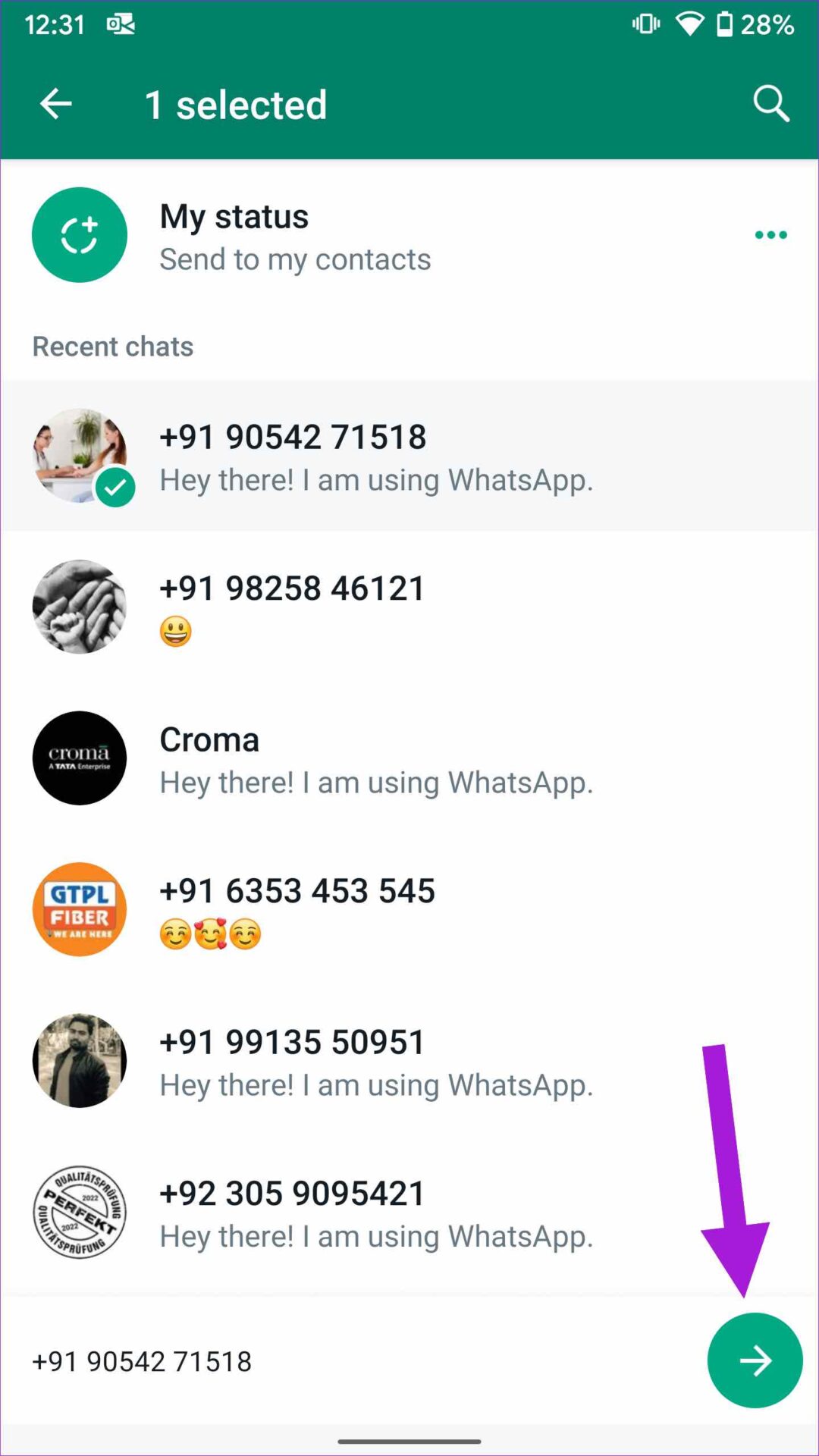You can share up to 30 photos at a time. The limit should be enough for the most users out there. And if you want to share more, you can always perform the steps again and send more photos. Follow the steps below and share your vacation photos or marriage library on WhatsApp.
Send Multiple Photos on WhatsApp for iPhone
There are two ways to send multiple photos on WhatsApp for iPhone. You can either send images from the Photos app or the WhatsApp conversation.
Send Multiple Photos From a WhatsApp Conversation
You are most likely to send multiple photos from a WhatsApp conversation. After all, not many prefer to close WhatsApp and open the Photos app to send media files. Follow the steps below. Step 1: Open a WhatsApp conversation and tap on the + icon in the bottom left corner. Select Photo & Video Library. Step 2: From the Photos app, tap on a picture, and it will open the image preview. To add more photos, tap on the + icon beside ‘Add a caption.’ Step 3: Select more photos from the following menu. You can select up to 30 images at once. Hit the Done button at the top, and it will open an image preview in WhatsApp.
You can rotate, add stickers, text, and even doodle on images. Tap on the blue send button and share memories with others.
Use Photos App on iPhone
When scrolling through a large media library in the Photos app, you can select and send up to 30 images over a WhatsApp conversation. Step 1: Open the Photos app on your iPhone. Step 2: Tap on the Select button at the top and select multiple photos. Don’t select more than 30 photos. Otherwise, you won’t see WhatsApp in the share sheet.
Step 3: Tap on the share icon in the bottom-left corner and select WhatsApp from suggestions. Select one of the WhatsApp contacts or groups and hit the Next button. Step 4: Tap on the share button and send images. WhatsApp won’t allow you to share or forward text or media with more than five conversations to reduce spam and misinformation over the platform.
Send Multiple Photos on WhatsApp for Android
WhatsApp for Android uses a completely different UI compared to the iOS version. The steps to send multiple photos differ on Android. Follow the steps below. Step 1: Go to a conversation in WhatsApp on your Android phone. Step 2: Tap on the little pin icon in the message menu. Select Gallery. Step 3: Select an image and tap on the gallery icon from the following menu. Tap on multiple images and hit the OK button at the top. Step 4: Tap on send icon and share those photos on WhatsApp.
Similarly, you can use the Google Photos app (the default gallery app on Android) and share multiple photos at once on WhatsApp. Step 1: Open the Google Photos app on your Android phone. Step 2: Select multiple images and tap on the share icon at the top.
Step 3: It will open the default share UI in Google Photos. Step 4: Tap on the WhatsApp app icon from the share sheet.
Step 5: Select a conversation and hit the send icon.
The same WhatsApp sharing limit applies here as well. To combat growing misinformation, WhatsApp will limit the sharing to five chats only.
Send Disappearing Media on WhatsApp
Sometimes, you may want to share private and sensitive media files on WhatsApp. The platform allows you to send disappearing images. Once the recipient opens the image, WhatsApp will delete it from the server-side. Read our dedicated post to learn about how to send disappearing images on WhatsApp.
Share Your Memories on WhatsApp
Sending multiple photos over a messaging app is a standard function, and WhatsApp has nailed the execution here. The UX (user experience) might get confusing to some. Use the steps above and share multiple photos on WhatsApp without any issue. The above article may contain affiliate links which help support Guiding Tech. However, it does not affect our editorial integrity. The content remains unbiased and authentic.

![]()


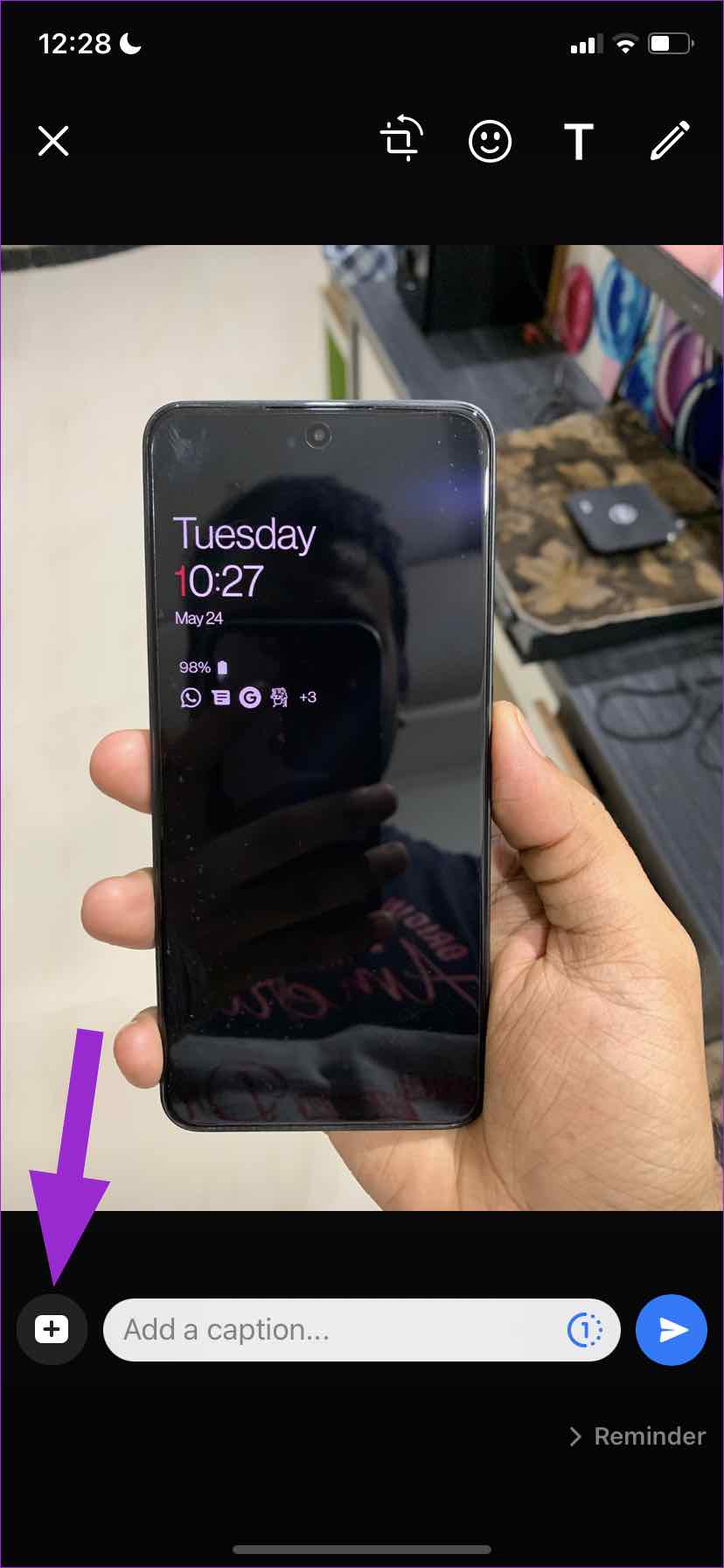


![]()

![]()
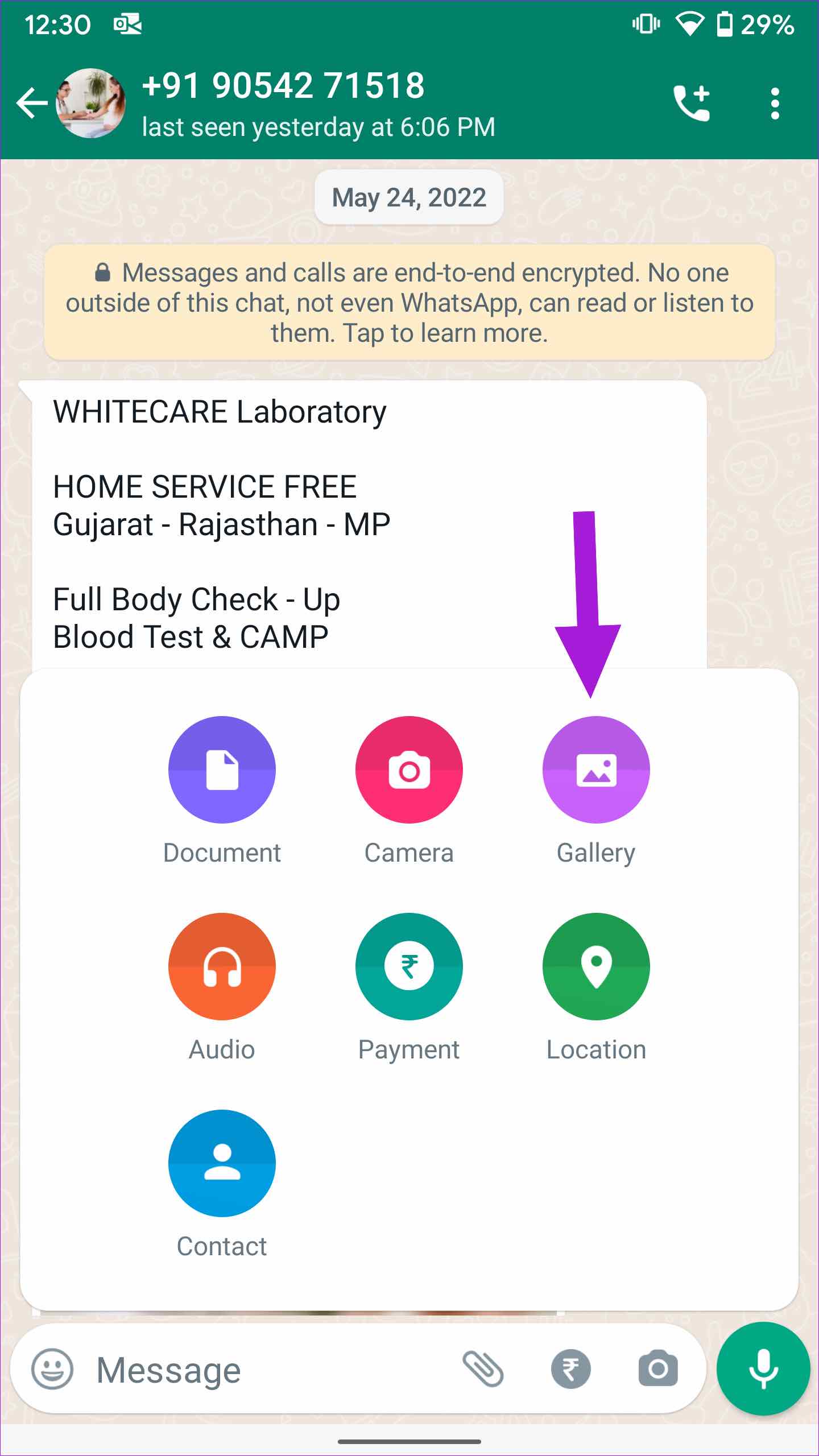



![]()