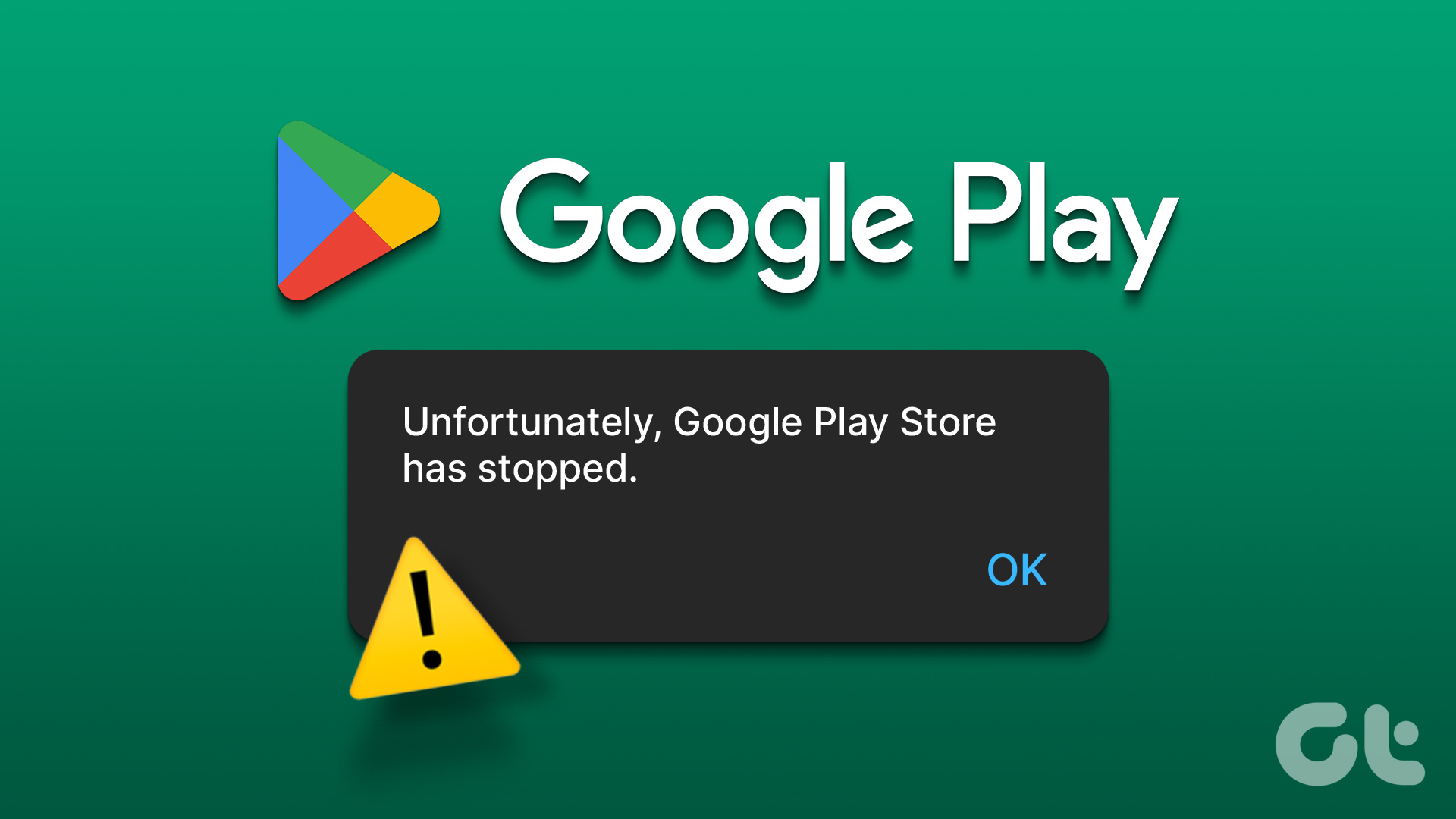Google Play Store comes pre-installed app and is a marketplace that lets you download apps on Android phones. Besides being an official medium to update apps, it also scans the apps for any malicious activity using its Play Protect feature. Let’s see how to bring back the accidentally deleted Google Play Store on Android phones. But before that, let’s find out the answer to an important question — can you uninstall Play Store?
Can Google Play Store be Uninstalled?
Let’s be clear: Google Play Store cannot be uninstalled on phones and tablets that have it pre-installed. Only in some countries like China where Play Store is blocked, you can uninstall it. So, what’s happening? Where did your Play Store go? There are many answers to that, such as you might have either disabled it or hidden it. Whatever the reason for your missing Play Store could be, let’s see how to get it back in different ways.
1. Move from App Drawer to Home Screen
There is a high chance that you have only removed the Play Store from your home screen. For the uninitiated, apps on Android phones are present at two places — app drawer and home screen. While the app drawer houses all the installed apps, you can keep the apps that you like on the home screen. To move the app back to the home screen, open the app drawer. It’s usually accessible by swiping up on the home screen or by pressing the app drawer icon. Look for the Google Play Store icon. Tap and hold it and drag it to the home screen. If that’s not available, then tap and hold it, and select Add to the home screen.
2. Check Hidden Apps
Another reason for your Play Store going missing on your phone might be because you have hidden it accidentally. So you need to check the hidden apps on your phone. The hide apps option is usually available in your launcher settings. Open the launcher installed on your phone and go to its settings. You will find Hide apps. Tap on it. Then unselect the apps that you don’t want to hide. In this case, the Google Play Store.
3. Enable in Settings
As mentioned before, the Google Play Store cannot be uninstalled, but it can be disabled. And when that happens, its icon will disappear from your phone, and you will not be able to access it. Hence, you need to enable it. To do so, follow these steps: Step 1: Open Settings on your phone or tablet and go to Apps & notifications/Application Manager/Installed apps depending on what your phone calls it. Step 2: On some phones, you will find all the installed apps directly. If that’s not the case, go to All apps. Step 3: Once you see the list of apps, look for Google Play Store. Tap on it. If you can’t find it, tap on the three-dot icon at the top — select Show system or Show system apps. Then find the Play Store. Step 4: If the app has been disabled, you will see the Enable option. Tap on it to bring it back.
4. Install from APK
If you had earlier installed Play Store using APK file (in China and other places) and later, you uninstalled it, you need to reinstall it using the APK file. For that, download Google Play Store’s APK from a reliable source such as APKMirror.com. After downloading the file, tap on it to start installing it. You will be asked to grant the security permission to install apps from unknown sources. Grant it. Once installed successfully, the Play Store will be back on your phone. This method can be used to update Play Store manually too. Find out how to do so.
Play Store Not Woes
Google Play Store requires Google Play Services for optimum working. If Google Play Services has stopped working on your phone, you should update it manually. Sometimes, even Play Store stops working and throws you errors like download pending, can’t download, etc. Find out how to fix such errors.
Restore Other Apps
Even though we have focused on restoring the Google Play Store in this post, the above methods hold true for other apps too. So, in case, other installed apps ever go missing on your phone, you can bring them back using the methods mentioned above. Next up: Who doesn’t love tips and tricks? Check out cool tips to use Google Play Store effectively from the link given below. The above article may contain affiliate links which help support Guiding Tech. However, it does not affect our editorial integrity. The content remains unbiased and authentic.