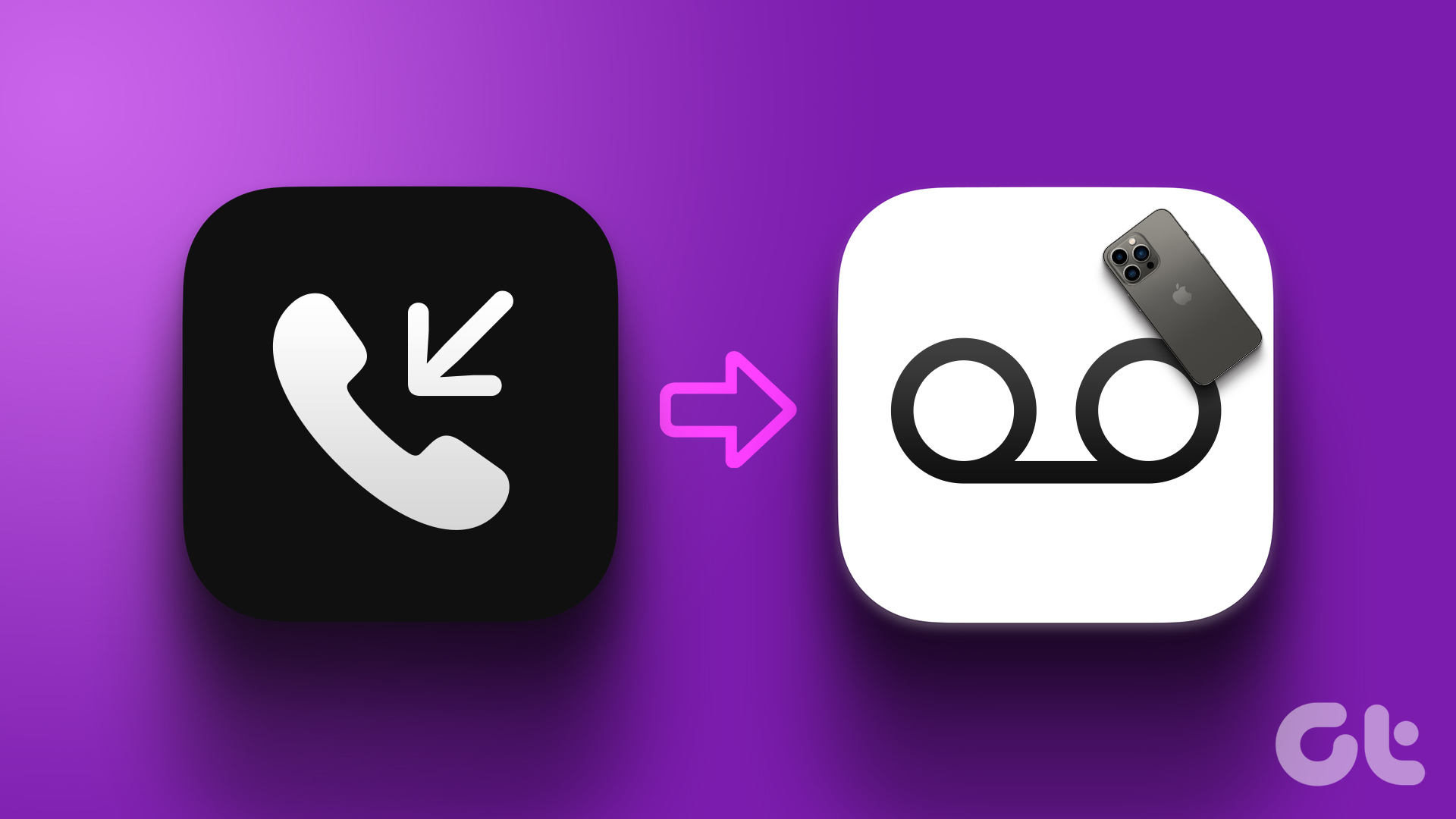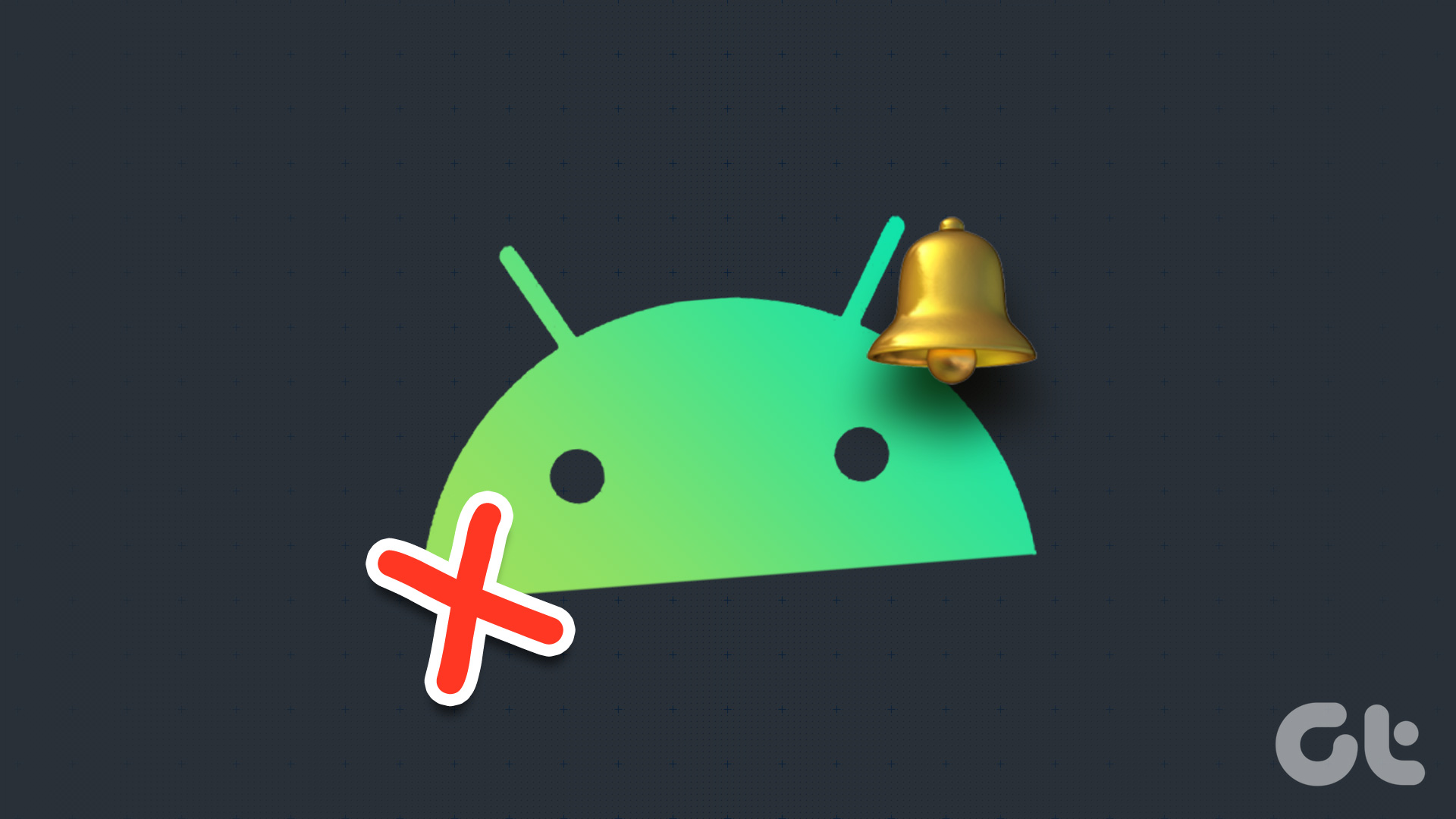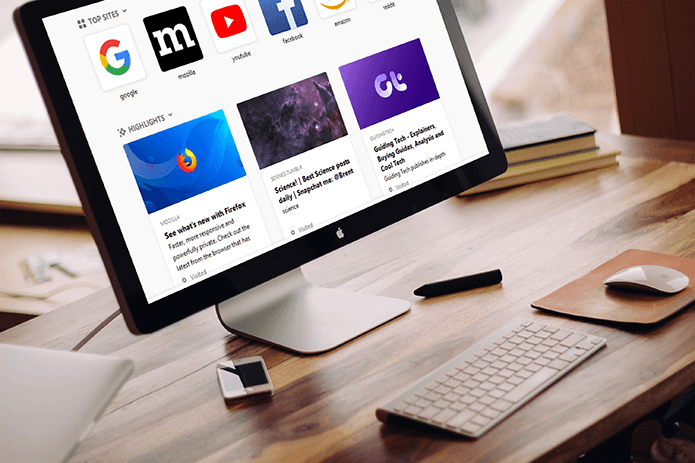If you’ve come across it, you’ve probably attempted to dismiss it by listening to all voicemails, rebooting, or even deleting data, but it persists. We’re going to show you how to get rid of it.
Why Android Voicemail Notification Appears
The Android Voicemail notification is a cool feature that reminds you when you have a new voicemail. It’s a good way of helping you catch up on messages you may have missed. However, it may appear even when you don’t have voicemails, or if your service provider has marked it as unread. In the latter case, the device did receive the notification from your carrier or network, but all messages have been marked as unread even if you have checked them. The only way to manage this is to remove the icon manually by forcing your device to check for the message again. Perhaps you’ve tried to swipe it or click and hold on the notification. However, you find only two options — set priority and hide content. While you may be able to turn off the two options, the voicemail notification may still appear. If nothing seems to get rid of the sticky Android Voicemail notification on your phone, read on to find out how to remove it.
Leave a New Voicemail
This is a simple workaround you can do to refresh the voicemail notification icon on your Android device. Once done, go back to your voicemail box and delete the message you left to remove the notification. If you notice that the voicemail icon still appears in the notification tray, try the next solution.
Clear Phone App Data
Step 1: Open the Settings app from your phone’s app drawer. Step 2: Scroll down and tap Apps (or Applications/App Manager). Step 3: On the new screen, you’ll see a list of every app on your phone. Scroll down and tap Phone app. Step 4: You’re now on the Phone App info page. Find and tap on Storage. Step 5: Next, tap the Clear Data option. Step 6: You’ll get a notification at the bottom of the screen — “All of this application’s data will be deleted permanently. This includes all files, settings, accounts, databases, etc.” If you’re sure you want to go ahead with this step, confirm it by clicking OK. Power off your device and turn it back on. The Android voicemail notification should be gone. You can swipe down from the top of your phone’s screen to check if it has. If it’s still there, you can swipe it to the side so that it won’t appear on your notification tray as it did before.
Perform a Factory Reset
Count this as a last resort. You should only use it if you want to erase all the current settings, and restore them back to the factory state. A factory reset essentially returns your device to the state it was in when you first purchased and unboxed it. It deletes everything, including your messages, contacts, photos, apps and other data from your device. While this can eliminate many issues on your device, it’s a nuclear route compared to other targeted solutions mentioned above. To factory reset your device, take the following steps: Step 1: Open Settings on your device and tap General Management. Step 2: Tap Reset. Step 3: Find Factory data reset and tap on it to see the kind of data that’ll be erased from your device. These include your Google account, current settings, system and app data, music and photos, service provider apps, and content, among other user data. It’ll also list the apps that will be uninstalled and the personal accounts you’ll be signed out of. On stock Android devices, the path is slightly different: Open Settings>System>Reset Options>Erase all data>Reset phone. Step 4: Tap reset, after which your device will restart, and it’ll be as good as new. You can now log in to your Google account and use your device. Hopefully, the Android Voicemail notification will be gone for good, and you’ll have your peace of mind back.
Clear Your Notification Tray
We hope this guide has eased the process of removing the pesky Android Voicemail notification from your device. We’d love to hear what worked for you, or if you have a suggestion that’s not listed in this post, tell us about it in a comment below. Next up: Did you accidentally remove a notification from the tray? Don’t worry. Here’s a guide to check the notification history on your Android phone. The above article may contain affiliate links which help support Guiding Tech. However, it does not affect our editorial integrity. The content remains unbiased and authentic.