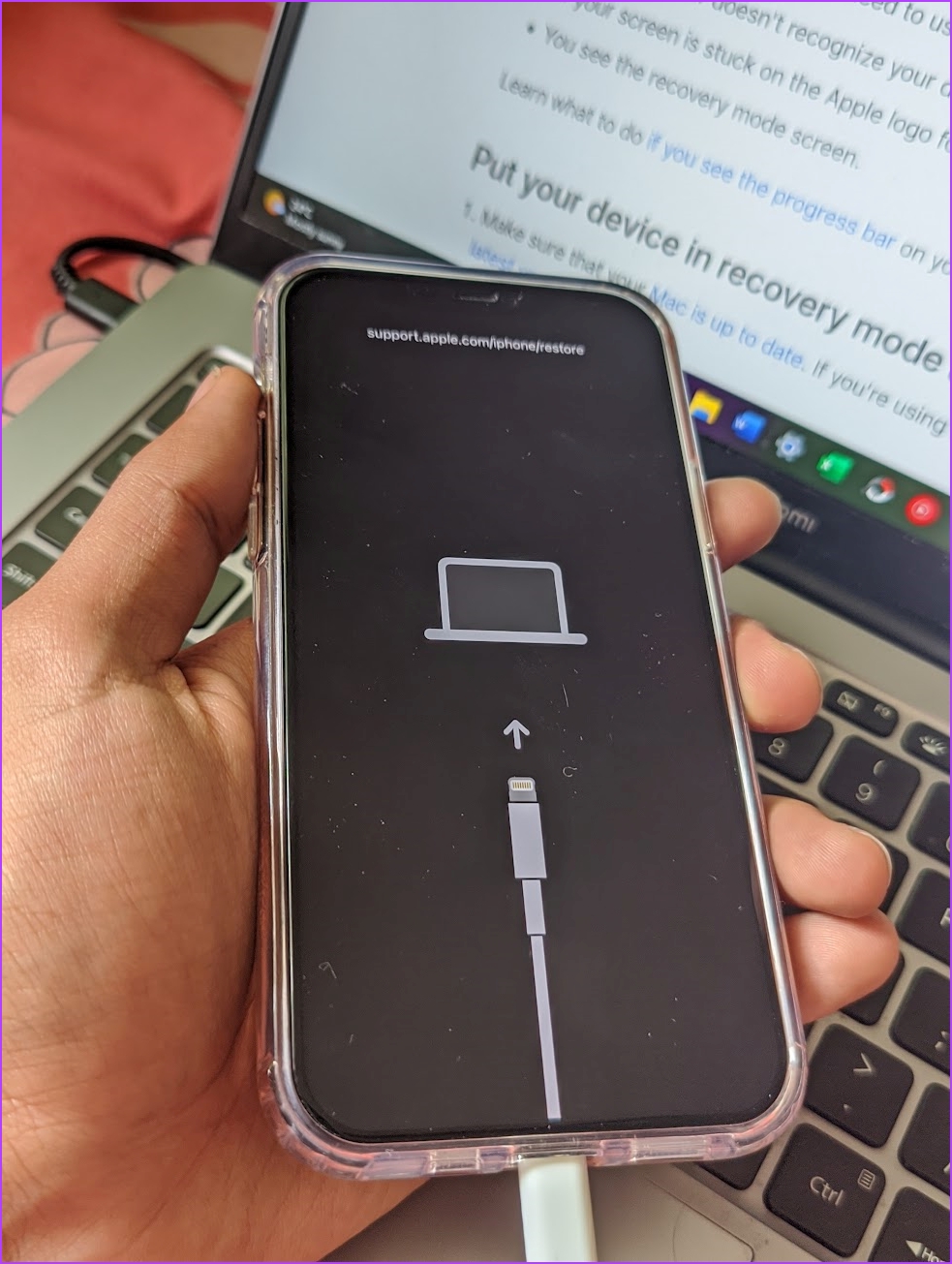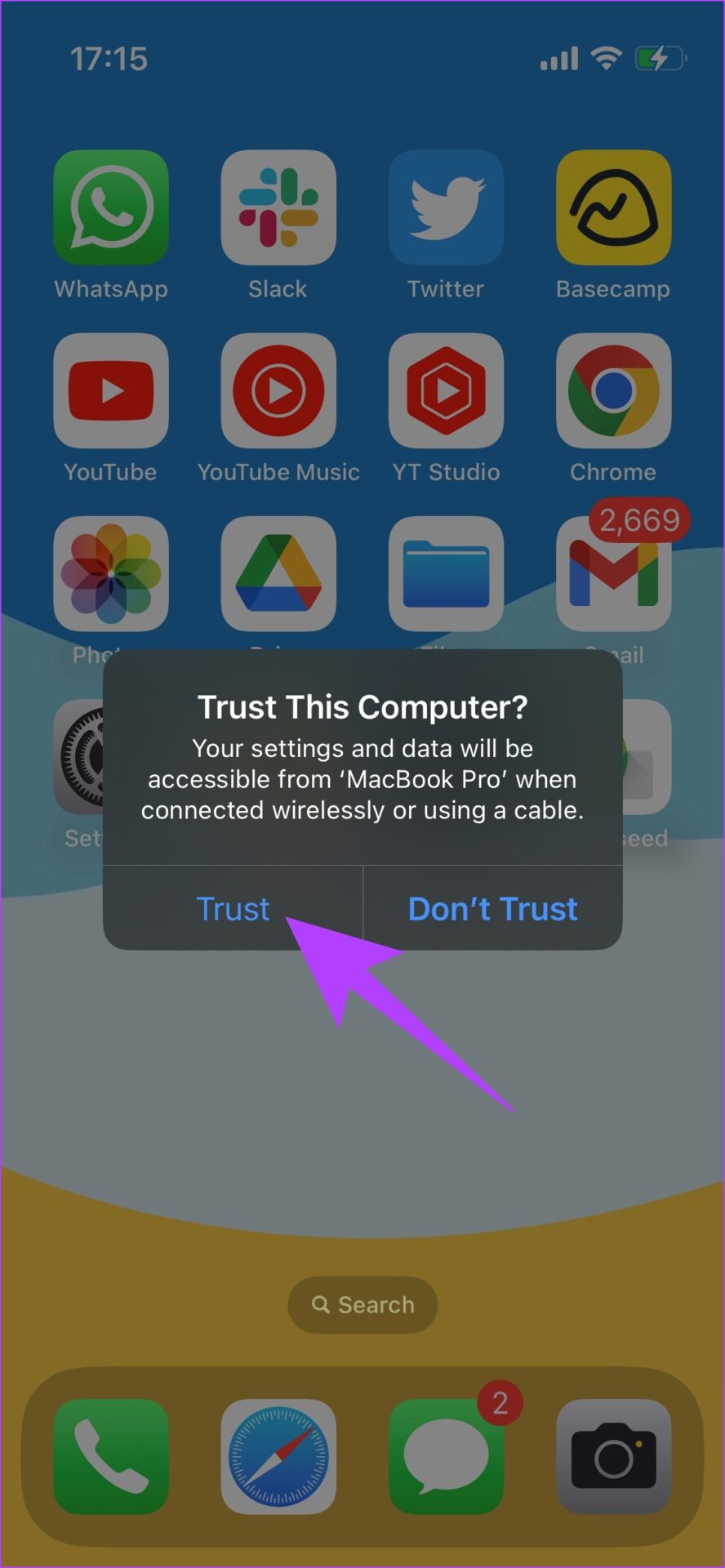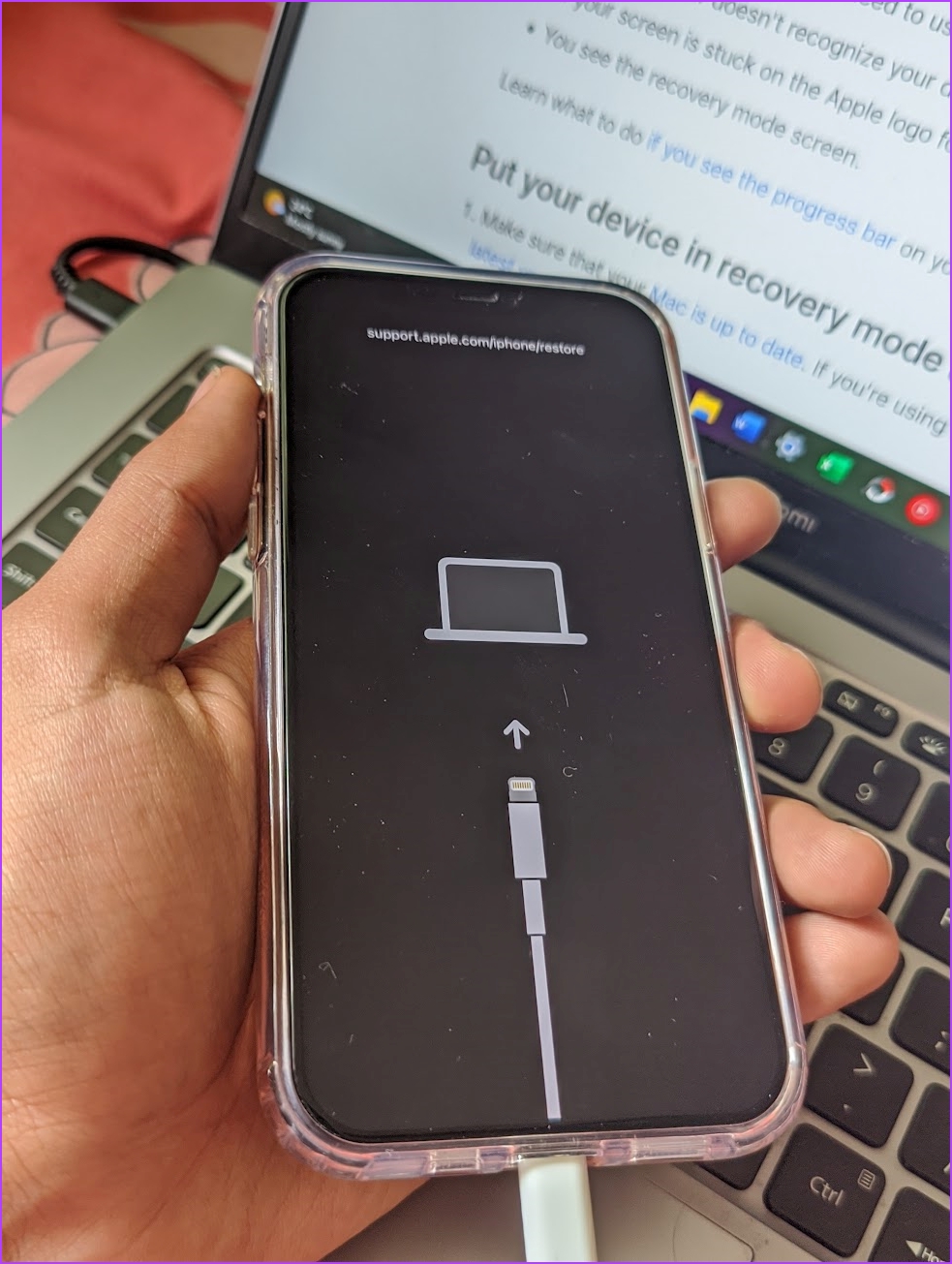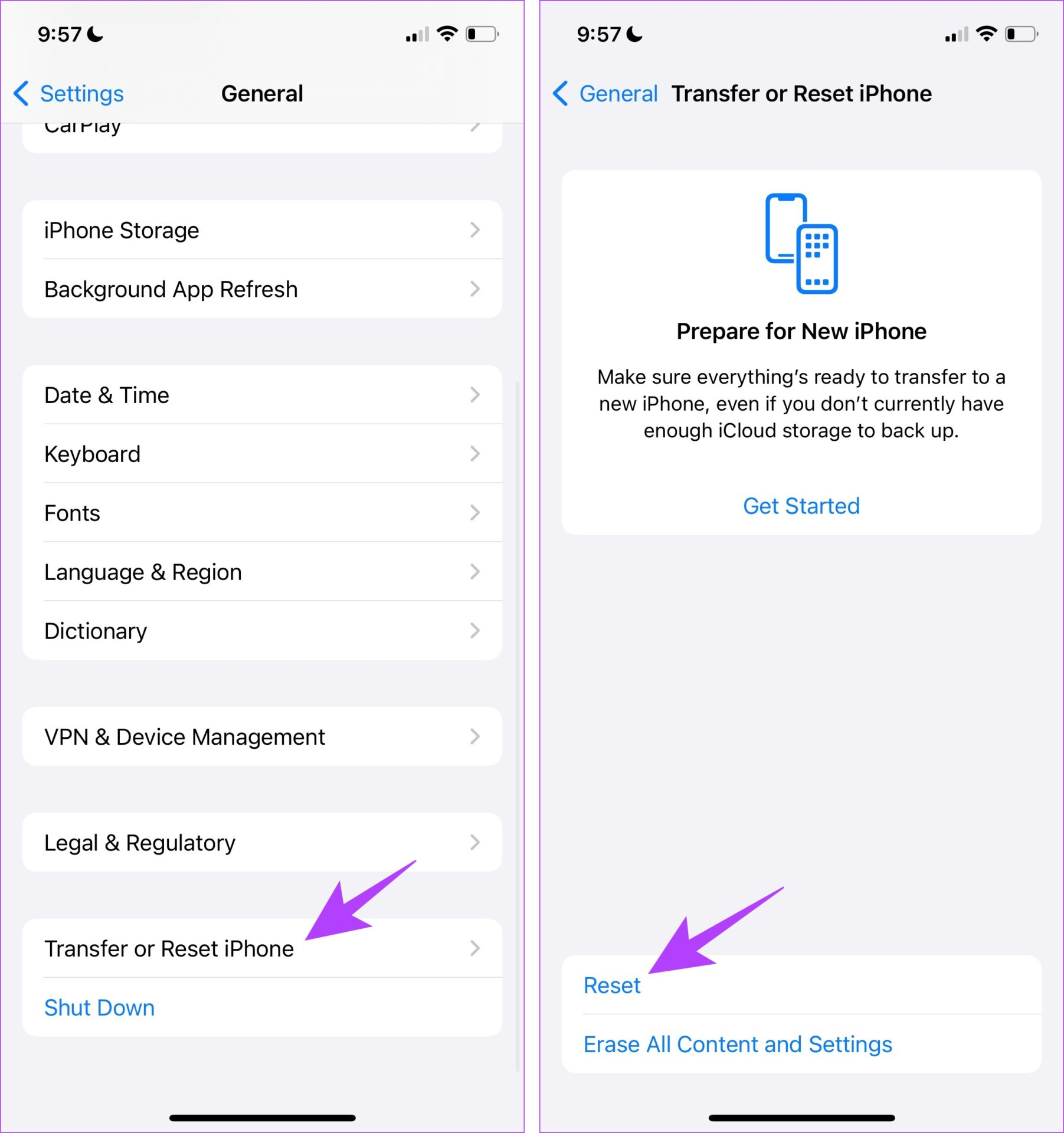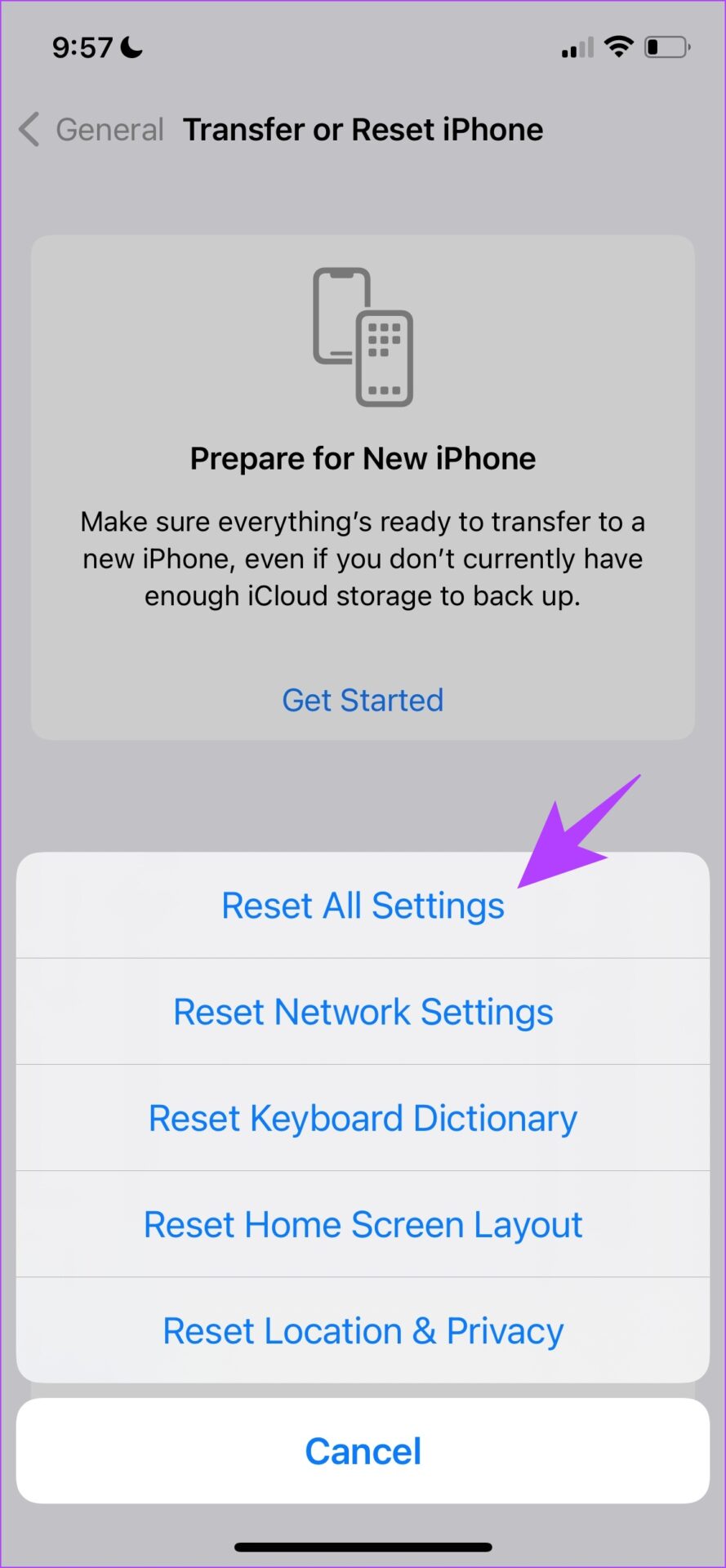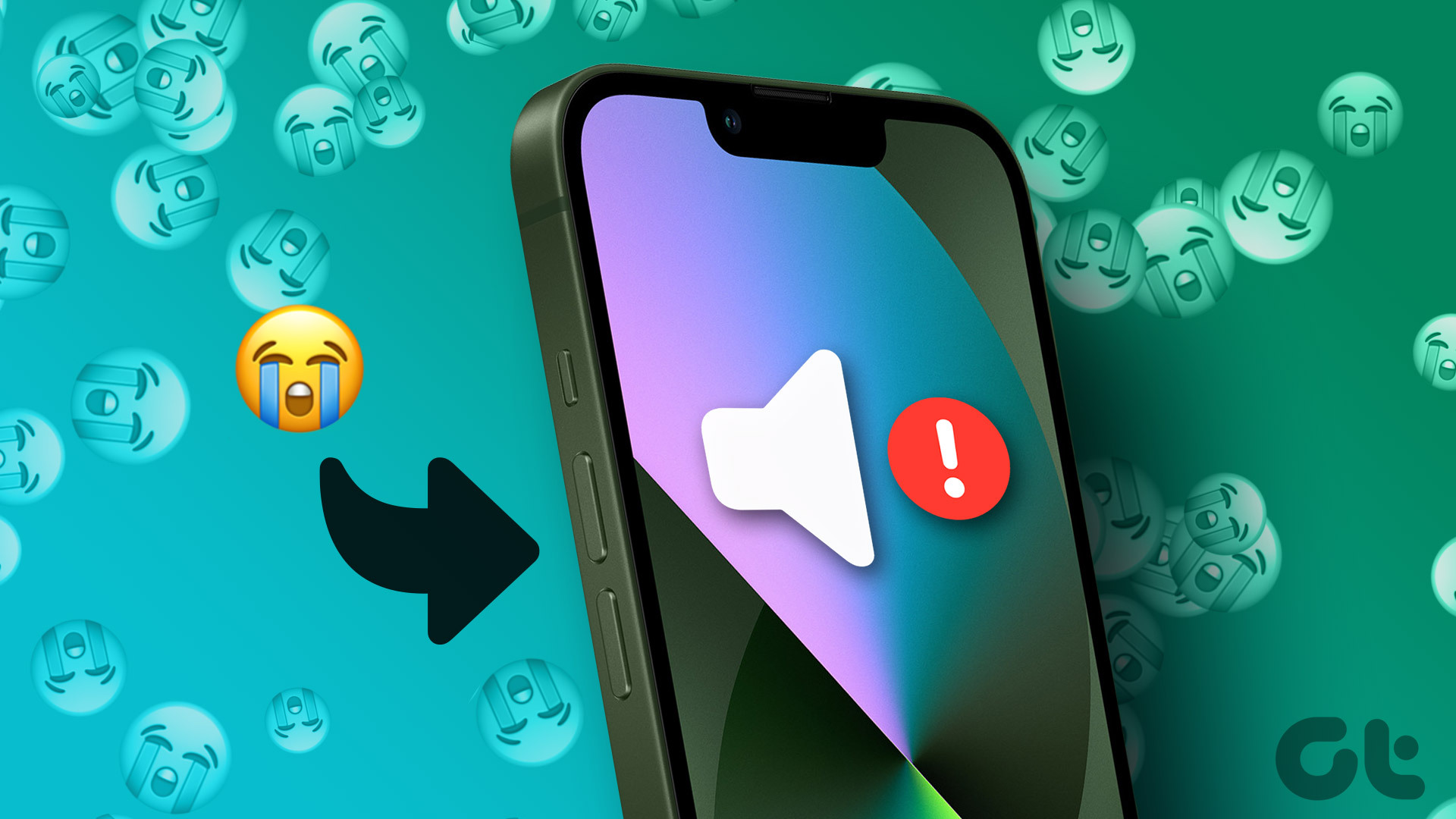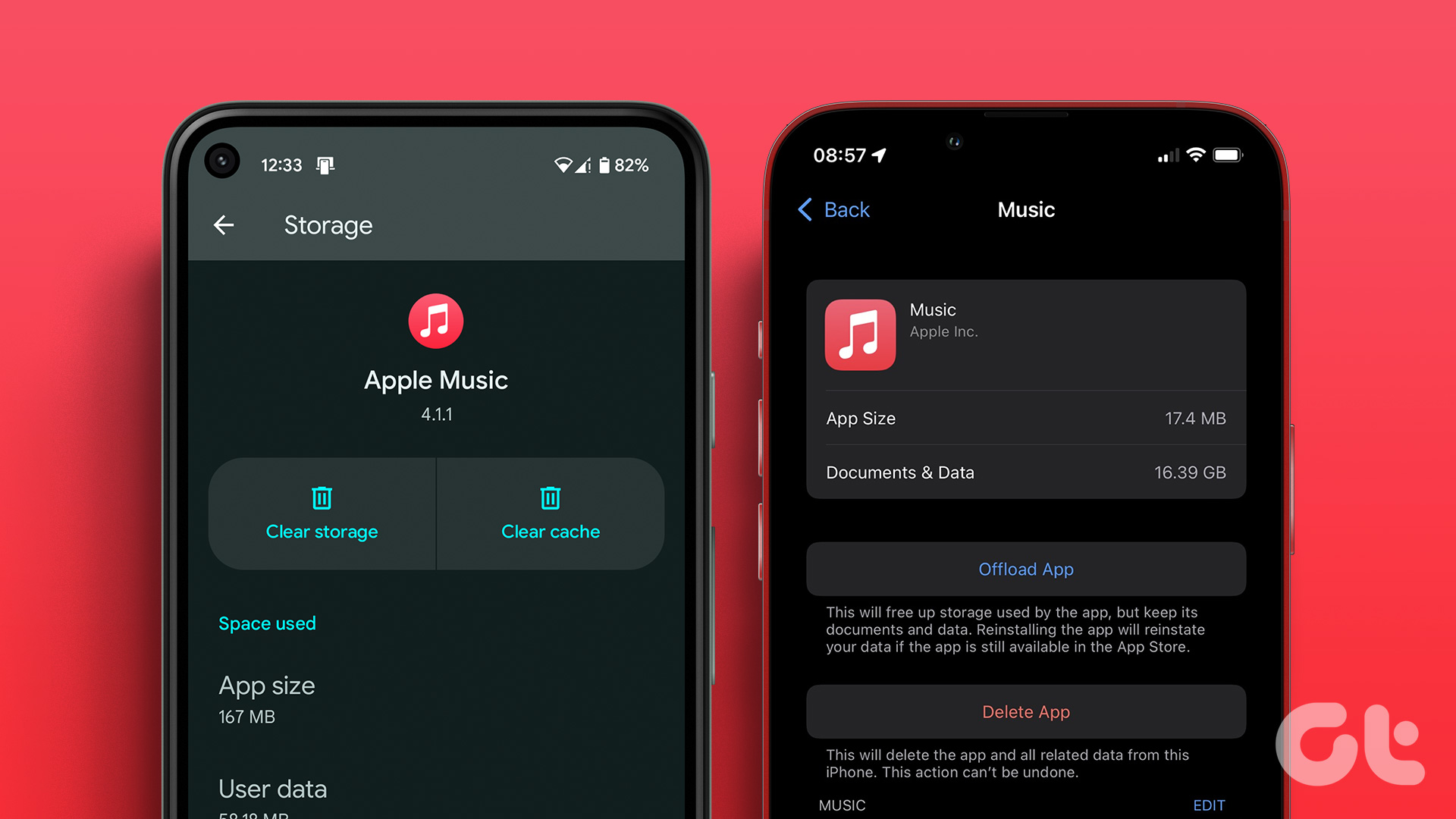In this article, we want to show you everything you need to know on how to put your iPhone in recovery mode. If you have had any trouble doing so – you are in the right place. Before we get to that, let us understand more about recovery mode and all the scenarios where you have to enter recovery mode on your iPhone.
When Should You Enter the Recovery Mode on iPhone
If you forgot the passcode on your iPhone, you can restore it using iTunes/Mac from the recovery mode. However, you will need to use your Apple ID and password to use the restored iPhone. If you run into any issues on your iPhone – say it refuses to turn on, or it is stuck in a boot loop, then you can use the recovery mode on your iPhone to restore it. If you want to downgrade to a specific version of iOS, then you can use the recovery mode to restore your iPhone. If your iPhone is stuck on a boot loop while updating iOS – you can update your iPhone from the recovery mode on PC/Mac. If you want to downgrade to a stable version of iOS from a developer beta, the recovery mode will come in handy to restore the iPhone.
Yes – Recovery mode is predominantly used to restore your iPhone. In the next section of the article, we want to show you how to enter the recovery mode on your iPhone.
How to Enter Recovery Mode on iPhone
Here’s an easy step-by-step procedure on how to enter the recovery mode on your iPhone. There are two ways to enter recovery mode.
1. Enter Recover Mode When You Cannot Turn On Your iPhone
If you cannot turn on your iPhone because it is stuck in a boot loop, or if it is bricked, or if you forgot your passcode, here’s how you can enter the recovery mode to restore your iPhone. Press and hold the following button, while immediately connecting your iPhone to the computer.
iPhone 8, iPhone 8 Plus, iPhone X, and later, including iPhone SE (2nd and 3rd generation): Press and hold the side button. iPhone 7 and iPhone 7 Plus: Press and hold the volume down button. iPhone SE (1st generation), and iPhone 6s and earlier: Press and hold the home button.
The recovery mode screen will now appear on your iPhone.
2. Enter Recovery Mode When Your iPhone Can Turn On
Step 1: Connect your iPhone to a PC/Mac. You might see a pop-up that says ‘Trust This Computer’ – enter your passcode and confirm the same. Meanwhile, open iTunes on Windows or Finder on Mac and ensure your iPhone is detected.
Step 2: Now, here’s how you need to enter the recovery mode on your iPhone : iPhone 6s and earlier: Press and hold the side button and the iPhone 7 Series: Press and hold the side button and the volume down button until you see the recovery mode screen. iPhone 8 and newer :
Press the volume up key and quickly release it. Press the volume down key and quickly release it. Press and hold the power button. You will first see the power off menu, you will see the Apple logo and lastly, you will see the recovery mode screen. Make sure to hold the power button throughout the process.
Note: Don’t stop pressing the key combinations until you see the recovery mode screen on your iPhone. There you go – your iPhone has now entered the recovery mode and you can perform the necessary actions. Next, let us take a look at how to get out of the recovery mode.
How to Get iPhone Out of Recovery Mode
All you need to do to get your iPhone out of the recovery mode is to press and hold the power button on your iPhone and shut down your iPhone. Once it turns off, press and hold the power button until you see the Apple logo on your screen, indicating that your iPhone is ready to boot up. However, if you are running into any problems while using recovery mode on your iPhone – you can take a look at the next section of this article.
iPhone Won’t Go Into Recovery Mode: How to Fix It
Here are some ways to troubleshoot your iPhone if it isn’t booting up to recovery mode.
1. Check if Your PC/Mac is Detecting Your iPhone
Make sure that you have successfully connected your iPhone to your PC/Mac. Make sure that you have connected your iPhone to a functional port on your computer. Further, also make sure you are using an MFi-certified lightning cable that hasn’t been damaged.
2. Update Your iPhone
If a lot of users are facing problems with the recovery mode on iPhone, Apple will certainly take note of it and will release a new iOS update. Therefore, make sure that you update your iPhone to the latest available iOS version. Step 1: Open the Settings app and select General. Step 2: Tap on Software Update. Tap on ‘Download and Install’ to update your iPhone.
3. Reset iPhone
There might be a few misconfigurations on your iPhone that is preventing it from booting to the recovery mode. Therefore, you can reset your iPhone to see if it fixes the problem. Note: Resetting will revert all system-related settings and erase any saved Wi-Fi networks. Expect to spend some time reconfiguring your device afterward. You will not lose any of your data, however. Step 1: Open the Settings app and tap on General. Step 2: Select ‘Transfer or Reset iPhone’. Step 3: Tap on Reset. Step 4: Tap on ‘Reset All Settings’ to return all configurations to their default state. This will most probably fix this issue.
4. Check if Buttons Are Damaged
Ensure that the volume and power keys are not damaged on your iPhone. You will only be able to access the recovery mode on your iPhone if all the buttons are functional while you press and hold them.
5. Contact Apple Customer Support
If nothing seems to work – go to the experts. Apple customer support will certainly help you fix the issue you are facing on your iPhone. Further, they might also be able to help you with a problem you were trying to fix using recovery mode on your iPhone in the first place.
Revive Your iPhone
We hope the above methods help you access the recovery screen on your iPhone. Make sure you do not disconnect your iPhone while you complete the update or the restore process using recovery mode. If you are facing any further issues, feel free to drop them in the comment section below! The above article may contain affiliate links which help support Guiding Tech. However, it does not affect our editorial integrity. The content remains unbiased and authentic.