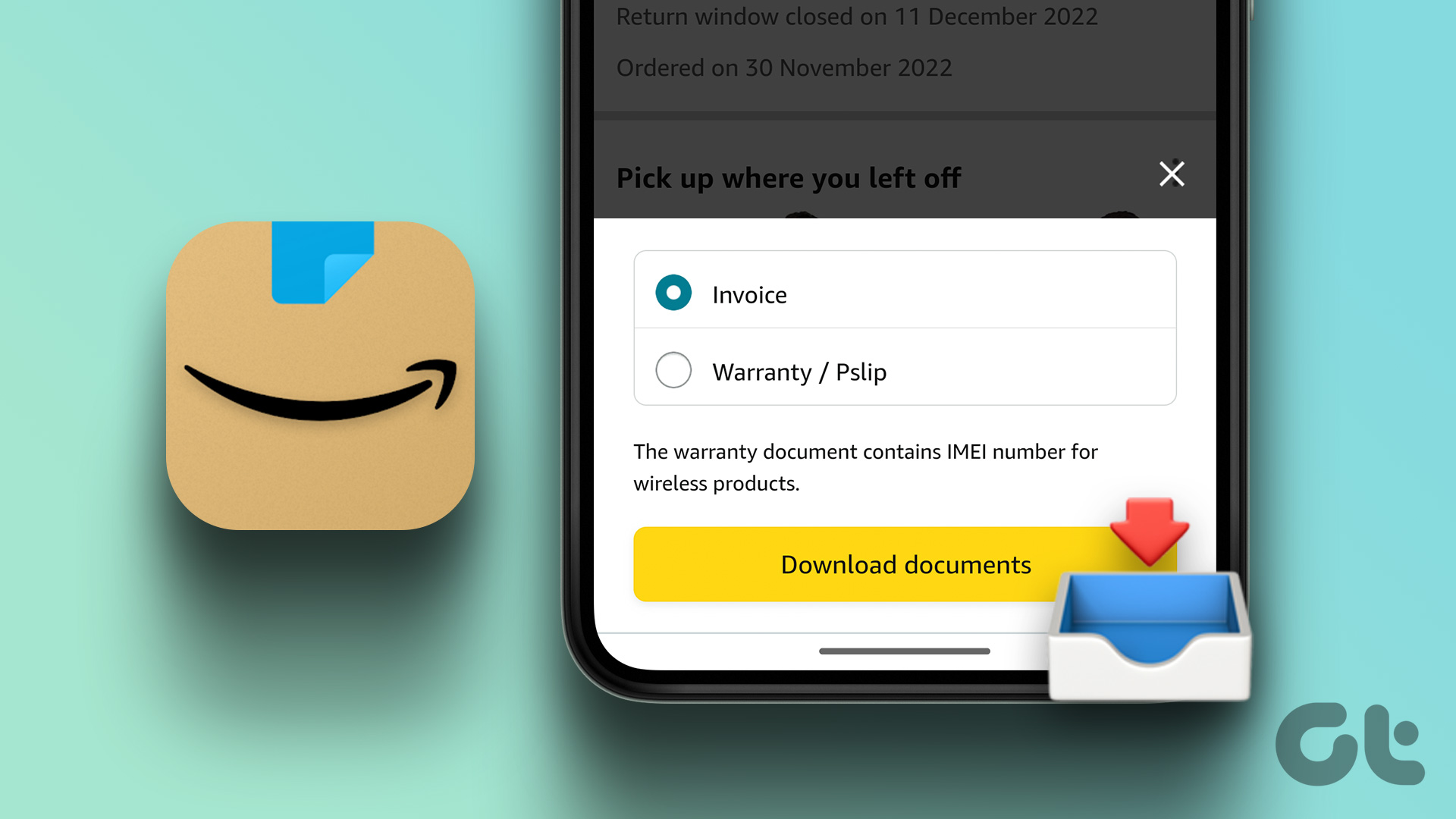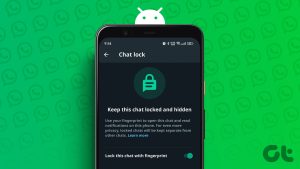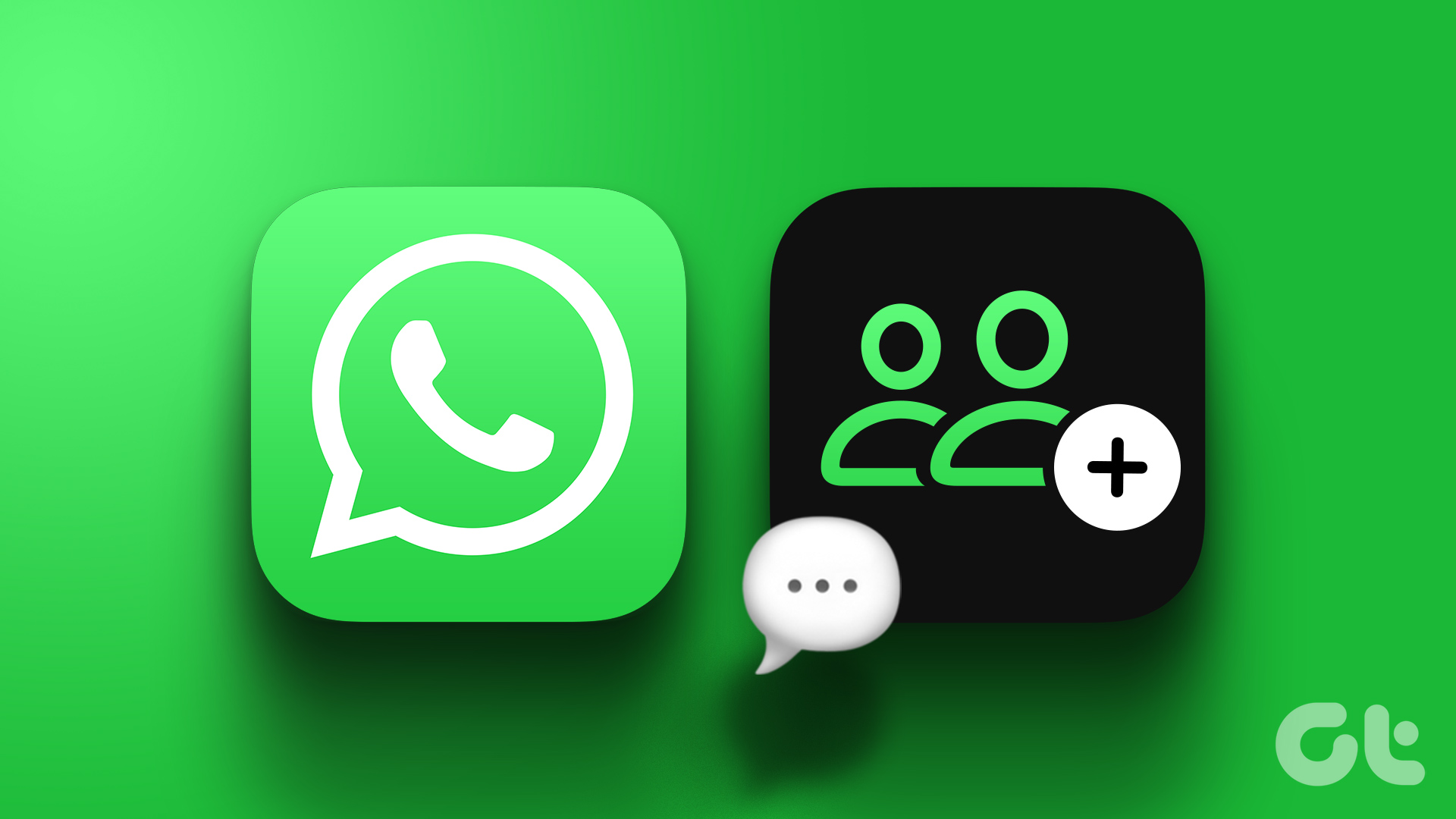WhatsApp lets you back up your chat and media to cloud services like iCloud and Google Drive on iPhone and Android. However, the backup file is visible in WhatsApp only. If you want to save precious WhatsApp memories on paper or use them as legal cover in a tricky situation, export WhatsApp chat to a .TXT file and print it out.
Print WhatsApp Messages on Android
Exporting a WhatsApp chat is available on iPhone and Android. We will start with the Android app and move to the iPhone version. Let’s get started. Step 1: Open WhatsApp on your Android phone and select a thread you want to print. Step 2: Tap the three vertical dots menu at the top-right corner. Step 3: Expand More. Step 4: Select Export chat. Step 5: You can export chat without media or with media. Exporting chat with media will increase the file size. Let’s select Without media. Step 6: WhatsApp export a file with your messages and open the Android share sheet to save it. Step 7: You can upload the file to Google Drive, email someone, send it via Bluetooth to a PC or Mac, and simply save it to your preferred file manager. We have used the Solid Explorer app on Android and saved the WhatsApp chat to the Documents folder. It’s one of the best file manager apps on Android. You can download it using the link below. Download Solid Explorer on Android
Print Your WhatsApp Messages on Android
After you export a WhatsApp chat, print it out using the steps below. Step 1: Since we have saved the exported file to the Documents folder, open it in your file manager app. Step 2: Select the .TXT file and open it with Google Docs. Step 3: You can check your entire WhatsApp history with the recipient from day one. The file shows the date, time, and messages. Step 4: Tap the three vertical dots menu at the top-right corner and enable Print layout. Step 5: Select ‘Share and export’ and tap Print. Step 6: Select your preferred printer from the following menu, make the necessary changes, and print your WhatsApp messages. If your printer isn’t showing up on your Android phone, read our dedicated post to fix the problem.
Print WhatsApp Messages on iPhone
You can print your WhatsApp messages from your iPhone too. Here’s how. Step 1: Open WhatsApp and select a chat you want to print. Step 2: Tap the contact’s name at the top. Step 3: Scroll to Export Chat. Step 4: Export a chat with or without media. Step 5: WhatsApp generates a .ZIP file and opens the iOS share sheet. Tap Save to Files. Step 6: Select a relevant folder and hit Save at the top-right corner. Step 7: Open the Files app and select the folder in which you exported the file. Step 8: Tap on the .ZIP file to unzip it. Open .TXT file. Step 9: Tap Share at the bottom and select Print. Step 10: Select your printer and hit Print at the top. You can read our separate post to learn to print from iPhone with and without Wi-Fi.
Print WhatsApp Chat From WhatsApp Web
WhatsApp web and desktop apps mirror your messages from your phone. You can’t check your entire chat history on the desktop and export it. However, if your printer is connected to your desktop, you can use a workaround to print WhatsApp messages on Windows and Mac. When you export WhatsApp chat on your phone, email, or send the file to the desktop. You can check messages on a big screen and print them out.
Print Your WhatsApp Messages: Limitations
WhatsApp exports your entire chat history with the recipient. You can’t select a specific timeframe. WhatsApp doesn’t include media in the exported file. It creates a separate folder for your pictures.
Use Third-Party Apps to Print WhatsApp Messages
There are dozens of third-party apps to manage your WhatsApp data. You can use them to back up WhatsApp, transfer messages from iOS to Android and vice versa, and even print your specific WhatsApp chat. However, most of these apps are paid, and we can’t confirm if they work as advertised. It’s a good idea to go with software that offers a money-back guarantee.
Keep a Copy of Your WhatsApp Messages
With many organizations and businesses using WhatsApp, having a physical copy of your chat is important. You can also use them as a legal defense in specific situations. Note that you can only print some of your WhatsApp messages simultaneously. You need to repeat the same steps for all your conversations. The above article may contain affiliate links which help support Guiding Tech. However, it does not affect our editorial integrity. The content remains unbiased and authentic.