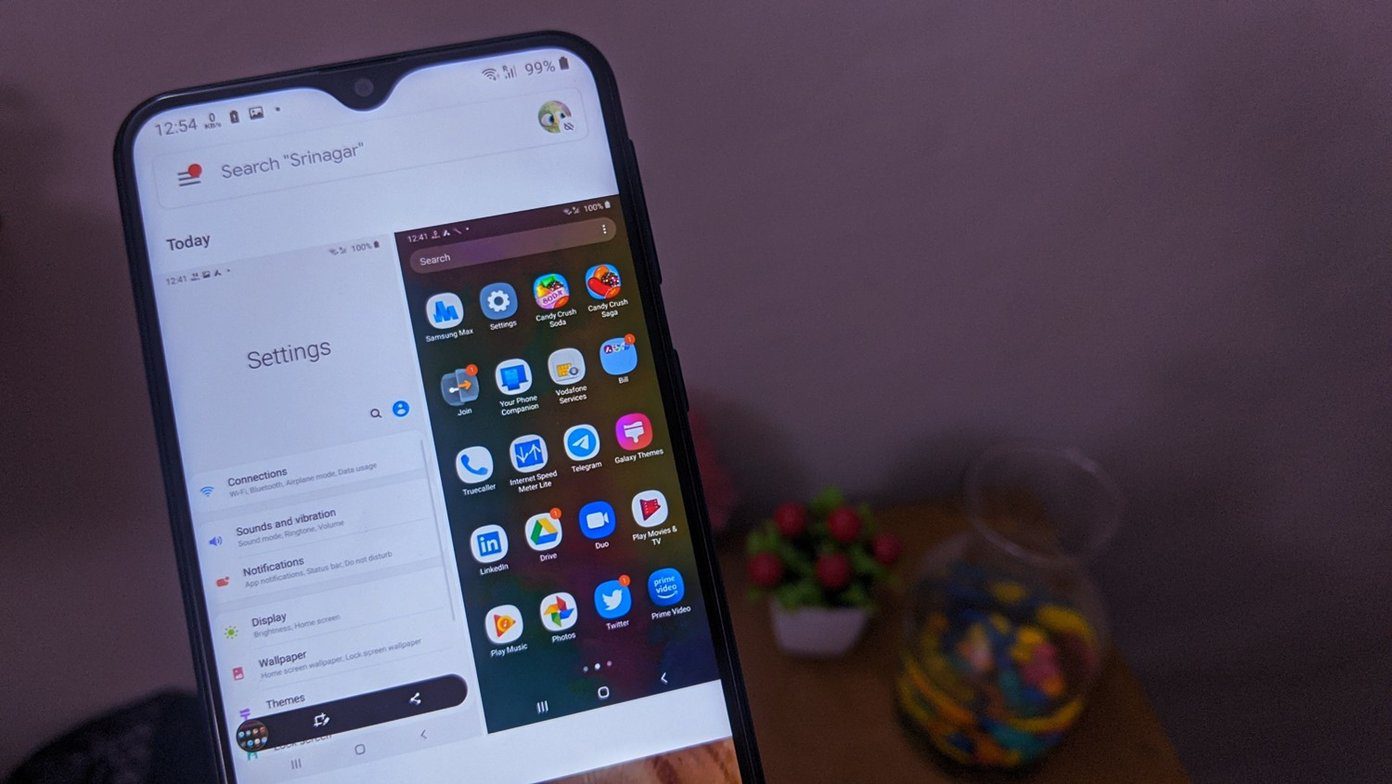I shall guide you through the entire process on different platforms and steps on how to use it. Also, you can use it in some use cases. Let’s begin.
Pop-Out Chat Window in Teams Desktop App
That will work on desktop apps for Windows and macOS. Sorry, Linux users. The interface is largely consistent across the platforms. Launch the Teams app, initiate a chat with any team member like you always do, and there are a few ways to pop-out a chat window. Click on the newly added universal ‘square with an outward arrow’ icon on the upper-right of the chat window. It should say ‘Pop out chat’ when you hover the mouse pointer over it. You can also double-click on the user or group chat avatar for that. Like to give commands? Try /pop command to pop-out a chat window. You won’t see any confirmation dialogue for that action and that saves time. The chat should be open in a new window and allow you to explore or use other tabs in Microsoft Teams. The pop-out feature works on both single and group chat windows. You can drag the window anywhere you want and resize it to your liking. Are you chatting with multiple people in separate chats? Now, you can pop-out all chat windows at the same time.
Pop-Out Chat Window in Teams Web and Mobile Apps
I don’t need to share steps for mobile and web apps. That’s because pop-out feature is not available on smartphone apps. The reason could be because smartphones have small screens. There isn’t enough screen estate to pop-out windows.
Benefits of Pop-Out Chat Window
Microsoft Teams app packs several features. It’s a communication and collaboration app with settings that help with the same. As such, users and team members use it to chat, call, and work on various other things. Some examples could be working on a file from Office 365 suite of apps, a third-party app, a PDF file you just uploaded, and more. A chat or video/audio call window takes up the whole screen, making it difficult for participants to view or access anything else. How can you discuss a presentation or work/edit a file while on the call? Popping out a chat or call window allows you to continue communicating in a separate window while still being able to work on that Word document. It’s a feature that Microsoft should have released way before, but I am glad they listened to the feedback.
Can You Pop-Out Other Tabs
As discussed above, there are many other tabs that we can create in Microsoft Teams. Can we pop-out these tabs too then? Sadly, the answer is no. You can only pop-out chat windows. Video and audio calls get a different treatment that I will discuss in the next point. Some of you may want to pop-out tabs too. For example, you are working on two separate documents in two tabs. Instead of clicking on tabs to go back and forth, you could pop-out one tab and use the Alt+Tab keyboard shortcut to switch between open windows. That would save a lot of time and make it convenient. Irrespective of the tab that you have selected, clicking on the pop-out chat window button will pull out that chat window only. It doesn’t work with tabs
Pop-Out Audio/Video Call Window
You can’t pop-out audio/video call windows in Microsoft Teams, but you can pop it in. When you connect a video call, you can still select all the options in the left sidebar, such as Files. Clicking on one of the options will pop-in the video window or reduce its size and allow you to access the rest of the user interface. You can still view the call participants, albeit in a smaller window. You can go back to full screen any time you want by clicking on the video window once. Did you know that you can pop-out the chat window and pop-in video window at the same time? That will allow you to chat, video call, and work in any of the tabs or files at the same time.
Release Them Chat Windows
Microsoft has been releasing the pop-out chat window feature in phases for the last week or two. Several users still haven’t received the update, but they will. It is only a matter of time. Meanwhile, I suggest you go vote for any feature that you do want in the future at Team’s User Voice site. If the feature you are looking for is not listed, you can create it. Note that it is not for troubleshooting or other support. Keep popping. Next up: Do you share screen when on call in Microsoft Teams? Click on the link below to learn everything there is to know about screen sharing in Teams. The above article may contain affiliate links which help support Guiding Tech. However, it does not affect our editorial integrity. The content remains unbiased and authentic.