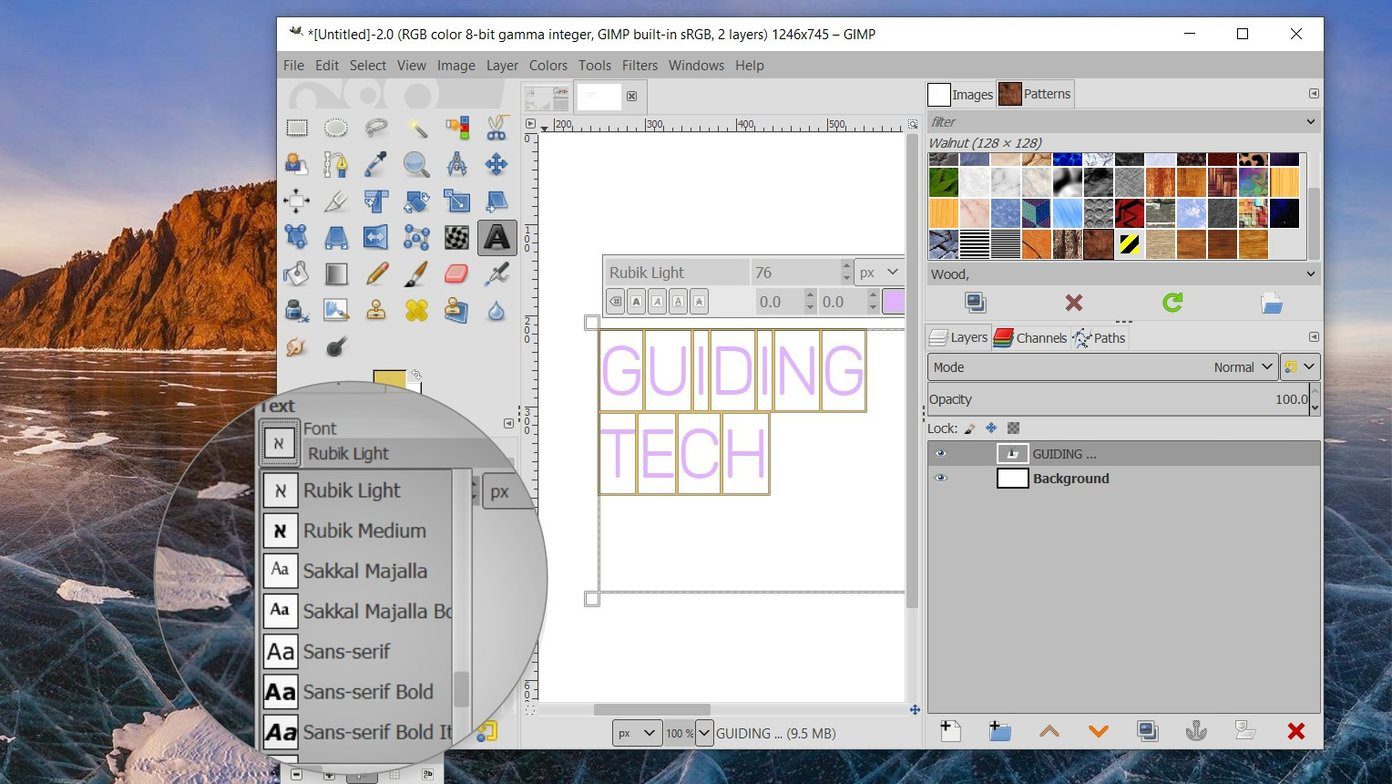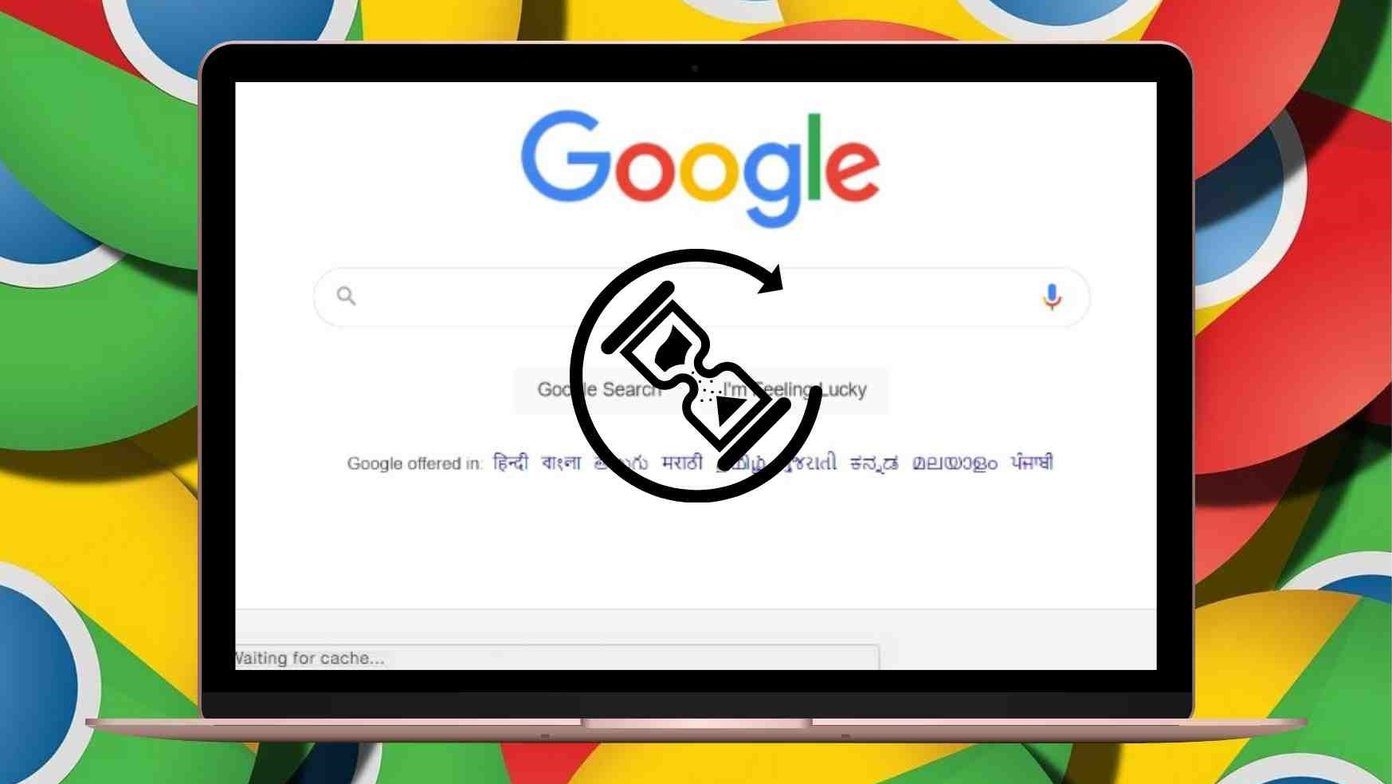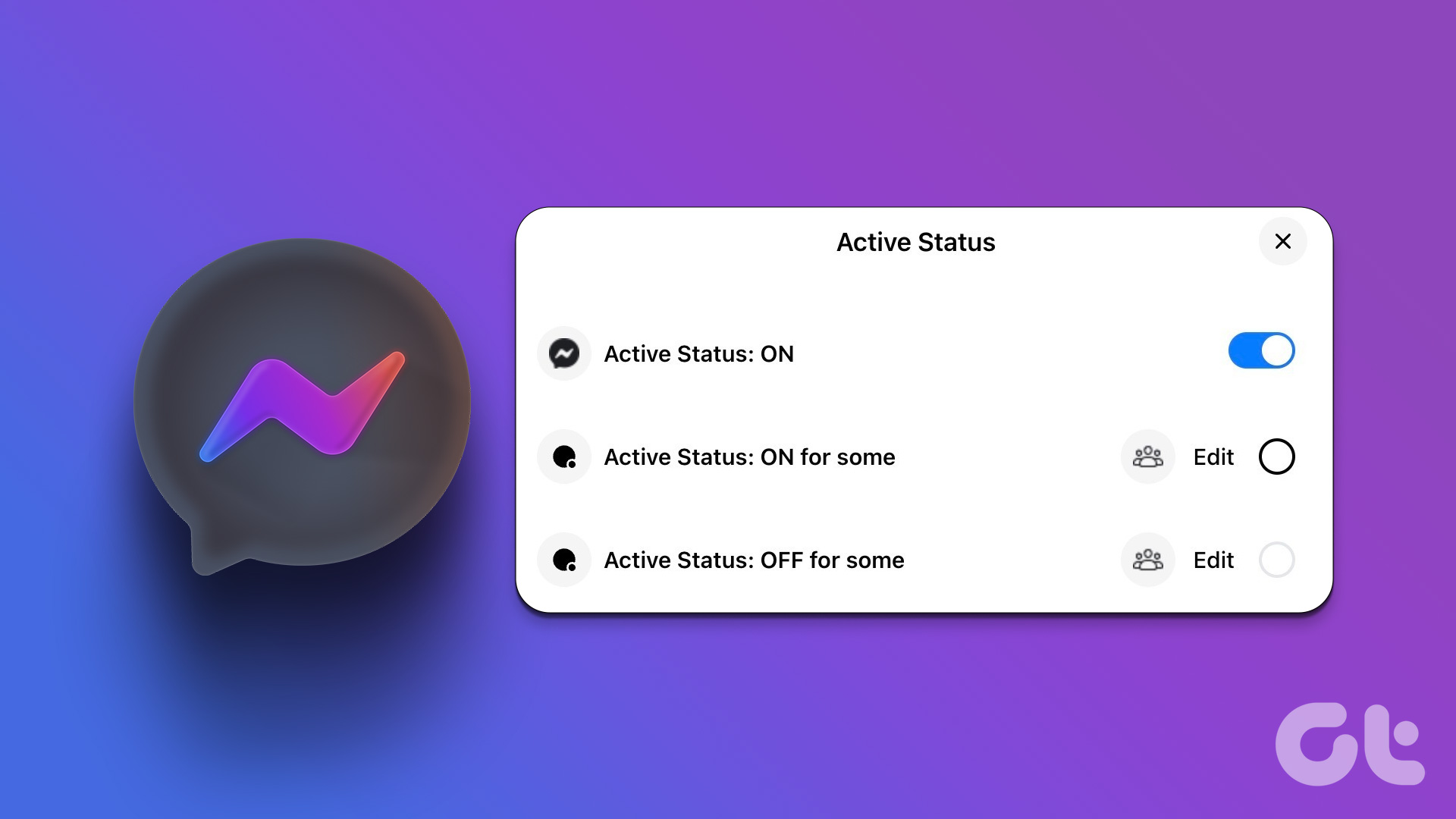By playing waiting music on Zoom, you can set the tone for the meeting and keep the participants alert. If this sounds interesting to you, let’s tell you how to play background music on Zoom to make your meetings less boring!
How to Play Music With Video in a Zoom Meeting on Desktop
The first instance involves playing a video that also has music in the background. It could be a video describing your company or even a calming music symphony. Here’s how to add music to a Zoom meeting with a video. This would work even when you’re talking. Step 1: Open the Zoom app on your Mac or PC. Create a new meeting or join an existing one. Step 2: Click on the Share Screen button at the bottom of the meeting window. Step 3: Open the video you want to play. Select the window or app playing the music with video. Step 4: Then, check the box next to Share sound. Step 5: Finally, click on the Share button in the bottom-right corner to start sharing the video and audio. The selected music along with the video will now start playing in the Zoom meeting.
How to Play Music on Zoom Mobile App
Joined a meeting via your smartphone instead of a computer? Don’t worry, you can still play background music on Zoom while talking. Here’s how. Step 1: Open the Zoom app on your phone. Create a new meeting or join an existing one. Step 2: Tap on the Share button at the bottom of the meeting window. Step 3: Select Screen from the list of options. You will now have to grant permission to share your screen. Select Start Broadcast to do so. Step 4: Tap on the icon above ‘Share Device Audio’ to turn it on. Now, any video that you play on your phone will be played in the meeting as well along with the audio.
How to Play Music on Zoom Without Sharing Screen
You may not want to share your screen every time while playing music. If you don’t have a relevant video to play or just want to play an audio file, you can play music on zoom without sharing your screen. Here’s how to play music on zoom without a video. Note: Unfortunately, you cannot play the music without sharing your screen on an iPhone or Android device. Step 1: Open the Zoom app on your Mac or PC. Create a new meeting or join an existing one. Step 2: Click on the Share Screen button at the bottom of the meeting window. Step 3: Switch to the Advanced tab on the top. Here, you will find additional sharing options. Step 4: Select Computer Audio. Step 5: Click on the tiny arrow within the block. You can now select if you want to share Mono or Stereo audio. Step 6: Once you’ve chosen your preferences, click on the Share button in the bottom-right corner. Step 7: Play any music track of your choice and it will start playing in the meeting as well.
How to Play Music in the Waiting Area on Zoom
If you’ve enabled the waiting area in your Zoom meetings, you can play an offline music track in the waiting area before people join. However, this feature is only available for Pro, Business, and Enterprise versions of Zoom which you’ll have to pay for. In case you have a paid version, you can add music to the Zoom waiting room by going to Settings > Waiting Room Options > Customize Waiting Room.
Make Your Meetings Less Boring
A dash of music is all you need to make a mundane meeting more interesting. Learn how to play music on Zoom so that you can keep the guests entertained while they wait. You can also use this trick to add a subtle background score while you’re speaking. The above article may contain affiliate links which help support Guiding Tech. However, it does not affect our editorial integrity. The content remains unbiased and authentic.