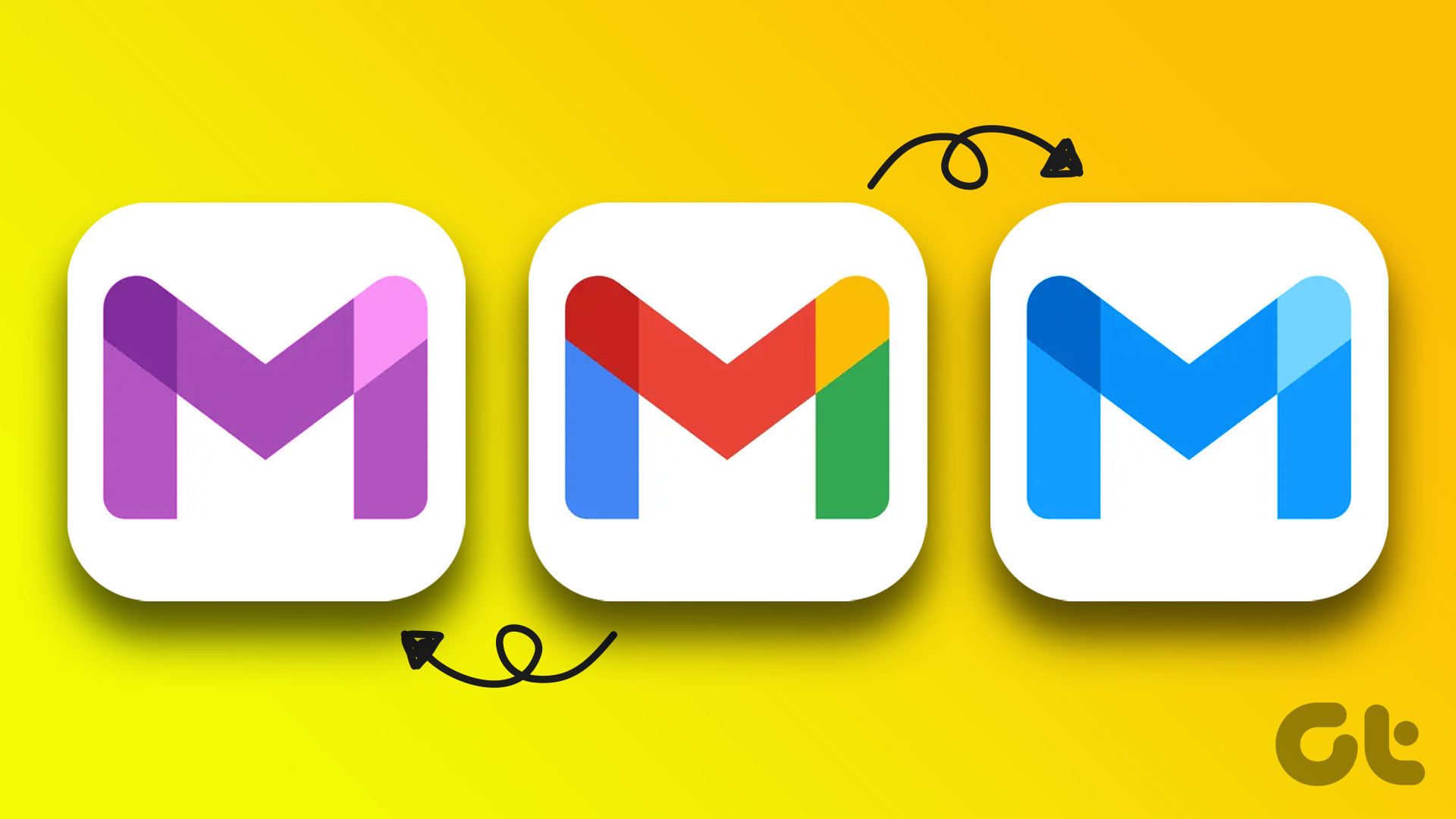This has opened up a whole new level of customization on iOS, even if it’s just limited to the keyboard. Because you see, unlike Android, you still can’t change the app icons, the lockscreen, or the fonts in iOS 8. But at least you can customize the keyboard just the way you like. The following apps are for normal users who put funky cases on their iPhones and aren’t so serious about the improved productivity of Swifkey-like apps. If that sounds like you, read on.
How To Enable Third Party Keyboards
Once the keyboard app of your choice is installed, go to Settings -> General -> Keyboard, click on the Keyboards option and select Add New Keyboard. From here enable any of the downloaded keyboards. Now go to any text editing app to bring up Apple’s keyboard. Long press the Globe button and select the newly installed keyboard app. Important: When you enable one of the custom keyboards, make sure you give the apps full access. This makes sure the keyboards you customized actually show up.
Using Kiwi To Customize Each And Every Aspect Of The Keyboard
Download and open the Kiwi app (Free), and tap the + button to create your own keyboard. Tap the Theme Color to change the background color. You can even add more colors and create a rainbow effect. The great thing about this theme color feature is that it provides you with the universal 7 rainbow effect of colors. Which means you can virtually create any color possible between the range. Slide down and you’ll get an option to select a background image as the backdrop. But this feature requires to $0.99 in-app purchase. Below, you’ll find an option for Key colors. This is where you’ll need to tread lightly. While your instinct might be to turn everything from letter color to background color into something loud, remember you’ll need to look at this display and work out where the letters are to get some typing done. So make sure you don’t use too many distracting colors in this section. Once you’ve customized the keyboard just the way you like, give it a name and tap the Create button. It will show up in the app’s homescreen. Tap the keyboard to make it default.
Using ColorKeyboard With Built-In Themes
ColorKeyboard (Free) comes with 3 free themes and 2 themes you can unlock by giving the app a 5 star rating (only if you want to, that is). While ColorKeyboard is nowhere near as customizable as Kiwi, it is easier to use. Just like Kiwi, enable the keyboard from Settings and give it full access. Now use the Globe icon to enable ColorKeyboard. Once enabled you’ll see a colourful circle icon next to the 123 button. Tap that to change themes on the fly. What about the features? Kiwi has a prediction engine built in but no swipe-to-type feature. And the keys are also quite small. But you can slide left for a numeric keypad and right for emojis, which is nice. ColorKeyboard has big keys but doesn’t have any pro features like predictive text or swipe-to-type. If you want a productive keyboard with customizable colors, check out the option below.
Productivity With Custom Colors – Fleksy
Fleksy ($0.99) is a gesture based keyboard and probably one of the best productivity keyboards out there. What’s great is that it comes with 6 free color themes and 6 more unlockable colors. The free colors like blue and grey look pretty sweet and Fleksy’s futuristic look is a far cry from any of the other custom keyboards.
To Recap
If you want to go absolutely mental with the keyboard customization, download Kiwi. If you’re looking to add a bit of color to your typing experience but don’t want to sacrifice on productivity, Fleksy is for you.
Which Keyboard Do You Use?
Now that there are a bajillion custom keyboards on iOS, which one is your favorite? Let us know in the comments below. The above article may contain affiliate links which help support Guiding Tech. However, it does not affect our editorial integrity. The content remains unbiased and authentic.