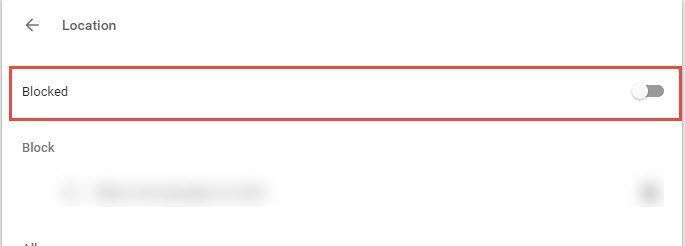Plenty of other good photo editors exist on iOS. This app is totally free, so it’s worth looking around through some of the features. Below you’ll find some of the best tips for perfecting a selfie (or really any portrait of someone) using Microsoft’s Selfie app.
Automatic Adjustments
Microsoft’s Selfie app is pretty smart. According to the description, it “takes age, gender, skin tone, lighting, and many other variables into account.” Then, once it analyzes the person in the photo, it will automatically apply a number of different effects accordingly like brightening or darkening the scene, ridding of noise, skin smoothing and more. The app does all this without any work on your part. All you have to do is either snap a new photo or select an existing one in your Photos library. Within seconds, Selfie will apply the transformation. Of course, sometimes the transformation is a little too extreme. In my experience, Selfie did a good job of removing noise and brightening exposure as necessary, but often the noise reduction comes at the expense of fine details in the photo. Also, while I get that everyone is trying to look as the Kardashians on the Internet, the app applies way too much blur onto the face in an attempt to smooth at skin. It looks pretty unrealistic. Tip: You can disable Auto Denoise by tapping the Settings icon before selecting an image and turning that option off. Fortunately, you can fine tune the changes. For one, tapping and holding Compare will show you the before and after. If you’re not pleased, you can dial down the new effects to your liking. Just move the slider to the left underneath the image. Bringing it down to a 1 won’t have any effect while a 10 applies the full effect. Often, a 4 or 5 seems to work best for me, but everyone is different so play around with it a bit.
Applying Filters
I won’t beat around the bush: the filters you can apply in Microsoft Selfie are very obviously copycat Instagram filters. Most of them look the same and don’t even try to change the name all too much: “1965,” “XPro,” “Branden,” “Inky…” The good news is that people generally like Instagram filters and are familiar with them. The app includes 14 different filter settings to play around with. You can only apply one at a time though. When you’re all done, click Save to save the selfie to your camera roll. For now, that’s really the entirety of Microsoft’s Selfie app for iOS. (Don’t worry, Android users, you have plenty of options too.) It’s pretty similar to Facetune but doesn’t have nearly as many features and relies on working automatically. Plus, it’s free. The above article may contain affiliate links which help support Guiding Tech. However, it does not affect our editorial integrity. The content remains unbiased and authentic.