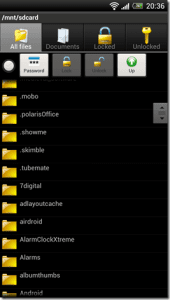Many people aren’t aware of this, but it is possible to password-protect individual documents and larger groups of files on your Mac (as well as on other platforms.) Individual documents can be password-protected using a hidden feature in Pages, while a bunch of files can live in a password-protected drive stored right on your Mac. That’s right, these features are available without any software or purchases.
Protect Individual Documents with Pages
If you don’t care to password-protect large groups of files or anything outside of standard documents, you can use Apple’s Pages app to get the job done for individual files. Pages is Apple’s word processor that comes with every Mac, so there’s no need to spend money on software like Microsoft Word. In Pages, just start a new document or open an existing one. Before you’re about to close or save it, click File in the menu bar. Then move your mouse down to Set Password… and click it. This will prompt you to create a password for this document. Enter the same password in the Verify field. While it’s only optional, it’s also recommended to come up with a password hint in case you forget the password. Once you are done, there’s no getting back into this document without knowing the password. When you’re ready, click Set Password. You’ll notice after saving the document and locating it in Finder, the icon now has a lock on it to indicate that it is password-protected. When you try to open it in the future, you’ll be prompted to enter the password you set. Note: Without the document password, no one can view or make changes to your document with one exception. You can rename the document in Finder without the password. The contents of the document continue to remain unaccessible even after renaming, but note that the document title itself can always be altered.
Create a Password-Protected Disk Image
To password-protect large groups of files, multiple different file types or multiple folders, you’re better off just creating one big password-protected disk image to store everything in. This is basically like creating a virtual hard drive that lives on your actual hard drive. There’s no need to plug in any external devices. Note: Make sure you have some free space left to dedicate to the disk image before creating it. The amount you’ll need depends on the amount of files you want to store. If you just need to store documents, think megabytes. Generally around 100 MB should do the trick. If you need to password-protect groups of images or videos, maybe consider 1 GB or 2 GB storage instead. To create the password-protected image, you’ll need to use the Disk Utility application on your Mac. Open it from the Applications folder in Finder or just search for it using Spotlight. From here, click File in the menu bar, New Image and then Blank Image… This will create a blank image from scratch. Give your disk image a name and choose the location to store it. Then below the main fields, you have options for customizing it. Enter the size in the appropriate field. (If you’re unsure about the size, try 100 MB for now and see how that suits you.) Keep the format to the default OS X Extended (Journaled). For the encryption type, select the 128-bit AES encryption (recommended) option. You’re prompted to set your password here, so choose something secure, but easy enough to remember. After that, leave everything else unchanged: “Single partition – GUID Partition Map” for Partitions and “read/write disk image” for Image Format. Now you’ll want to open your disk image by double-clicking it Finder and entering in your password. Move every file or folder you want protected into the disk image. Click the Eject button in the Finder sidebar when you’re done to exit.
Secured Enough?
Next time you want to access these files, the disk image will require you to enter the password beforehand. Join us in the forums if you have questions. The above article may contain affiliate links which help support Guiding Tech. However, it does not affect our editorial integrity. The content remains unbiased and authentic.